Tabla de Contenido
![]() Sobre el autor
Sobre el autor
![]() Artículos Relacionados
Artículos Relacionados
-
-
-
-
| Soluciones viables | Solución de problemas paso a paso |
|---|---|
| Solución 1. Repara el vídeo dañado con la herramienta de reparación de vídeo | Abre Fixo en tu PC local. Haz clic en Reparar vídeo y añade los archivos de vídeo MP4/MOV/AVI/MKV/3GP/FLV/MKV/WMV dañados haciendo clic en Añadir vídeos...Pasos completos |
| Solución 2. Abre el archivo de vídeo con otro reproductor multimedia | Descarga el reproductor multimedia VLC de su sitio web oficial haciendo clic en su botón de descarga e instalándolo...Pasos completos |
| Solución 3. Instala el códec necesario | Primero debes iniciar el Reproductor de Windows Media y luego ir a Herramientas >Opciones...Pasos completos |
| Solución 4. Actualiza los controladores de pantalla | Pulsa la tecla de Windows y escribe Administrador de dispositivos en la barra de búsqueda. Pulsa Intro para abrirlo...Pasos completos |
| Más soluciones | Abre el Administrador de dispositivos pulsando las teclas Win + R del teclado, escribe comando y selecciona Aceptar...Pasos completos |
Visión general: ¿Qué significa el código de error 0xc00d5212?
Excepto MP4, con el que todos estamos familiarizados, AVI es un formato de vídeo muy popular que podemos utilizar y encontrar a diario. A la gente le molesta cuando quiere disfrutar de una película con la familia o los amigos, pero de repente se encuentra con problemas. No hay excepción cuando ves archivos AVI: puedes recibir un código de error como 0xc00d5212: este elemento se codificó en un formato no compatible. Pero no te enfades ni te asustes. El código de error 0xc00d5212 es un error común de los archivos AVI, y es fácil de solucionar si averiguas sus causas.

Razones: ¿Por qué se produce este código de error 0xc00d5212?
Hay varias razones plausibles que conducen a este problema. Léelas atentamente para adaptar mejor tus métodos a la situación.
- ❎Códec incompatible: Como sabemos, el software necesita códecs para comprimir y descomprimir los archivos de vídeo. Un códec de vídeo incorrecto impide que el reproductor multimedia reproduzca los vídeos con normalidad y provoca este mensaje de error.
- 🗝️Controladores de pantalla obsoletos: Un controlador de pantalla es un puente entre una tarjeta gráfica de vídeo y una pantalla de vídeo. Si no lo mantienes actualizado, no puede realizar sus funciones como es debido y puede provocar este error.
- 🗂️Archivos de Vídeo Dañados: Si tus archivos de vídeo se dañan accidentalmente, ya no podrás abrirlos, aunque conviertas el formato de archivo, por lo que también puedes recibir este error.
- 🦠Ataque de malware o virus: El ataque de malware o virus también puede ser una causa potencial de este código de error, ya que puede comprometer o borrar código crucial necesario para ejecutar el reproductor multimedia.
- 🙅♂️Conflictos con herramientas de terceros: Los conflictos entre software de terceros y otras aplicaciones relacionadas con códecs de tu sistema pueden provocar el problema 0xc00d5212.
8 maneras de solucionar el código de error 0xc00d5212
Ahora que tienes un conocimiento básico de las razones por las que se produce este código de error, es hora de conocer las soluciones, de fáciles a difíciles. Tenemos 8 formas probadas de solucionar el error 0xc00d5212. Sigue leyendo para obtener más información.
Solución 1. Repara el vídeo dañado con la herramienta de reparación de vídeo
A veces, la gente tiende a averiguar otras cosas además de los propios vídeos. Pueden preguntarse si hay algo con la conexión a Internet o con el reproductor de vídeo y descuidan el propio vídeo. Como hemos mencionado en los motivos, los vídeos dañados son la causa principal de los errores 0xc00d5212, por lo que si conseguimos reparar los archivos de vídeo dañados, este problema podrá resolverse sin problemas. Cuando se trata de reparar vídeos, lo más recomendable es utilizar EaseUS Fixo Reparación de Vídeo para ayudarte a terminar el proceso.
EaseUS Fixo Reparación de Vídeo es una herramienta profesional de reparación de vídeo que no sólo puede reparar archivo AVI, sino que también se ocupa de una amplia gama de formatos de vídeo como MP4, MOV, M2TS, MKV, MTS, 3GP, FLV, M4V, etc. Puede manejar errores comunes como MP4 sin sonido y otros códigos de error de reproducción de vídeo como 0xc00d36c4. También puede echar una mano cuando los archivos MP4 no se reproducen. Además de vídeo, EaseUS Fixo también puede reparar fotos y documentos dañados. Puedes utilizar esta potente herramienta de reparación de vídeo para reparar tus vídeos corruptos sin necesidad de ayuda técnica. Sólo tienes que hacer lo siguiente:
Primero usa el botón de abajo para descargar el reparador EaseUS Fixo y sigue los pasos para reparar video corrupto.
Trustpilot Valoración 4,7
Descarga segura
Paso 1. Abre Fixo en tu PC local. Haz clic en "Reparación de vídeos" y añade los archivos de vídeo MP4/MOV/AVI/MKV/3GP/FLV/MKV/WMV dañados haciendo clic en "Añadir vídeo(s)".

Paso 2. Mueve el puntero a un vídeo y haz clic en el botón "Reparar" para iniciar el proceso de reparación de un único vídeo. Si quieres reparar todos los vídeos, haz clic en "Reparar todo(s)".

Paso 3. Espera unos minutos y los vídeos corruptos se repararán. Haz clic en el icono de reproducción para previsualizar los vídeos. Puedes guardar un único vídeo haciendo clic en el botón "Guardar" situado junto al icono de reproducción. Si quieres guardar todos los vídeos reparados, elige "Guardar todo(s)".

Paso 4. Si la reparación rápida falla, debes utilizar el modo de reparación avanzada. Haz clic en "Reparación Avanzada" y añade un vídeo de muestra.

Paso 5. Aparecerá una lista con información detallada sobre los vídeos corruptos y de muestra. Haz clic en "Reparar Ahora" para iniciar el proceso avanzado de reparación de vídeo. Cuando finalice la reparación, podrás ver los vídeos y hacer clic en el botón "Guardar" para guardar los archivos de vídeo reparados en un destino adecuado.

Recuerda compartir este post en Reddit o Twitter si te ha servido de ayuda:
Solución 2. Abre el archivo de vídeo con otro reproductor multimedia
Si el propio vídeo está intacto, el reproductor multimedia puede ser el responsable de este error. Si actualmente utilizas Windows Media Player, puedes probar a abrir tus archivos con otro reproductor multimedia, como VLC, QuickTime, KMPlayer, 5KPlayer o RealPlayer. El más común debería ser el reproductor multimedia VLC, que también puede realizar la reparación de vídeo VLC. Primero tienes que descargarlo de Internet y seguir los pasos que se indican a continuación para utilizarlo:
Paso 1. Descarga el reproductor multimedia VLC de su sitio web oficial haciendo clic en su botón de descarga e instalándolo.
Paso 2. Haz clic con el botón derecho en los archivos AVI que quieras abrir y elige "Reproducir con VLC media player".

Solución 3. Instala el códec necesario
Si no te acostumbras a utilizar otros reproductores de vídeo, puedes intentar arreglar el Reproductor de Windows Media de alguna manera. Los códecs correctos son una condición esencial que permite un proceso de reproducción de vídeo sin problemas. Sólo tienes que descargarlos e instalarlos para ver si faltan cuando el Reproductor de Windows Media encuentre algún problema. Consulta las guías siguientes para ver cómo funciona:
Paso 1. Inicia el Reproductor de Windows Media. Ve a "Herramientas" > "Opciones".

Paso 2. En la pestaña Reproductor, elige "Una vez a la semana" o "Una vez al día" en Actualizaciones automáticas. A continuación, haz clic en "Aceptar".

Paso 3. Haz clic con el botón derecho en tus archivos AVI y elige abrir con el Reproductor de Windows Media. Cuando aparezca una ventana emergente pidiéndote que instales códecs, selecciona "Instalar".
Solución 4. Actualiza los controladores de pantalla
Puedes solucionar el mensaje de error comprobando si los controladores de pantalla están actualizados:
Paso 1. Pulsa la tecla de Windows y escribe Administrador de Dispositivos en la barra de búsqueda. Pulsa Intro para abrirlo.
Paso 2. Haz clic dos veces en "Adaptadores de pantalla", haz clic con el botón derecho en "Adaptador gráfico" y elige "Actualizar controlador".
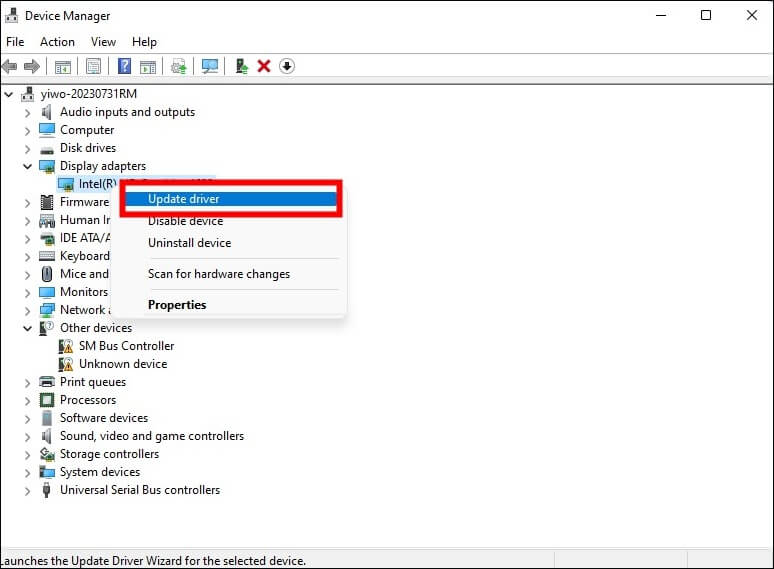
Paso 3. Toca en "Buscar controladores automáticamente". Espera a que finalice el proceso "Buscar controladores online...".
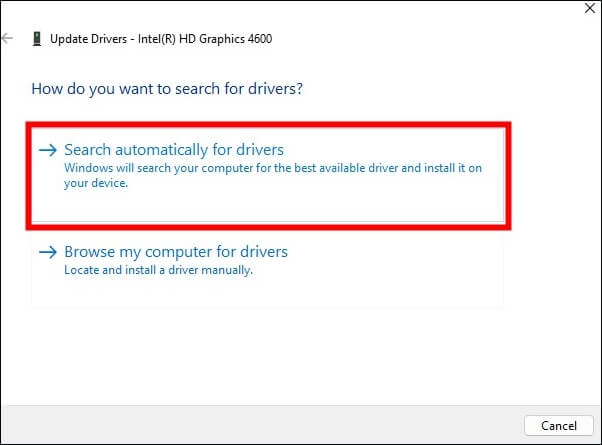
Paso 4. Selecciona el controlador necesario y reinicia el PC una vez finalizada la instalación.
Si el error 0xc00d5212 sigue existiendo después de actualizar los controladores, puedes visitar el sitio web del fabricante de tu PC para descargar e instalar el controlador de pantalla más reciente.
Solución 5. Desinstalar varios códecs de audio
Puedes desinstalar los códecs de audio múltiples si tu sistema utiliza varios controladores de audio que están en conflicto. Lee las guías paso a paso aquí abajo para ver cómo funciona:
Paso 1. Abre el Administrador de dispositivos pulsando las teclas Win + R del teclado, escribe el comando devmgmt.msc y selecciona "Aceptar".
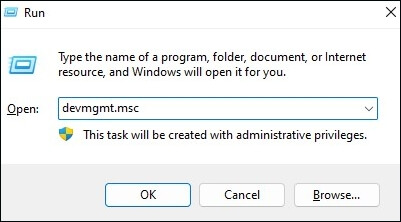
Paso 2. Haz clic para expandir "Controladores de sonido, vídeo y juegos". A continuación, haz clic con el botón derecho en cualquiera de los controladores de audio instalados en tu sistema y elige "Desinstalar".
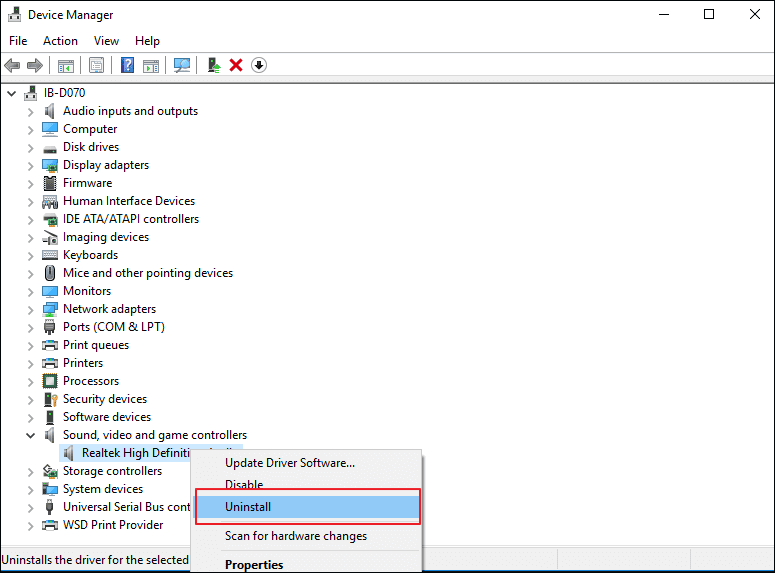
Paso 3. Selecciona "Aceptar" cuando aparezca una ventana emergente.
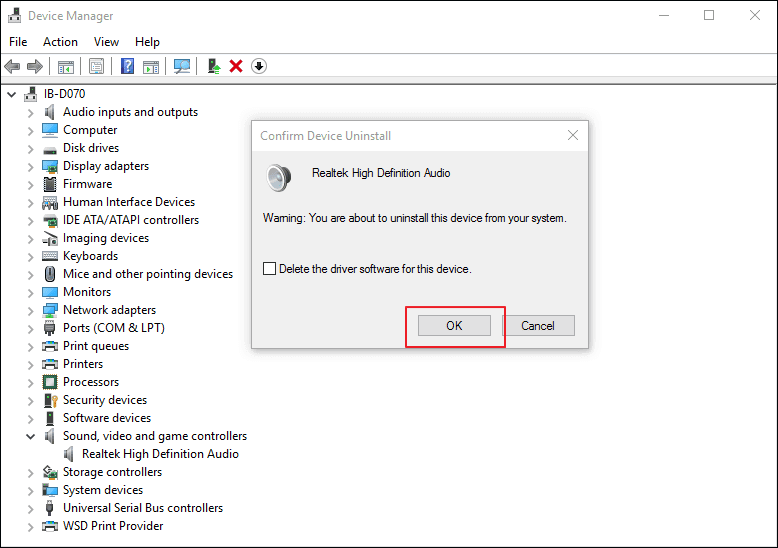
Compártelo con tus seguidores en Instagram o Facebook si te resulta útil:
Solución 6. Restaurar el sistema
Si antes podías reproducir tus vídeos con normalidad, eso puede ser una prueba de que las cosas fueron mal durante la duración. Puedes intentar restaurar tu sistema al estado anterior para encontrar puntos de restauración más antiguos antes de que faltaran los códecs. Activa la restauración del sistema así:
Paso 1. Mantén pulsada la tecla de Windows y escribe Restaurar Sistema en la barra de búsqueda. Pulsa Intro para continuar.
Paso 2. Elige "Crear un punto de restauración".
Paso 3. Selecciona Restaurar sistema en la pestaña Protección del sistema y haz clic en "Aceptar".
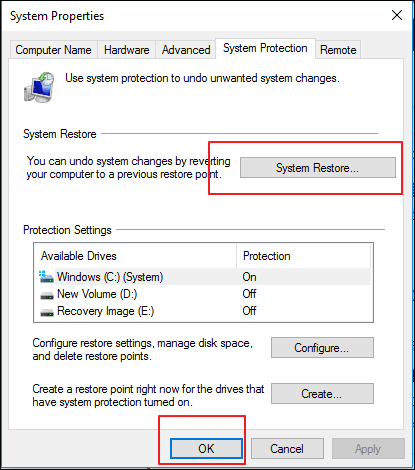
Paso 4. Ve a "Siguiente" > "Punto de restauración".
Paso 5. Confirma el punto de restauración y pulsa "Finalizar". Tu ordenador se reiniciará para restaurarlo.
Solución 7. Comprueba los registros de tu sistema
Los registros del sistema son una parte muy importante para que los archivos de tu sistema funcionen con normalidad. Si estos registros se encuentran con algo mal, puedes corregirlos para mantener tu sistema seguro y bien. También puedes utilizarlo para arreglar y resolver el código problemático emergente. La forma más fácil de comprobarlo es instalar un reparador del registro y habilitarlo para borrar los problemas del registro.

Solución 8. Actualizar el sistema Windows
Si todos los métodos anteriores no consiguen resolver este código problemático, es posible que te preguntes por la actualización de Windows. Es mejor que intentes actualizar tu sistema operativo Windows para ver si ayuda:
Paso 1. Inicia la Configuración de Windows pulsando Windows e I.
Paso 2. Para comprobar si hay nuevas versiones que se puedan descargar, ve a "Windows Update" > "Buscar actualizaciones".

Paso 3. Haz clic en "Descargar ahora" si hay nuevas actualizaciones.
Ahora, reinicia tu PC e intenta reproducir de nuevo el vídeo AVI tras la actualización.
Puedes consultar este post si te encuentras con el error 0x8007000d de Windows Update:
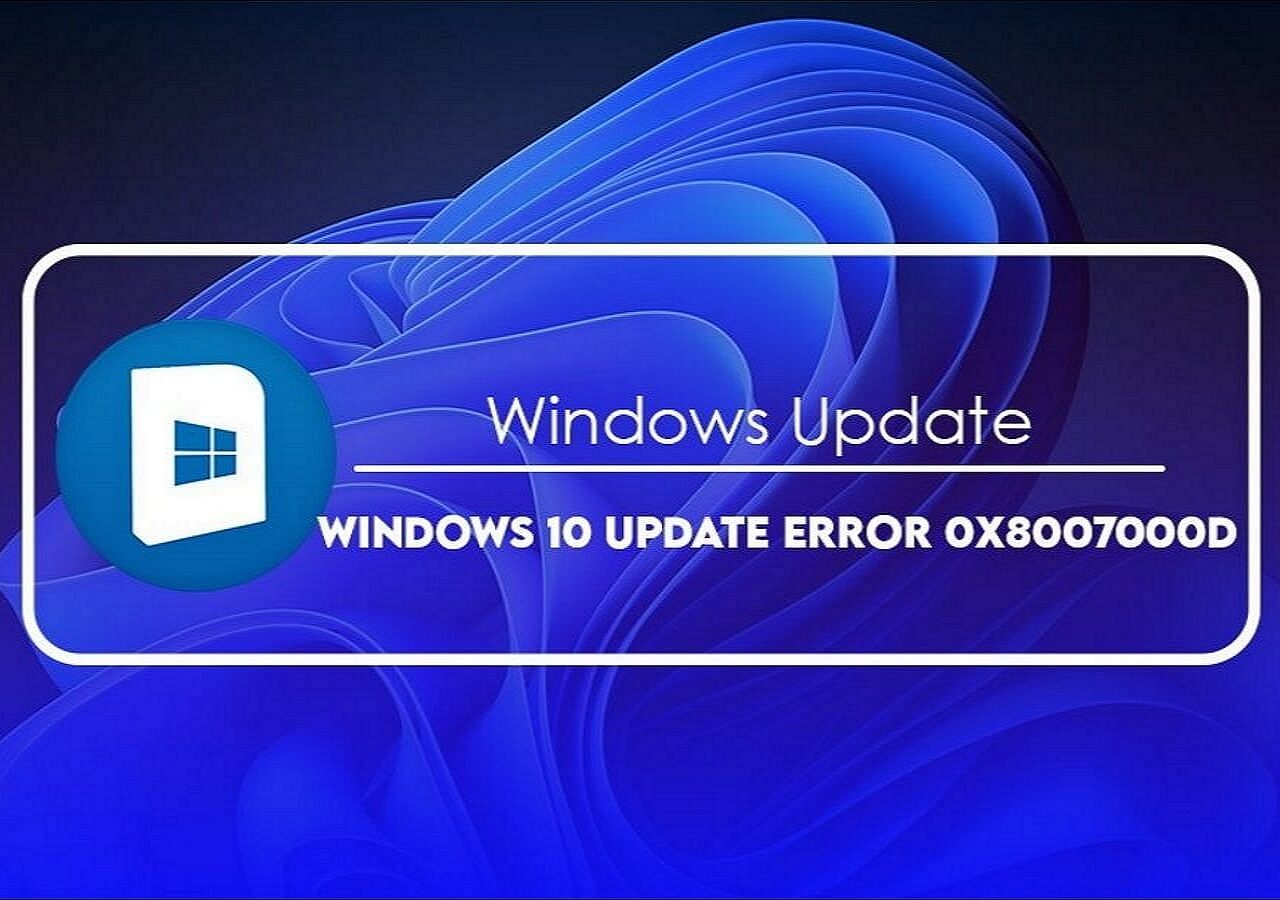
Cómo solucionar el error 0x8007000d de Windows Update en Windows 10
Este artículo trata sobre 5 soluciones para resolver el error 0x8007000d de Windows Update. Leer más
Consejo adicional: Cómo evitar que tu vídeo se corrompa
📂Sigue la regla de las copias de seguridad 3-2-1: Haz siempre 3 copias de tus archivos críticos. Almacénalas en 2 dispositivos diferentes, y una debe ser un soporte sin conexión.
🙅♂️Evita en lo posible una reproducción excesiva: No reproduzcas el vídeo siempre que quieras. Recuerda reproducirlo sólo cuando sea necesario.
❌Evita alteraciones complejas de los clips de origen: Si quieres hacer cambios en tus vídeos, asegúrate siempre de modificar la copia de seguridad de tu vídeo en lugar de la original.
Preguntas frecuentes sobre el código de error 0xc00d5212
Algunas preguntas frecuentes pueden ayudarte con más problemas que te puedas encontrar.
1. ¿Cómo instalar el códec que falta en el Reproductor de Windows Media Windows 11?
Sólo tienes que configurar el Reproductor de Windows Media para que descargue automáticamente los códecs necesarios. Sólo tienes que iniciar el Reproductor de Windows Media y configurarlo en las opciones.
2. ¿Cómo corrijo la falta del códec 0xc00d5212?
Hay varias formas disponibles: puedes instalar los códecs necesarios, abrir el vídeo con otro reproductor multimedia, o simplemente convertir su formato de archivo.
3. ¿Cómo arreglo los archivos AVI que no se reproducen?
Primero puedes cambiar el reproductor de vídeo, convertir el formato de archivo o probar a instalar un paquete de códecs. También puedes reinstalar tu reproductor mediano actual para ver si funciona.
Conclusiones
Después de leer la introducción, las causas y las soluciones al código de error 0xc00d5212, creo que ya eres un experto en este tema. Es cierto que hay muchos métodos para solucionarlo, pero la forma más fácil y que te ahorrará tiempo debería ser utilizar la herramienta de vídeo profesional - EaseUS Fixo Reparación de Vídeo. Puedes hacer clic en el botón de descarga para probarla ahora. No dudes en consultar nuestro chat en vivo siempre que tengas problemas.
Trustpilot Valoración 4,7
Descarga segura
Sobre el autor
Luis es un entusiasta de la tecnología, cuyo objetivo es hacer que la vida tecnológica de los lectores sea fácil y agradable. Le encanta explorar nuevas tecnologías y escribir consejos técnicos.
Artículos Relacionados
-
Código de error: 232404 Este archivo de vídeo no se puede reproducir [Solucionado]
![Luna]() Luna
2025/08/29
Luna
2025/08/29 -
Cómo arreglar el error 400 de YouTube de manera fácil y segura
![Pedro]() Pedro
2025/08/28
Pedro
2025/08/28
-
Arreglar Archivo Excel Abre Pantalla Gris en Blanco [2025 Guía Definitiva]
![Luis]() Luis
2025/07/10
Luis
2025/07/10 -
Cómo arreglar el audio desincronizado de Netflix en PC/TV
![Pedro]() Pedro
2025/08/29
Pedro
2025/08/29
