Tabla de Contenido
![]() Sobre el autor
Sobre el autor
![]() Artículos Relacionados
Artículos Relacionados
-
-
-
-
Si Vimeo no funciona, intenta estas soluciones:
Problemas de conexión y navegador:
- Reinicia tu router o módem: Un reinicio simple puede solucionar fallos de conexión.
- Actualiza tu navegador: Usa la última versión de Chrome, Firefox, etc., para una mejor compatibilidad.
- Prueba en una ventana de incógnito: Esto ayuda a identificar si una extensión está causando el problema.
- Desactiva extensiones y ad-blockers: Estos pueden interferir con la reproducción de videos.
- Desactiva la aceleración por hardware: Busca esta opción en la configuración de tu navegador para ver si mejora el rendimiento.
- Limpia la caché del navegador: Eliminar archivos temporales puede resolver errores de reproducción.
Requisitos del sistema:
- Verifica la compatibilidad con H.264: Asegúrate de que tu sistema puede decodificar este formato de video.
CONTENIDO DE LA PÁGINA:
Vimeo es conocido por ser el sitio web para compartir vídeos mejor valorado después de YouTube. Sin embargo, puedes encontrarte con problemas al utilizar Vimeo, que pueden impedir la reproducción de un vídeo. El texto de error Vimeo no funciona en Chrome o Firefox es molesto y puede aparecer en cualquier momento mientras utilizas la aplicación.
Pero estamos aquí con las mejores soluciones, para que no tengas que pasar por el problema de que los vídeos de Vimeo no funcionan mientras ves vídeos en Vimeo. Algunas razones comunes de este error están relacionadas con el navegador, con el dispositivo y con Internet. Sin embargo, ¡empecemos con las soluciones que te ofrecemos a continuación!
Soluciones para Vimeo no funciona en Chrome
Es posible que tengas errores al reproducir vídeos de Vimeo en el navegador Chrome. Pero prueba las siguientes soluciones para descartar el error de los vídeos de Vimeo que no funcionan.
Solución 1. Borrar caché de Chrome
Al iniciar sitios web en el navegador Chrome se acumulan grandes cantidades de residuos, conocidos como caché. Estos cachés crean errores y no permiten que otros sitios web funcionen adecuadamente. Por lo tanto, borrar la caché en Chrome de vez en cuando puede reunir una memoria de tu sitio web visitado. Pero eliminar la caché de Chrome no es estresante; sigue los pasos que se indican a continuación:
Paso 1. Pulsa el menú "Herramientas", es decir, las líneas de tres puntos de la parte superior derecha.
Paso 2. Opta por "Historia".

Paso 3. Opta por "Borrar datos de navegación".
Paso 4. Ajusta el "Rango de tiempo" a "Todo el tiempo".
Paso 5. Marca las casillas de "Imágenes y archivos almacenados en caché" y "Cookies y otros datos del sitio" y pulsa el botón "Borrar datos".

Paso 6. Cierra y vuelve a abrir Chrome para comprobar los cambios que has realizado.
Solución 2. Desactivar la aceleración por hardware
Desactivar la aceleración por hardware es otra solución que puedes probar desde la configuración de Chrome. La intención principal de activar esta opción es ofrecer un funcionamiento sin problemas de Chrome. Sin embargo, emplea varios recursos que causan problemas de funcionamiento. Por lo tanto, debes desactivar la aceleración por hardware en Chrome. También puedes intentarlo de esta forma cuando te encuentres con el error 5 "No se puede reproducir vídeo". Haz lo siguiente:
Paso 1. Inicia "Chrome" en tu PC.
Paso 2. Ve a "Ajustes" en el menú.
Paso 3. Ve a la opción "Configuración avanzada".
Paso 4. Desactiva ahora la "Aceleración por Hardware".

Puedes compartir este post en Twitter o Reddit si te resulta útil:
Soluciones para Vimeo no funciona en Firefox
Si tienes problemas para reproducir vídeos de Vimeo en Firefox, estas son las soluciones probables que debes tener en cuenta:
- Solución 1. Reiniciar Firefox en modo seguro
- Solución 2. Limpiar las cookies del navegador, la caché de Internet y el historial de archivos
Solución 1. Reiniciar Firefox en modo seguro
Funciones específicas como temas, extensiones y aceleración por hardware se desactivarán en el modo seguro de Firefox. Si te preguntas cómo reiniciar Firefox en modo seguro desde el menú de ayuda, los pasos son los siguientes:
Paso 1. Pulsa el símbolo del "punto de tres líneas" en la parte superior derecha de la ventana de Firefox.
Paso 2. Pulsa el símbolo de "Ayuda" que hay debajo.

Paso 3. Opta por la opción "Reiniciar con los complementos desactivados" de la opción "Ayuda".

Paso 4. Pulsa el botón "Iniciar en modo seguro" en la ventana emergente. Ahora, Firefox se reiniciará en modo seguro con todos los complementos desactivados.

Solución 2. Limpiar las cookies del navegador, la caché de Internet y el historial de archivos
Borrar la caché de Internet, las cookies del navegador y los archivos del historial ayuda a solucionar problemas específicos, como la carga o descarga en sitios web abiertos en Firefox. Sin embargo, los pasos para borrar la caché de Firefox son los siguientes:
Paso 1. Pulsa el menú "Hamburguesa" en el borde superior derecho del navegador Firefox y opta por "Configuración".

Paso 2. Pulsa "Privacidad y Seguridad" en el panel de navegación izquierdo.

Paso 3. Ve a "Cookies y datos del sitio" y pulsa "Borrar datos".

Paso 4. Desmarca la casilla de "Cookies y datos del sitio" mientras mantienes marcada la casilla de "Contenido web en caché". Una vez hecho esto, pulsa el botón "Borrar".

Los pasos para borrar los archivos del historial de Firefox son los siguientes:
Paso 1. Pulsa el botón "menú" y opta por "historial".
Paso 2. Pulsa el menú desplegable situado junto a "Intervalo de tiempo a borrar" y elige cuánto historial quieres borrar.
Paso 3. Selecciona la flecha situada junto a "Detalles" para optar por la información que deseas eliminar,
Paso 4. Elige "Borrar ahora" para borrar el historial de búsqueda de Firefox.
Puedes consultar esta página para recuperar tus archivos si borras accidentalmente las cachés importantes:
Ver y restaurar archivos de caché de Firefox
Este artículo tutorial te proporcionará métodos eficaces para ayudarte a ver y restaurar los archivos de caché de Firefox con facilidad.
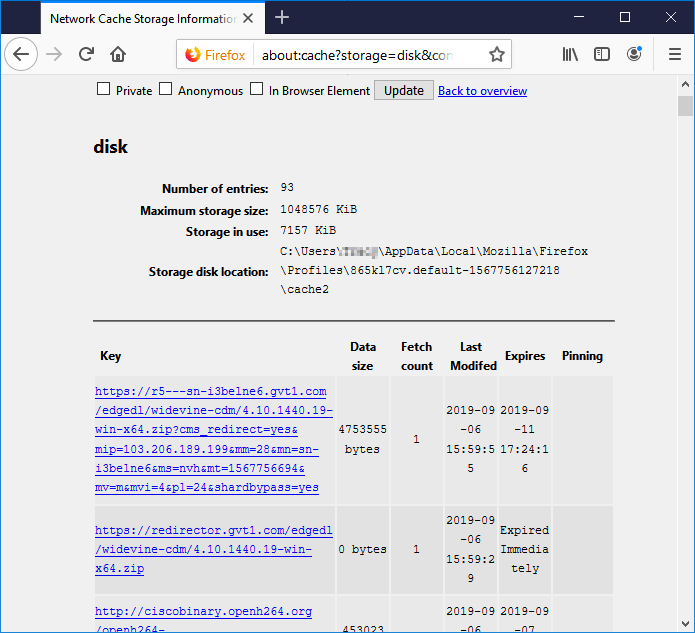
Solución 3. Reducir el streaming simultáneo
Determinados títulos de Vídeo a la carta pueden verse simultáneamente en un solo dispositivo. Además, hay restricciones en el número de títulos que se pueden ver simultáneamente en varios dispositivos. En caso de que veas la notificación "Límite de dispositivos: has alcanzado la cantidad máxima de dispositivos permitidos".
Indica que se ha dejado accesible un número de dispositivos superior al permitido. Debes reducir el número de retransmisiones que se ejecutan simultáneamente desde tu cuenta. Para ver tu transmisión de vídeo en cualquier otro aparato, primero debes cerrar la sesión de al menos uno. Este método también se puede aplicar cuando las imágenes no se muestran en sitios web.

Solución 4. Ir a Corrección avanzada de errores
Si el vídeo de Vimeo no se reproduce en Firefox, puede que tengas que elegir el método avanzado de corrección de errores integrado en Firefox. Sigue los pasos que se indican a continuación:
Paso 1. Inicia tu navegador Firefox.
Paso 2. Escribe about:config en la barra de direcciones del navegador y pulsa el botón "Enter".
Paso 3. Opta por hacer clic en la opción "Acepto el riesgo".

Paso 4. Busca media.autoplay.enabled.

Paso 5. Comprueba que se ha configurado como "Verdadero"; si no es así, haz doble clic sobre él para cambiar la configuración.
Paso 6. Haz clic con el botón derecho del ratón, elige "Booleano" en la nueva opción y escribe media.autoplay.enabled.nppl3260.dll en el nombre de la preferencia.

Paso 7. Elige "Falso" como valor y pulsa "Aceptar".

Paso 8. Reinicia el navegador Firefox.
Recuerda compartir este post con tus seguidores si tienen el mismo problema:
Solución para Vimeo no funciona en Internet Explorer
La acumulación de cachés y cookies puede hacer que tu PC vaya más lento, comprometer la privacidad y ocupar más espacio de almacenamiento. Por eso debes seguir limpiando las cachés y las cookies de Internet Explorer si no se pueden reproducir los vídeos de Vimeo. Los pasos para borrar cachés y cookies son los siguientes:
Paso 1. Pulsa el símbolo de "engranaje" de Ajustes.

Paso 2. Opta por "Opciones de Internet".

Paso 3. Pulsa el botón "Eliminar".

Paso 4. Selecciona qué quieres eliminar del navegador.

Paso 5. Por último, pulsa el botón "Eliminar".

Consejos adicionales: Cómo reparar tus vídeos corruptos de Vimeo
Los vídeos de Vimeo son más importantes que nunca en el mundo moderno. Nos permiten mantenernos informados sobre la actualidad, conectar con familiares y amigos íntimos, y grabar recuerdos. Se pueden compartir en muchas plataformas diferentes y son sencillos de crear.
Sin embargo, los vídeos de Vimeo también pueden ser frágiles y romperse sin esfuerzo. Ver y disfrutar de un vídeo deformado o roto puede ser todo un reto. Aquí llega el software para la corrección de vídeo que puede ayudarte en esta situación. Puedes reparar vídeos corruptos con EaseUS Fixo Reparación de Videos.
Trustpilot Valoración 4,7
Descarga segura
Los vídeos que han dejado de reproducirse, tanto si han sido dañados por malware como si han sido archivos dañados después de recuperarlos, pueden restaurarse con esta herramienta. Los aspectos más destacados de esta herramienta son los siguientes:
- Arregla los casos de vídeo dañado como archivo MP4 no se reproduce o no se escucha sonido de MP4 causados por diferentes motivos.
- Esta programa para reparar videos dañados puede realizar una reparación avanzada si falla la reparación rápida, arreglando mejor tu vídeo.
- Admite la recuperación de formatos de vídeo famosos, como MP4, MOV M4V, WMV, 3G2, AVI, MKV y más.
Comparte este post para ayudar a tus amigos a arreglar vídeos corruptos:
Preguntas frecuentes sobre Vimeo no funciona
Consulta las siguientes preguntas frecuentes para comprender mejor el tema:
1. ¿Por qué no se reproduce Vimeo en Chrome?
La caché del navegador que debe limpiarse adecuadamente y el navegador que está anticuado y ya no es relevante pueden provocar que tengas dificultades para ver los vídeos de Vimeo.
2. ¿Cómo se borra la caché en Chrome?
- Abre Chrome y busca Más herramientas.
- Elige "Borrar datos".
- Elige un intervalo de tiempo en la parte superior.
- Selecciona "Todo el tiempo" para borrarlo todo.
- Marca "Cookies y otros datos del sitio" e "Imágenes y archivos almacenados en caché".
- Haz clic en "Borrar datos".
3. ¿Por qué Vimeo Internet Explorer ya no es compatible?
Debido a sus características obsoletas y a las limitaciones tecnológicas, Vimeo ha decidido dejar de dar soporte a Internet Explorer.
Palabras finales
Te hemos ofrecido posibles soluciones para los problemas de Vimeo en Chrome y Firefox. Esfuérzate por seguir los pasos para solucionar tu problema. Los problemas no siempre son tan graves como parecen a primera vista. No necesitas la ayuda de un experto para solucionar estas dificultades. Puede que se haya solucionado el problema de los vídeos de Vimeo que no funcionan en Chrome y Firefox. Si los vídeos de Vimeo descargados se estropearon, puedes descargar EaseUS Fixo Reparación de Videos.
Trustpilot Valoración 4,7
Descarga segura
Sobre el autor
Pedro es un editor experimentado de EaseUS centrado en la redacción de temas sobre tecnología. Familiarizado con todo tipo de software de recuperación de datos, copia de seguridad y restauración, software de edición de vídeo y grabación de pantalla, etc. Todos los temas que elige están orientados a proporcionar información más instructiva a los usuarios.
Artículos Relacionados
-
¿Los vídeos de YouTube se retrasan? Aquí tienes 5 soluciones
![Luis]() Luis
2025/10/17
Luis
2025/10/17 -
Cómo arreglar un video que no se puede reproducir
![Pedro]() Pedro
2025/10/17
Pedro
2025/10/17
-
Instalar Xvid Video Codec VLC para mejorar la reproducción de vídeo Ahora
![Pedro]() Pedro
2025/10/17
Pedro
2025/10/17 -
Arregla el Error CRC Fallida 7Zip de 5 Maneras Excelentes
![Luis]() Luis
2025/10/17
Luis
2025/10/17
