Tabla de Contenido
![]() Sobre el autor
Sobre el autor
![]() Artículos Relacionados
Artículos Relacionados
-
-
-
-
¿Te está pasando factura el error de que las imágenes no se muestren en el sitio web? La ausencia de imágenes en tu sitio web puede afectar significativamente a su estética y usabilidad. Los visitantes esperan una experiencia visualmente atractiva, y cuando las imágenes no se cargan, puede causar una impresión frustrante y poco profesional. Esta guía explorará ocho soluciones eficaces para resolver este problema. Te tenemos cubierto, tanto si se trata de un icono de imagen que falta como de espacios en blanco en tus páginas web. ¡Sigue desplazándote!
Repara Fotos Corruptas con la Herramienta de Reparación de Fotos
Si tus fotos se guardan localmente, y cuando intentas abrirlas en el sitio web no se muestran, es probable que estén dañadas. En este caso, puedes utilizar un software fiable de reparación de fotos para arreglarlas. EaseUS Fixo Photo Repair es una solución eficaz para salvar tus queridas imágenes cuando están dañadas o corruptas.
Trustpilot Valoración 4,7
Descarga segura
Con esta herramienta de reparación de fotos, puedes reparar fotos corruptas, incluidas preciadas fotos familiares, instantáneas de vacaciones e importantes imágenes relacionadas con el trabajo. Puede ocuparse de imágenes no disponibles, e incluso puede reparar fotos RAW corruptas y realizar reparaciones JPEG, algo muy necesario para los aficionados a la fotografía.
Esta herramienta fácil de usar es tu solución para restaurar la calidad de tus fotos dañadas. A través de los siguientes pasos, verás lo fácil que es reparar tus fotos con EaseUS Fixo Photo Repair.
Paso 1. Inicia Fixo en tu ordenador. Puedes elegir "Reparación de fotos" para reparar fotos que no se pueden abrir, que faltan parcialmente, etc. Haz clic en "Añadir foto(s)" para seleccionar las fotos dañadas.
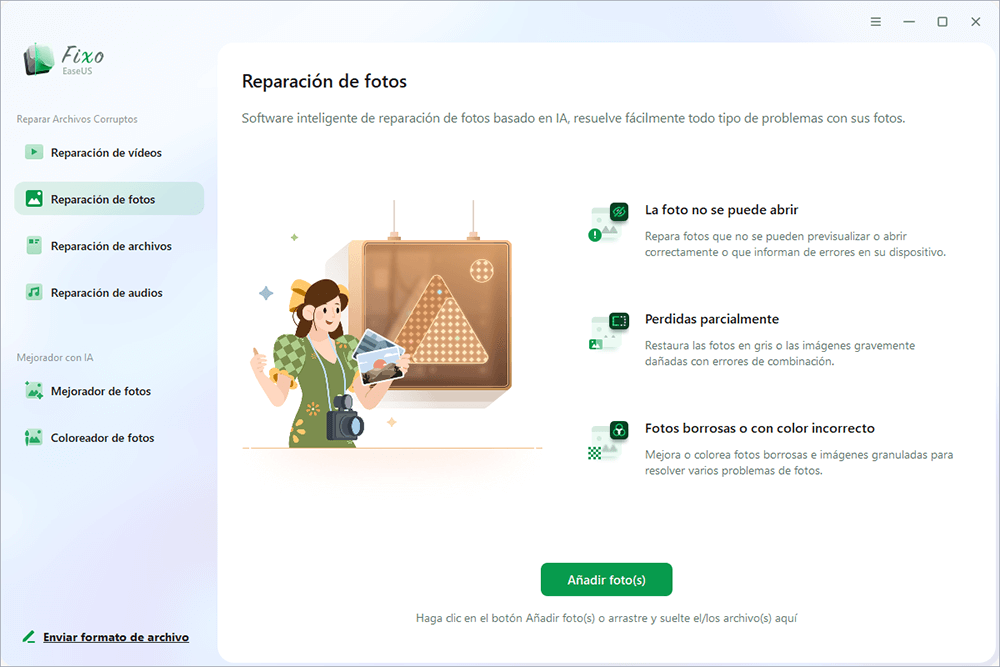
Paso 2. Puedes reparar varias fotos a la vez haciendo clic en el botón "Reparar todo(s)". Si quieres reparar una foto, mueve el puntero a la foto de destino y elige "Reparar".
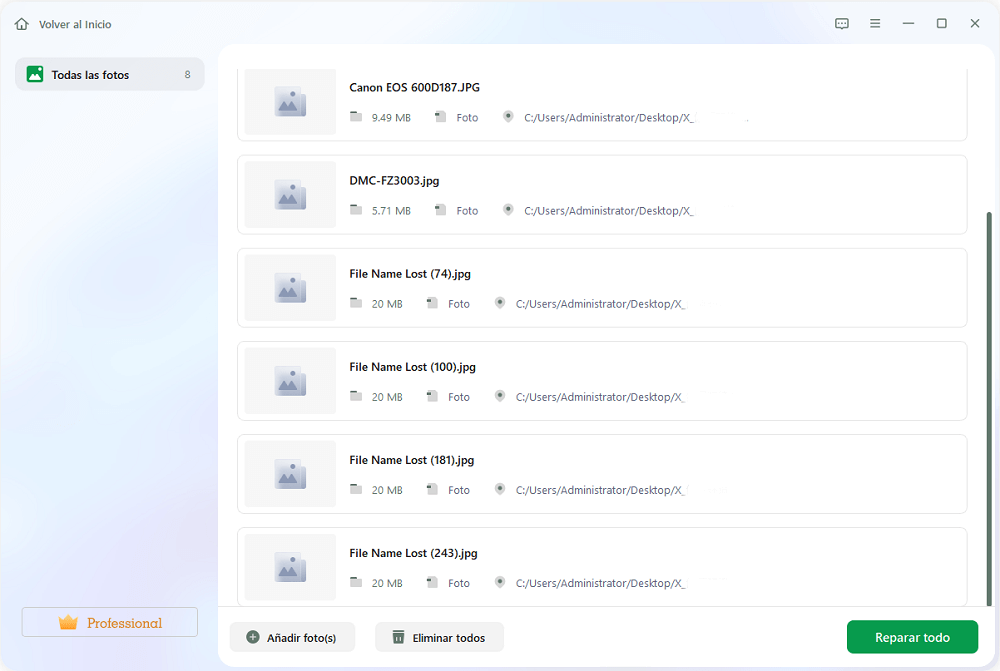
Paso 3. Puedes hacer clic en el icono del ojo para previsualizar las fotos y hacer clic en "Guardar" para guardar la foto seleccionada. Elige "Guardar todo(s)" para guardar todas las imágenes reparadas. Haz clic en "Ver ahora" para localizar la carpeta reparada.
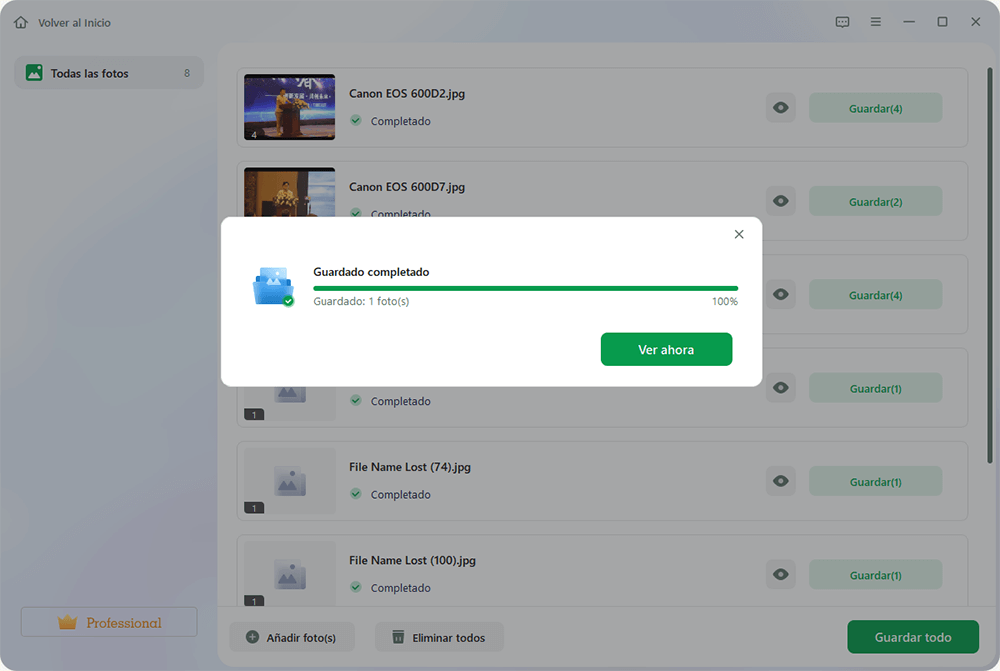
No olvides compartir esta guía en las redes sociales para ayudar a otras personas que se enfrentan a problemas similares con sus fotos.
Formas de arreglar las imágenes que no se muestran en el sitio web
Aquí tienes varias formas de arreglar las imágenes que no se muestran en el sitio web. ¡Sigue leyendo!
Arreglo 1. Actualiza el navegador
Si tu navegador no está actualizado, puede provocar problemas en la representación de las páginas web, afectando potencialmente a la visualización de las imágenes. Mantener tu navegador actualizado es un proceso sencillo. Por ejemplo, si utilizas Google Chrome, sigue estos pasos:
Paso 1. Selecciona los tres puntos de la esquina superior derecha de tu navegador.
Paso 2. Selecciona "Ayuda" en el menú.

Paso 3. A continuación, elige "Acerca de Google Chrome".

Paso 4. Se abrirá una página llamada "Acerca de Chrome" y Chrome buscará actualizaciones automáticamente.
Paso 5. Si hay una actualización disponible, Chrome la instalará. Espera a que el mensaje "Buscando actualizaciones" cambie a "Chrome está actualizado".

Cuando veas este mensaje, reinicia el navegador. Prueba de nuevo la página web para ver si las imágenes se muestran ahora correctamente.
Arreglo 2. Borra la caché y las cookies del navegador
A veces, Google Chrome almacena en su caché una versión anterior de la página web. Esta versión en caché podría carecer de las imágenes que no se estaban cargando. Limpiar la caché y las cookies de Chrome puede ayudar a solucionar este problema.
Sigue estos pasos:
Paso 1. Introduce chrome://history/ en la barra de direcciones de tu navegador y pulsa "Intro".
Paso 2. En el menú de la izquierda, elige "Borrar datos de navegación".

Paso 3. Se abrirá la ventana "Borrar datos de navegación". Asegúrate de que está seleccionada la opción "Borrar imágenes y archivos" y haz clic en "Borrar datos".
Alternativamente, puedes elegir la pestaña "Avanzado". Asegúrate de seleccionar "Imágenes y archivos almacenados en caché" y luego haz clic en el botón "Borrar datos".

Cualquiera de los dos métodos funcionará. Después de borrar las imágenes y archivos almacenados en caché, reinicia tu navegador y vuelve a cargar la página web.
Arreglo 3. Prueba con diferentes servidores DNS
Otro paso para solucionar el problema consiste en probar diferentes servidores DNS para ver si así se resuelve el problema.
Cuando una página web carga imágenes, se basa en enlaces URL para recuperarlas. La elección del servidor DNS es crucial para los sitios web que emplean servicios de Red de Entrega de Contenidos (CDN), que distribuyen imágenes desde varios servidores a nivel mundial. Si tus servidores DNS actuales tienen direcciones IP incorrectas para los servidores CDN locales, puede que tu navegador no cargue las imágenes. Considera la posibilidad de cambiar a servidores DNS de Google para determinar si éste es el problema.
He aquí cómo:
Paso 1. Inicia el "Panel de control".

Paso 2. Ve a "Ver estado y tareas de red" dentro de la categoría "Red e Internet".

Paso 3. En el menú de navegación de la izquierda, pulsa "Cambiar configuración del adaptador".

Paso 4. Verás una lista de todos los adaptadores de red. Haz clic con el botón derecho del ratón en el adaptador de red activo que estés utilizando y elige "Propiedades" en el menú.

Paso 5. Dentro de la ventana "Propiedades Wi-Fi", elige "Protocolo de Internet versión 4 (TCP/IPv4)" en "Esta conexión utiliza los siguientes elementos". Pulsa el botón "Propiedades" que aparece a continuación.

Paso 6. Elige " Utilizar la siguiente dirección de servidor DNS". Introduce 8.8.8.8 para el servidor DNS Preferido y 8.8.4.4 para el servidor DNS Alternativo y selecciona "Aceptar".

Si no se encuentra la dirección de tu servidor DNS, puedes consultar esta página:
Corregido: "No se pudo encontrar la dirección DNS del servidor"
Hemos elaborado una lista de soluciones para solucionar el problema de "No se pudo encontrar la dirección DNS del servidor" y que tu navegador funcione con normalidad.
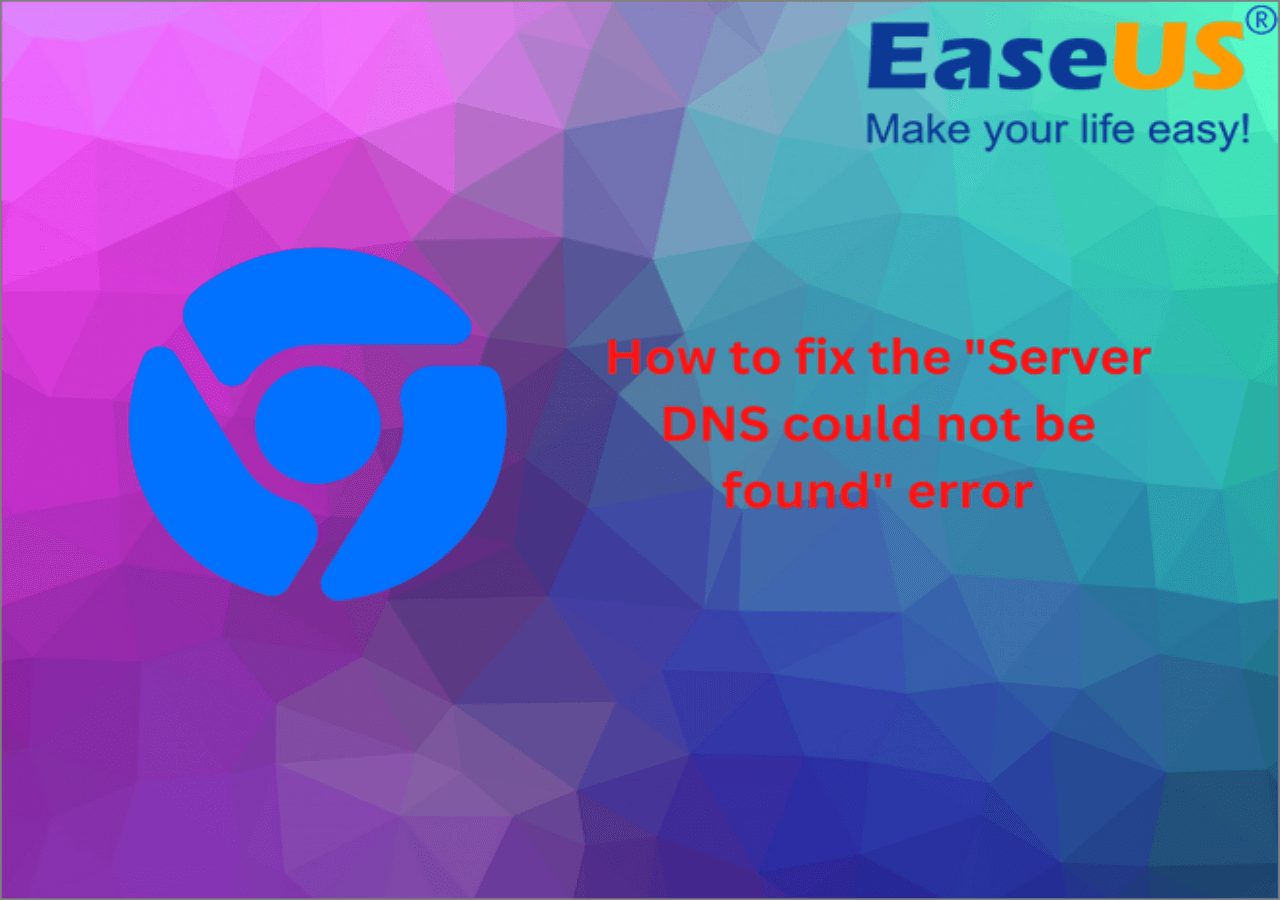
Arreglo 4. Comprueba la configuración de tu navegador
Muchos navegadores web ofrecen la opción de desactivar las imágenes, lo que puede beneficiar a los usuarios con conexiones a Internet más lentas, ya que ayuda a acelerar los tiempos de carga de las páginas.
Para activar la visualización de imágenes en Google Chrome, sigue estos pasos:
Paso 1. Inicia "Google Chrome".
Paso 2. Selecciona el icono de tres puntos situado en la esquina superior derecha de la ventana.
Paso 3. En el menú desplegable, selecciona "Configuración".

Paso 4. En la parte izquierda de la pantalla, busca y haz clic en "Privacidad y seguridad".
Paso 5. Después, ve a la sección "Configuración del sitio".

Paso 6. Desplázate hasta la categoría "Contenido" y selecciona "Imágenes".

Paso 7. En la sección "Comportamiento predeterminado", asegúrate de que está marcado el círculo situado junto a "Los sitios pueden mostrar imágenes".

Paso 8. Por último, cierra y vuelve a abrir Chrome para que se reflejen los cambios.
Puedes compartir este post en Reddit o Twitter si te ayuda de alguna manera.
Arreglo 5. Desactiva las extensiones no deseadas de Google Chrome
A veces, algunas extensiones del navegador, en particular los bloqueadores de anuncios, pueden interferir en la carga de las imágenes de los sitios web. Puedes desactivar temporalmente la extensión para solucionar este problema y permitir que las imágenes se carguen correctamente.
Sigue estos pasos:
Paso 1. Abre "Google Chrome".
Paso 2. Ve a "Ajustes".
Paso 3. Accede a la función "Extensiones" de la barra lateral para comprobar la lista de plugins y extensiones instalados actualmente.
Paso 4. Revisa los detalles de cada extensión de Chrome y desactívala.

Tras desactivar la extensión, reinicia Chrome e intenta cargar una imagen para confirmar si se ha resuelto el problema.
Arreglo 6. Intenta abrir la imagen en Chrome de incógnito
Si el problema persiste, es hora de aislar completamente tu navegador actual. Abre una ventana de incógnito en Chrome para determinar si las imágenes se muestran correctamente.
Sigue estos pasos para navegar en privado:
Paso 1. Haz clic en los tres puntos de la esquina superior derecha para acceder al menú de Chrome.
Paso 2. Selecciona "Nueva ventana de incógnito".

Arreglo 7. Eliminar la carpeta predeterminada de Google Chrome
Después de utilizar Chrome durante un periodo prolongado, ciertos datos de la aplicación pueden corromperse, causando problemas como que no se muestren las imágenes. En estos casos, puedes restablecer los datos predeterminados de Chrome, que se volverán a descargar cuando reinicies el navegador.
Para solucionar el problema de las imágenes perdidas, sigue estos pasos:
Paso 1. Cierra Chrome y abre el indicador "Ejecutar" pulsando "Windows + R".
Paso 2. Introduce el comando %localappdata% para navegar hasta el almacenamiento local de tu PC.

Paso 3. Ve a "Google" > "Chrome" > "Datos de usuario" y cambia el nombre o elimina la carpeta "Predeterminado".

Arreglo 8. Permitir que JavaScript muestre imágenes en Chrome
El último método para resolver el problema de que las imágenes de Chrome no se muestren en los sitios web es permitir JavaScript en Chrome para la representación de imágenes. Sigue estos pasos:
Paso 1. Inicia "Chrome" y pulsa los tres puntos de la esquina superior derecha. A continuación, selecciona "Configuración".
Paso 2. Elige "Privacidad y seguridad".
Paso 3. En la parte derecha, opta por "Configuración del sitio".

Paso 4. Desplázate hacia abajo y elige "JavaScript".

Paso 5. Activa la opción "Permitir que los sitios ejecuten JavaScript".
Ahora, reinicia Chrome para aplicar los cambios.
Centro de conocimiento: ¿Por qué no se muestran las imágenes en el sitio web?
Es frecuente que las imágenes no se muestren en el sitio web. Pero, ¿por qué ocurre esto? Veamos algunas causas de este error.
| 😞Corrupción de imágenes | La corrupción de imágenes se produce cuando la estructura o el contenido del archivo de una imagen se daña o altera. Esto la hace ilegible para los navegadores web. |
| 🚧Ruta de archivo incorrecta | Una de las razones más comunes es una ruta de archivo o URL errónea. Si la fuente de la imagen no está correctamente enlazada en el HTML, el navegador no sabrá dónde encontrarla. |
| 📦Problemas con el servidor | El servidor web que aloja tus imágenes a veces puede experimentar problemas. Si el servidor no funciona o tiene problemas de ancho de banda, puede que tus imágenes no se carguen. |
| 🗃️File suprimir | Si un archivo de imagen se ha eliminado o trasladado a una ubicación diferente sin actualizar el código HTML en consecuencia, el navegador no podrá localizarlo. |
Comparte este post con tus seguidores si tienen el mismo problema.
Preguntas frecuentes sobre las imágenes que no se muestran en el sitio web
A continuación encontrarás algunas preguntas frecuentes que te darán más información sobre cómo solucionar el error "no se muestra la imagen".
1. ¿Por qué no se muestran las imágenes en los sitios web?
Hay varias razones por las que las imágenes no se muestran en los sitios web. Entre ellas están la ruta incorrecta del archivo, la corrupción de la imagen, problemas del servidor, eliminación del archivo, problemas de transferencia, mala conexión a Internet, extensiones del navegador y problemas de permisos.
2. ¿Por qué mi imagen no aparece en mi sitio web HTML?
Puede que tus archivos de imagen se hayan cargado correctamente en el servidor, pero existe la posibilidad de que la ruta del servidor a estas imágenes sea inexacta o esté mal configurada. Para solucionar este problema, tienes dos opciones: volver a escribir el código HTML en mayúsculas o cambiar el nombre del archivo en el servidor a minúsculas para que coincida con la página HTML.
3. ¿Cómo puedo solucionar que no se muestren las imágenes?
Para resolver este problema, puedes actualizar tu navegador, borrar la caché y las cookies del navegador, probar diferentes servidores DNS, navegar en modo incógnito, eliminar la Carpeta predeterminada de Google Chrome, desactivar las extensiones no deseadas y comprobar la configuración de tu navegador.
Palabras finales
Ahora que has visto varias soluciones al error de las imágenes que no se muestran en el sitio web, puedes seleccionar la que más te convenga. Ya sea actualizar tu sitio web, desactivar extensiones no deseadas o cualquier otra solución, puedes probarla. Así que, si los problemas relacionados con las imágenes han estado causando dolores de cabeza a tu sitio web, ¿por qué no pruebas EaseUS Fixo Photo Repair? Es una solución fácil de usar que puede hacer maravillas con los problemas relacionados con las imágenes de tu sitio web. Descárgalo hoy mismo y restaura el aspecto visual de tu sitio web.
Trustpilot Valoración 4,7
Descarga segura
Sobre el autor
Pedro es un editor experimentado de EaseUS centrado en la redacción de temas sobre tecnología. Familiarizado con todo tipo de software de recuperación de datos, copia de seguridad y restauración, software de edición de vídeo y grabación de pantalla, etc. Todos los temas que elige están orientados a proporcionar información más instructiva a los usuarios.
Artículos Relacionados
