Tabla de Contenido
![]() Sobre el autor
Sobre el autor
![]() Artículos Relacionados
Artículos Relacionados
-
-
-
-
En este artículo aprenderás
- Cómo solucionar una imagen no disponible
- Causas de la imagen no disponible
- Consejos profesionales: Cómo evitar que tus fotos se corrompan
Aunque su uso está muy extendido, Google Chrome no es inmune a fallos ocasionales. Un problema común es que el navegador muestre el error de imagen no disponible, mostrando sólo el texto alternativo. Aunque una conexión a Internet lenta puede contribuir a este problema, hay otras causas por las que las imágenes no se cargan en los sitios web. ¡Vayamos directamente al grano!
Cómo solucionar una imagen no disponible
Aquí tienes varias formas de solucionar el error de que no se muestre la imagen.
- Solución 1. Reparar las fotos dañadas con el software de reparación de fotos
- Solución 2. Abrir tu foto con otro navegador
- Solución 3. Abrir la imagen en Chrome de incógnito
- Solución 4. Actualizar tu navegador
- Solución 5. Desactivar las extensiones no deseadas
- Solución 6. Borrar caché y cookies
- Solución 7. Eliminar la carpeta predeterminada de Google Chrome
- Solución 8. Activar JavaScript para mostrar la imagen
Solución 1. Reparar las fotos dañadas con el software de reparación de fotos
Si te has encontrado con fotos corruptas que se niegan a mostrarse, considera la posibilidad de utilizar las capacidades de EaseUS Fixo Reparación de Fotos. Este robusto software está diseñado para reparar fotos corruptas.
Trustpilot Valoración 4,7
Descarga segura
Este programa para reparar fotos dañadas puede solucionar una serie de problemas de corrupción de fotos, incluidos errores de formato de archivo y otras formas de corrupción de imágenes. La herramienta también elimina cualquier tipo de arañazos, dejándote una foto impecable. EaseUS Fixo Reparación de Fotos puede tratar con una gran variedad de formatos de foto como JPEG, PNG, JPG, CR3, CR2, NEF, NRW, RAF, etc. Puede reparar archivos RAW dañados con unos pocos clics, saber cómo abrir archivos CR2, y arreglar fotos que no se pueden previsualizar o abrir.
- EaseUS Fixo Reparación de Fotos admite reparar fotos dañadas JPG online gratis después de recuperar datos de distintos dispositivos.
- Su interfaz sencilla y fácil de usar ayuda a arreglar mejor tus fotos corruptas.
- Trabaja con una gran variedad de formatos fotográficos como JPEG, PNG, JPG, CR3, CR2, NEF, NRW, RAF, etc.
A continuación, te guiaremos por los pasos para utilizar eficazmente esta herramienta y recuperar tus preciados recuerdos.
Paso 1. Inicia Fixo en tu ordenador. Puedes elegir "Reparación de fotos" para reparar fotos que no se pueden abrir, que faltan parcialmente, etc. Haz clic en "Añadir foto(s)" para seleccionar las fotos dañadas.
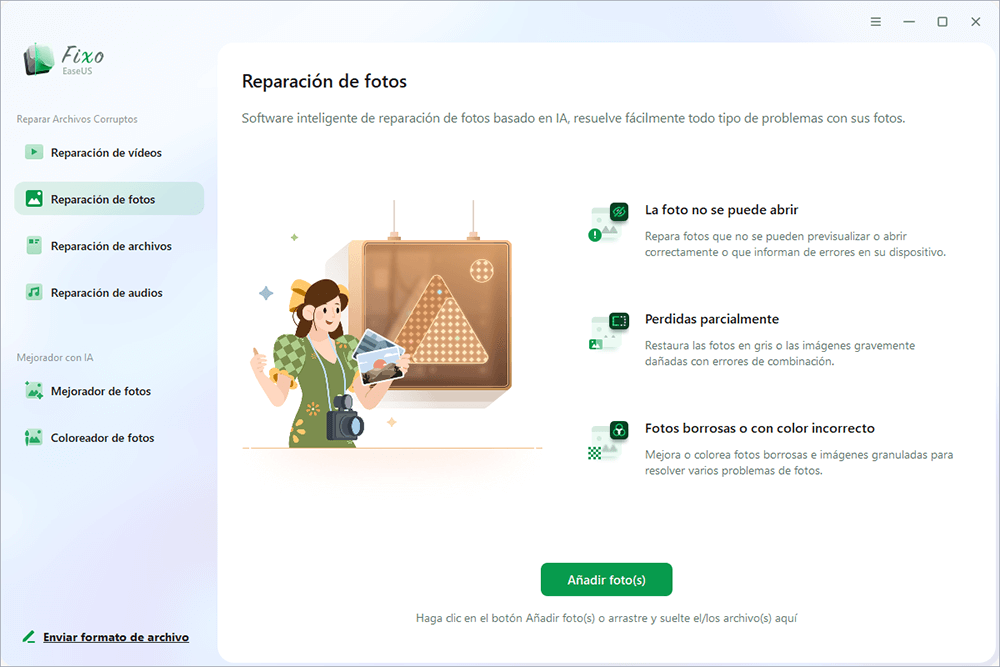
Paso 2. Puedes reparar varias fotos a la vez haciendo clic en el botón "Reparar todo(s)". Si quieres reparar una foto, mueve el puntero a la foto de destino y elige "Reparar".
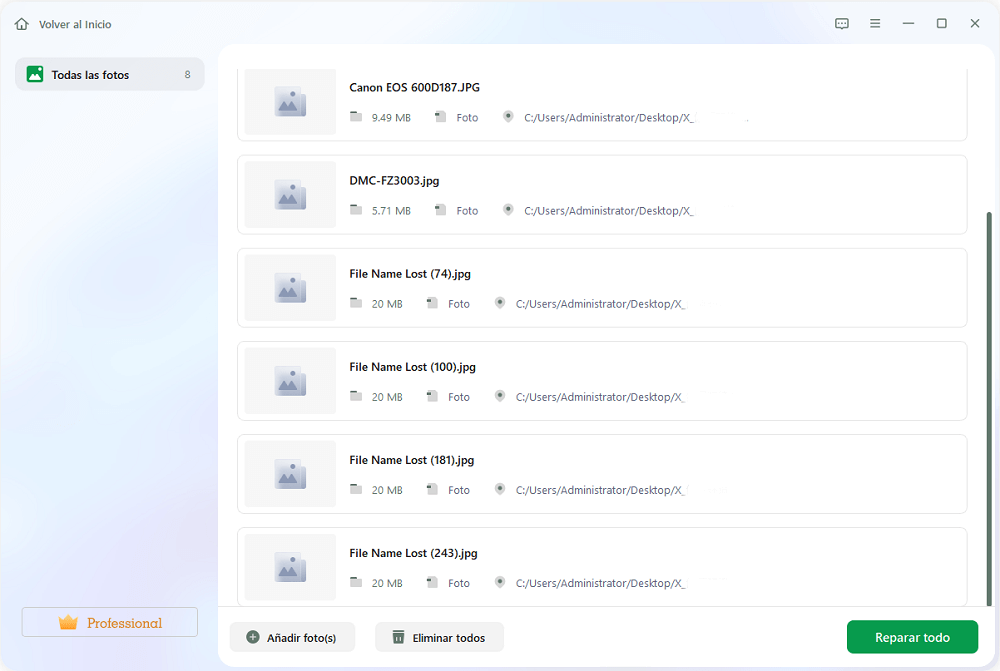
Paso 3. Puedes hacer clic en el icono del ojo para previsualizar las fotos y hacer clic en "Guardar" para guardar la foto seleccionada. Elige "Guardar todo(s)" para guardar todas las imágenes reparadas. Haz clic en "Ver ahora" para localizar la carpeta reparada.
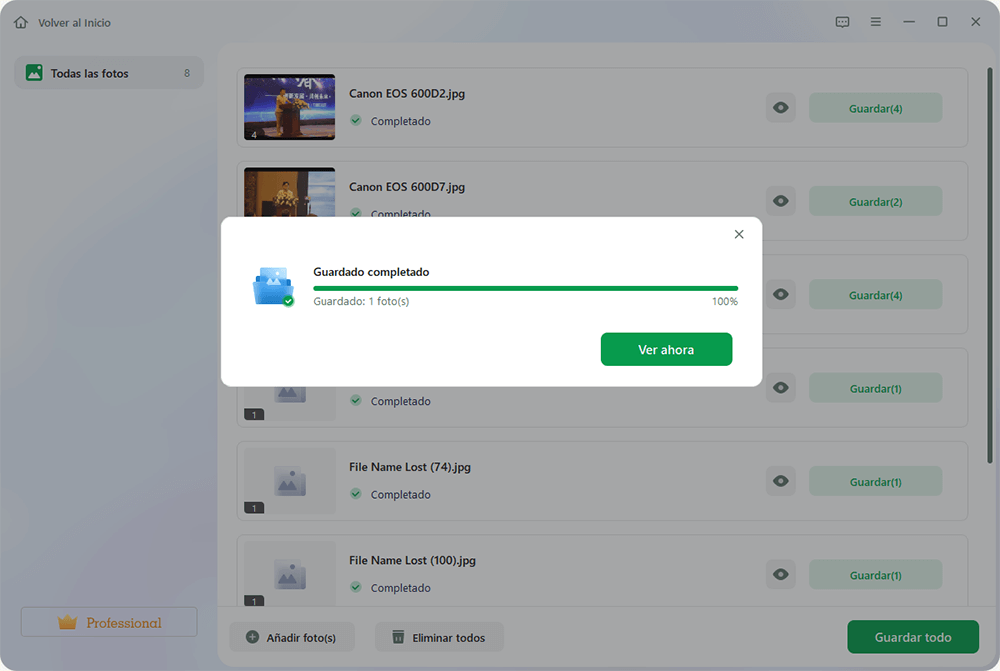
Trustpilot Valoración 4,7
Descarga segura
Recuerda compartir esta útil guía con tus amigos en las redes sociales para que puedan reparar sin esfuerzo sus fotos dañadas y revivir sus momentos más queridos.
Solución 2. Abre tu foto con otro navegador
La ausencia de imágenes mostradas en un sitio web puede atribuirse a errores de tu navegador actual. Es aconsejable probar con un navegador alternativo para determinar si las imágenes se cargan correctamente. Por ejemplo, si utilizas Microsoft Edge y te enfrentas a este problema, considera probar navegadores alternativos como Google Chrome, Opera, Firefox o cualquier otro navegador.

Solución 3. Abrir la imagen en Chrome de incógnito
Otro problema que puede interrumpir la carga de imágenes en Chrome son las extensiones del navegador. Identificar la extensión concreta que causa el problema puede ser complicado, especialmente si tienes muchas extensiones en ejecución.
Una forma sencilla de solucionarlo es utilizar el modo Incógnito de Chrome, que abre el navegador sin cargar ninguna extensión.
Haz lo siguiente para entrar en navegación privada:
Paso 1. Haz clic en los tres puntos de la esquina superior derecha para acceder al menú de Chrome.
Paso 2. Elige "Nueva ventana de incógnito".

Solución 4. Actualiza tu navegador
Un navegador Chrome obsoleto puede provocar a menudo dificultades para cargar páginas web, incluida la visualización de imágenes.
Esto se hace evidente cuando una página web se ha actualizado recientemente, utilizando el último código web que exige la versión más reciente del motor de renderizado Chromium.
Para actualizar Chrome:
Paso 1. Haz clic en los tres puntos de la parte superior derecha
Paso 2. Selecciona "Ayuda" en el menú.

Paso 3. A continuación, selecciona "Acerca de Google Chrome". Después, Chrome iniciará automáticamente una búsqueda de actualizaciones. Si hay actualizaciones disponibles, Chrome se actualizará con la última versión.

Paso 4. Espera a que el mensaje "Buscando actualizaciones" cambie a "Chrome está actualizado". Cuando veas esta confirmación, reinicia el navegador y vuelve a evaluar la página web.

Solución 5. Desactiva las extensiones no deseadas
Ocasionalmente, una extensión del navegador, especialmente un Bloqueador de Anuncios, puede detener la carga de imágenes en los sitios web. Para resolver el problema de que las imágenes no se carguen utilizando este método, una solución sencilla es desactivar temporalmente la extensión.
Paso 1. Abre "Google Chrome".
Paso 2. Ve a "Configuración".
Paso 3. Accede a la función "Extensiones" desde la barra lateral para observar los plugins y extensiones instalados actualmente.
Paso 4. Confirma los detalles de cada extensión de Chrome y apágala para desactivarla.
Tras desactivar la extensión, vuelve a iniciar Chrome e intenta cargar una imagen para verificar la resolución del problema.

Comparte este post en Reddit o Instagram si te resulta útil:
Solución 6. Borrar caché y cookies
En algunos casos, Google podría haber almacenado una versión anterior de la página web cuando las imágenes no se mostraban correctamente y causaban problemas, como que no se pudieran abrir archivos JPG. Hasta que se actualice la caché, esta versión almacenada se cargará de forma persistente.
Para descartar que el problema sea la caché de Chrome, vacíala para obtener la versión más reciente de la página web.
Paso 1. Escribe chrome://history en el campo URL de tu navegador y pulsa "Enter".
Paso 2. En el menú de la izquierda, opta por "Borrar datos de navegación".

Paso 3. Esta acción hará que aparezca la ventana "Borrar datos de navegación". Asegúrate de seleccionar "Borrar imágenes y archivos" y haz clic en "Borrar datos".

Paso 4. Alternativamente, haz clic en la pestaña "Avanzado". Confirma que has seleccionado "Imágenes y archivos almacenados en caché" y haz clic en el botón "Borrar datos".

Tras eliminar las imágenes y archivos almacenados en caché, reinicia el navegador e intenta volver a cargar la página.
Solución 7. Eliminar la carpeta predeterminada de Google Chrome
Si has estado utilizando Chrome durante un periodo prolongado en tu sistema, algunos datos de la aplicación pueden corromperse. En tales casos, puedes optar por eliminar los datos predeterminados de Chrome, que se volverán a descargar al reiniciar el navegador.
Para solucionar el problema de las imágenes no disponibles, sigue estos pasos:
Paso 1. Cierra Chrome y abre la ventana Ejecutar pulsando Windows + R.
Paso 2. Introduce el comando %localappdata% para navegar al "almacenamiento local de tu PC".

Paso 3. Ve a "Google"> "Chrome"> "Datos de usuario", y procede a cambiar el nombre o a eliminar la carpeta Predeterminada.

Solución 8. Activar JavaScript para mostrar la imagen
Un enfoque adicional para resolver el problema de que las imágenes no se muestren en los sitios web en Chrome es permitir que JavaScript cargue las imágenes dentro del navegador.
Sigue estos pasos para activar JavaScript:
Paso 1. Inicia "Chrome" y pulsa los tres puntos de la esquina superior derecha. A continuación, elige "Configuración".

Paso 2. Selecciona "Privacidad y seguridad".

Paso 3. En la parte derecha, selecciona "Configuración del sitio".

Paso 4. Continúa con "JavaScript".

Paso 5. Activa la opción "Los sitios pueden utilizar JavaScript".

Después, reinicia "Chrome" para aplicar estos cambios.
Causas de la imagen no disponible
Para ayudarte a entender mejor este error y que no te lo encuentres la próxima vez, hay algunos factores comunes para que la imagen no se muestre errores en los sitios web ser:
- 📃Rutas de archivo incorrectas: Asegúrate de que las rutas de las imágenes especificadas en el directorio de tu sitio web apuntan con precisión a las ubicaciones de las imágenes. Estos códigos de ruta guían al directorio del sitio web para cargar las imágenes.
- 😞Faltan archivos o se han borrado: Comprueba dos veces si los archivos de imagen se han subido correctamente al servidor web. Es un error común olvidarse de subir los archivos cuando el sitio está activo.
- ❎La imagen está dañada: Cuando una imagen está corrupta, su estructura de archivo o contenido está dañado o alterado, haciéndolo ilegible para los navegadores. Como resultado, los navegadores web no pueden interpretar el archivo de imagen dañado, lo que provoca que no se pueda mostrar la imagen en el sitio web.
- 🚙Problemas de transferencia: Los problemas durante la subida también pueden hacer que las imágenes no se muestren. Esto puede ocurrir cuando inicias la subida de fotos pero te distraes y no consigues completar el proceso.
Consejos profesionales: Cómo evitar que tus fotos se corrompan
Evitar que las fotos se corrompan es crucial para conservar tus valiosos recuerdos e importantes datos visuales. Aquí tienes cuatro consejos para evitar que las fotos se corrompan:
- Copias de seguridad periódicas: Crea copias de seguridad periódicas de tus fotos en unidades externas, almacenamiento en la nube u otras plataformas seguras. Esto garantiza que, aunque tu dispositivo sufra daños o fallos, tendrás una copia de tus fotos que podrás recuperar.
- Almacenamiento y manipulación seguros: Manipula y guarda tus dispositivos, como tarjetas SD y discos duros, con cuidado. Evita exponerlos a la humedad, a temperaturas extremas o a daños físicos, que pueden provocar daños y pérdida de datos.
- Mantenimiento regular y escaneos: Realiza un mantenimiento regular de tus dispositivos de almacenamiento ejecutando comprobaciones de disco o escaneando en busca de errores. Si se detectan problemas, resuélvelos rápidamente para evitar más corrupción y pérdida de datos.
- Evita paradas inesperadas durante la transferencia: Asegúrate de disponer de una fuente de alimentación estable y de conexiones fiables entre los dispositivos o medios de almacenamiento al transferir fotos. Los cortes de corriente inesperados o la retirada brusca de los dispositivos de almacenamiento durante las transferencias pueden corromper los archivos que se están moviendo.
Preguntas frecuentes sobre imagen no disponible
Aquí tienes algunas preguntas y respuestas que te ayudarán a saber más sobre el error de imagen no disponible.
1. ¿Cómo puedo solucionar que no se muestren las imágenes?
El problema de que las imágenes no se muestren puede tener varias causas, y los pasos para solucionarlo dependerán del contexto específico, como el dispositivo que estés utilizando o la aplicación con la que te encuentres el problema.
Aquí tienes algunas soluciones que puedes probar:
- Abre tu foto con otro navegador
- Abre la imagen en Chrome de incógnito
- Actualiza tu navegador
- Desactiva las extensiones no deseadas
- Borrar caché y cookies
- Eliminar la carpeta predeterminada de Google Chrome
- Activar javascript para mostrar la imagen
2. ¿Por qué mi imagen JPG no aparece en HTML?
Si tu imagen JPG no aparece en HTML, hay varios factores potenciales que pueden estar causando este problema. Entre ellos están la denominación incorrecta del archivo, la distinción entre mayúsculas y minúsculas, la ubicación de la imagen y una ruta de archivo o URL inexacta.
3. ¿Por qué no aparecen las imágenes?
Las imágenes que no se cargan en Chrome pueden tener varias causas, como una configuración incorrecta del navegador, extensiones perjudiciales o un exceso de datos almacenados en caché. Además, una versión obsoleta de Google Chrome puede desencadenar una serie de problemas, entre ellos dificultades en la carga de imágenes.
Palabras finales
En este artículo, hemos visto algunas soluciones eficaces para abordar el frustrante problema de las imágenes no disponibles a través de ocho correcciones. Si sigues estos pasos, podrás mejorar tu experiencia online y disfrutar de una visualización de imágenes sin interrupciones. Te recomendamos encarecidamente que descargues el software EaseUS Fixo Reparación de Fotos para mejorar tus capacidades de recuperación y visualización de imágenes. Esta potente herramienta es una solución fiable, que restaura sin esfuerzo las imágenes dañadas y garantiza una experiencia visual impecable.
Trustpilot Valoración 4,7
Descarga segura
Sobre el autor
Pedro es un editor experimentado de EaseUS centrado en la redacción de temas sobre tecnología. Familiarizado con todo tipo de software de recuperación de datos, copia de seguridad y restauración, software de edición de vídeo y grabación de pantalla, etc. Todos los temas que elige están orientados a proporcionar información más instructiva a los usuarios.
Artículos Relacionados
-
Cómo reparar archivo Illustrator corrupto[Guía 2025]👍
![Luna]() Luna
2025/10/17
Luna
2025/10/17 -
Archivo PSD No Se Abre: Cómo Reparar Archivo PSD Dañado [5 Formas Probadas]
![Luis]() Luis
2025/10/17
Luis
2025/10/17
-
Cómo solucionar 'no me aparecen los archivos adjuntos en Outlook' [8 maneras fáciles]✅
![Pedro]() Pedro
2025/10/17
Pedro
2025/10/17 -
6 mejores soluciones para PowerPoint no se abre
![Pedro]() Pedro
2025/10/17
Pedro
2025/10/17
