Tabla de Contenido
![]() Sobre el autor
Sobre el autor
![]() Artículos Relacionados
Artículos Relacionados
-
-
-
-
- Consulta la Herramienta Profesional de Reparación de Documentos
- Soluciones rápidas para el problema 'no me aparecen los archivos adjuntos en Outlook'
- Más soluciones para que no me aparecen los archivos adjuntos en Outlook
- Causas de que no me aparecen los archivos adjuntos en Outlook
- Preguntas frecuentes sobre que no me aparecen los archivos adjuntos en Outlook
¿No me aparecen los archivos adjuntos en Outlook? Si es así, ¡has venido al lugar adecuado! Los archivos adjuntos son una de las características beneficiosas de MS Outlook, ya que ayudan a los usuarios a enviar u obtener documentos vitales a través del correo. Aunque puedes tener problemas para ver estos archivos adjuntos mientras creas u obtienes correos electrónicos, el documento aparece en el cuerpo del mensaje en lugar de emerger en la sección de archivos adjuntos. O, en el peor de los casos, los usuarios no pueden previsualizar o abrir el documento vinculado.
¿Necesitas ayuda para enviar o descargar archivos adjuntos en MS Outlook en tu PC? ¡Vamos a considerar las posibles soluciones a continuación si te encuentras con un problema de Outlook no muestra los archivos adjuntos de la nada!
Consulta la Herramienta Profesional de Reparación de Documentos
¿Te molesta el archivo dañado? Cuando el archivo adjunto está dañado, una herramienta fiable de reparación de documentos puede reparar archivos dañados Windows 11 en varios escenarios de daño o corrupción de archivos. Ese software profesional de reparación de documentos es Reparación de Documentos de EaseUS Fixo.
Trustpilot Valoración 4,7
Descarga segura
Los aspectos más destacados de esta herramienta son los siguientes:
- Esta versátil programa para reparar archivos dañados puede reparar fotos, vídeos y archivos dañados con sólo unos clics.
- Puede solucionar casos como que Outlook no abre o no reciba correos electrónicos.
- Además de Outlook, también puede solucionar 'mi documento de Word se puso en blanco', o Excel no se abre.
Descarga esta herramienta profesional para reparar archivos de Outlook dañados como éste:
Paso 1. Descarga e inicia Fixo en tu PC o portátil. Elige "Reparación de archivos" para reparar documentos corruptos de Office, incluyendo Word, Excel, PDF y otros. Haz clic en "Añadir archivo(s)" para seleccionar los documentos dañados.

Paso 2. Para reparar varios archivos a la vez, haz clic en el botón "Reparar todo(s)". Si quieres reparar un solo documento, mueve el puntero hasta el archivo de destino y elige "Reparar". También puedes previsualizar los documentos haciendo clic en el icono del ojo.

Paso 3. Haz clic en "Guardar" para guardar el documento seleccionado. Selecciona "Guardar todo(s)" para guardar todos los archivos reparados. Selecciona "Ver ahora" para localizar la carpeta reparada.

Trustpilot Valoración 4,7
Descarga segura
Además, ¡recuerda informar a tus amigos en las redes sociales sobre esta herramienta!
Soluciones rápidas para el problema 'no me aparecen los archivos adjuntos en Outlook'
Si tienes problemas para ver los archivos adjuntos en los correos electrónicos o tienes problemas para descargarlos o previsualizarlos, estas son las soluciones rápidas para que Outlook no muestre los archivos adjuntos.
Solución 1. Desactiva temporalmente el programa antivirus
El programa antivirus puede impedir que se cargue Outlook o que se abran archivos adjuntos sospechosos. Ocasionalmente puede interferir y restringir archivos válidos. Puedes desactivar temporalmente el programa antivirus si estás seguro del origen del archivo adjunto antes de intentar volver a iniciarlo. Una vez que veas los archivos adjuntos, asegúrate de volver a activarlo. Los pasos para desactivar temporalmente el programa antivirus en Windows 10 a través de la configuración de Seguridad de Windows son los siguientes:
Paso 1. Pulsa "Windows + I" para iniciar la configuración de Windows.
Paso 2. Elige "Actualización y seguridad"> "Seguridad de Windows"> "Protección antivirus y contra amenazas".

Paso 3. Busca "Configuración de antivirus y protección contar amenazas" en la ventana de la derecha, y pulsa "Administrar la configuración".
Paso 4. Desactiva la opción "Protección en tiempo real si está desactivada, dejando tu dispositivo vulnerable".
Solución 2. Pide al administrador que permita adjuntar archivos a tus correos de Outlook
Si tu PC está gestionado por una empresa, como una empresa o una escuela, es posible que la configuración de tu PC se haya configurado para que bloquee los archivos adjuntos en tus correos electrónicos. Ahora, para poder ver y descargar los archivos adjuntos, tendrás que ponerte en contacto con el administrador del sistema para que los descongele. Una vez hecho esto, puedes iniciar Outlook y guardar los archivos adjuntos en el sistema.

Haz clic en el botón de aquí abajo para compartir este post con tus amigos en las redes sociales:
Solución 3. Asegúrate de que Outlook no está bloqueando el formato de tu archivo
Los usuarios no pueden acceder a archivos con formatos específicos con Outlook, ya que no lo permite. Por lo tanto, debes conocer bien las extensiones de archivo, tanto si envías como si recibes archivos adjuntos por correo electrónico. Algunos formatos de archivo conocidos que Outlook restringe son CAB, COM, JAR, REG, APP, PY, etc. Pero puedes asegurarte de que Outlook no está bloqueando el formato del archivo cambiando su extensión, y este método también funciona cuando Outlook no recibe correos electrónicos. Sigue los pasos que se indican a continuación:
Paso 1. Ve al "Gestor de Archivos".
Paso 2. Haz clic con el botón derecho en el archivo y opta por "Renombrar".
Paso 3. Elimina la extensión actual y utiliza una extensión compatible con Outlook, por ejemplo, TXT.
Paso 4. Pulsa el botón "Intro".

Más soluciones para que no me aparecen los archivos adjuntos en Outlook
A continuación te indicamos algunos métodos adicionales de primera categoría para el error de que no se muestren los archivos adjuntos.
Método 1. Desactiva los complementos de Microsoft Outlook
Los complementos de Outlook dañados son una de las razones principales de este error, así como otros problemas como que Outlook no puede conectarse al servidor. Por lo tanto, se recomienda desactivar los complementos de MS Outlook:
Paso 1. Inicia MS Outlook en tu Windows.

Paso 2. Opta por el menú "Archivo" y ve a "Opciones"> "Complementos".

Paso 3. Pulsa ahora "Complementos COM" situados debajo de la sección "Administrar".

Paso 4. Opta por "IR" junto a "Gestionar" y desmarca los "Complementos".

Paso 5. Pulsa el botón "Aceptar" una vez que todo se haya desactivado.

Cierra ahora Outlook y vuelve a iniciarlo para comprobar si han aparecido los archivos adjuntos.
Si puedes reiniciar Outlook, puedes consultar esta página:
Outlook no abre
Para ayudarte a solucionar el problema, en este tutorial te ofrecemos varias soluciones sencillas.
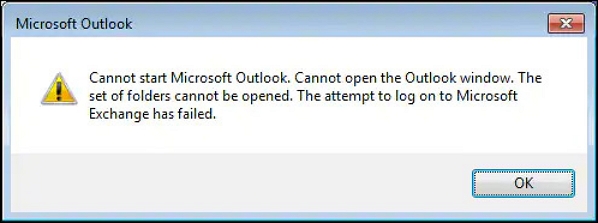
Método 2. Borrar caché en Microsoft Outlook
En este caso, puedes resolver el error borrando la caché de Outlook, ya que una caché de Outlook corrupta también impide que Outlook funcione. Si ese es el caso, eliminar la caché de Outlook puede ser beneficioso:
Paso 1. Para abrir el cuadro de diálogo "Ejecutar", pulsa "Windows + R".
Paso 2. Escribe el siguiente comando en el campo Abrir: "%localappdata%\Microsoft\Outlook\RoamCache".

Paso 3. Pulsa el botón "Enter".
Paso 4. Aparecerá una carpeta "RoamCache" en el Explorador de archivos.
Para eliminar todos los archivos de la carpeta, elige cada uno y pulsa el símbolo "Papelera" de la parte superior.

Vuelve a iniciar Outlook y comprueba si el problema se ha resuelto.
Método 3. Comprueba la configuración de la gestión de archivos adjuntos
Si la opción de previsualización de archivos está desactivada en MS Outlook, también puedes encontrarte con que los archivos adjuntos de Outlook 2016 no muestren problemas. Por lo tanto, es crucial que verifiques la configuración de la gestión de archivos adjuntos con los pasos que se indican a continuación:
Paso 1. Pulsa "Archivo"> "Opciones" y elige "Centro de confianza". Después, pulsa "Configuración del Centro de Confianza" en el panel derecho.

Paso 2. Opta por "Gestión de Archivos Adjuntos". Desplázate hasta "Vista previa de archivos adjuntos y documentos" y desmarca la opción "Desactivar la vista previa de archivos adjuntos".

Paso 3. Marca la casilla "Previsualizadores de archivos adjuntos y documentos" y asegúrate de que todas las opciones de previsualización de archivos están disponibles.

Método 4. Utilizar el modo de composición emergente
Cuando redactes una respuesta a un correo electrónico, consulta el archivo adjunto. La comunicación inicial y sus archivos adjuntos no serán visibles para ti si utilizas el modo de redacción en línea. Puedes utilizar la opción de redacción emergente para solucionar este problema. Los pasos son los siguientes:
Paso 1. Inicia el correo electrónico con el archivo adjunto al que quieres responder.
Paso 2. Pulsa el botón "Responder".

Paso 3. Busca en el "Cuadro de diálogo Responder" un símbolo con una flecha. Esto se conoce como "icono emergente".
Paso 4. Al pulsar el "icono emergente" se abrirá una nueva ventana.
![]()
Método 5. Actualizar Microsoft Outlook
Puede que te encuentres con la molestia de que los archivos adjuntos de Outlook no se muestren porque estás empleando una versión obsoleta de Outlook, lo que provoca este error. Esto puede ocurrir si has desactivado las actualizaciones automáticas de las aplicaciones ofimáticas. Para actualizar MS Outlook, los pasos son los siguientes:
Paso 1. Inicia "Outlook" pulsando el menú "Archivo" de la parte superior izquierda.

Paso 2. Pulsa el botón "Actualizar ahora" después de ampliar las opciones de "Actualizar" en la pestaña "Cuenta de Office".

Si tus seguidores y amigos se enfrentan al mismo problema, haz clic en el botón de abajo para compartir este post en tus redes sociales.
Causas de que no me aparecen los archivos adjuntos en Outlook
Estas son las tres causas probables de este error de Outlook:
- ❌El archivo de Outlook está dañado: Un cierre inadecuado de Outlook provoca que estos archivos se corrompan. Apagar Outlook repentinamente sin permitirle salir adecuadamente o realizar tareas vitales aumenta el riesgo de corrupción del archivo.
- 🔗Conexión a Internet inadecuada o sobrecargada: Una velocidad de Internet deficiente dificulta la descarga de tus archivos adjuntos. Por lo tanto, debes comprobar la conexión a Internet.
- 🦠Programa antivirus activado: Tu programa antivirus puede impedir que Outlook cargue o abra archivos adjuntos sospechosos. Si confías en la seguridad del archivo adjunto, puedes desactivar el programa temporalmente y activarlo más tarde.
Preguntas frecuentes sobre que no me aparecen los archivos adjuntos en Outlook
Consulta las siguientes preguntas frecuentes para comprender mejor el tema:
1. ¿Por qué no se muestran los archivos adjuntos en Outlook en Windows 10?
Outlook necesita una conexión a Internet para descargar archivos y recuperar correos electrónicos nuevos. Sólo puedes descargar archivos si tu conexión a Internet es estable y está activa. Esto puede ocurrir cuando tus archivos adjuntos se cargan incorrectamente. Asegúrate de que tu dispositivo está conectado de forma estable a una red Wi-Fi para resolver esto.
2. ¿Cómo puedo solucionar que no se muestren los archivos adjuntos en Outlook para Mac?
Para solucionar este error, puedes salir de Outlook para Mac > localizar los "archivos: "~/Library/Containers/com.microsoft.Outlook/Data/Library/Preferences"> mueve los archivos .plist a la papelera > vuelve a iniciar Outlook para ver si se resuelve el problema.
3. ¿Cómo cambio la configuración de los archivos adjuntos en Outlook?
Elige "Archivo" > "Opciones" > "General en Outlook 2016". Ahora, elige el estado inicial para los documentos adjuntos en OneDrive o SharePoint de entre las opciones que aparecen a continuación en la sección Configuración de adjuntos: "Cada vez, pregúntame cómo quiero adjuntarlos" (por defecto).
Palabras finales
Las causas de que no me aparecen los archivos adjuntos en Outlook y las 8 soluciones para este problema se tratan en este artículo. Por lo tanto, podrás eliminar el error utilizando cualquiera de los métodos enumerados anteriormente para resolverlo. Además, considera la posibilidad de descargar la herramienta Reparación de Documentos de EaseUS Fixo para reparar cualquier archivo dañado.
Trustpilot Valoración 4,7
Descarga segura
Sobre el autor
Pedro es un editor experimentado de EaseUS centrado en la redacción de temas sobre tecnología. Familiarizado con todo tipo de software de recuperación de datos, copia de seguridad y restauración, software de edición de vídeo y grabación de pantalla, etc. Todos los temas que elige están orientados a proporcionar información más instructiva a los usuarios.
Artículos Relacionados
-
Cómo aumentar la resolución de una imagen en Photoshop (Soluciones rápidas)
![Pedro]() Pedro
2025/08/28
Pedro
2025/08/28 -
Cómo Recuperar Archivos 0 Bytes de Forma Rápida y Segura
![Luis]() Luis
2025/09/23
Luis
2025/09/23
