Tabla de Contenido
![]() Sobre el autor
Sobre el autor
![]() Artículos Relacionados
Artículos Relacionados
-
-
-
-
Resumen del problema: No se puede abrir el archivo JPG
Es posible que a menudo guardes en tu ordenador las fotos tomadas con tu teléfono, cámara u otros dispositivos, o descargadas en línea, para verlas y guardarlas mejor. Pero uno de los problemas más comunes que aparecen cuando compruebas las fotos con el Visor de fotos de Windows o la aplicación Fotos es que los archivos JPG no se abren en Windows 10.
Los mensajes de error de Windows 10/11 no pueden abrir archivos JPG pueden ser:
- El Visualizador de Fotos de Windows no puede abrir esta imagen porque, o bien el Visualizador de Fotos no es compatible con este formato, o bien no tienes las últimas actualizaciones del Visualizador de Fotos.
- El Visualizador de Fotos de Windows no puede abrir esta imagen porque el archivo parece estar dañado, corrupto o es demasiado grande.
- [Nombre de archivo] No podemos abrir este archivo.

Si tu PC con Windows no puede abrir archivos JPG, descubre las soluciones probadas en este tutorial para recuperar rápidamente el acceso a tus imágenes JPG. Empecemos.
¿Por qué no se pude abrir el archivo JPG?
Si el Visualizador de fotos de Windows dice que no podemos abrir archivos JPG, las posibles razones son las siguientes:
- El Visualizador de fotos de Windows no admite el formato de archivo.
- El Visualizador de fotos no es la última versión.
- El archivo JPG es demasiado grande.
- El archivo JPG parece estar corrupto o dañado.
- La aplicación Visualizador de fotos de Windows está dañada.
- El sistema de archivos del disco duro está averiado.
Si no puedes abrir archivos JPG en Windows, prueba las siguientes formas que podrían solucionar el problema.
Método 1. Cambiar el formato de archivo JPG
Si aparece un error claro diciendo que no puedes abrir la imagen JPG porque el formato no es compatible, la solución es convertir el tipo de archivo.
Puedes cambiar el nombre de la imagen o utilizar un conversor de archivos fiable o un editor de imágenes para cambiar el formato del archivo. Pero antes de probar este método, copia el archivo original en otro lugar para tener una copia de seguridad.
Continúa con el siguiente método si falla el cambio de extensión.
Método 2. Reducir el tamaño de la imagen JPG
Si tus fotos JPG son de alta calidad y definición, serán de gran tamaño. Entonces, la aplicación Fotos de Windows no podrá abrir estos archivos JPG grandes en el ordenador. Para resolver el problema, puedes utilizar un editor de imágenes, como la herramienta predeterminada de Windows, Paint, para reducir el tamaño del archivo JPG.
Método 3. Prueba con otro visor de fotos para abrir archivos JPG
Si el Visualizador de fotos de Windows sigue sin poder abrir los archivos JPG después de cambiar la extensión y el tamaño del archivo, intenta abrir las imágenes con otro programa de visualización de fotos. Puedes descargar un visor o editor de fotos de terceros fiable, como PhotoShop, para abrir los archivos JPG.
Método 4. Reparar archivos JPG dañados con la herramienta de reparación de fotos
Una de las principales razones por las que el Visualizador de fotos no puede abrir archivos JPG es que estén dañados. En esta situación, lo mejor es utilizar una herramienta profesional de reparación de archivos. EaseUS Fixo Reparación de Fotos integra funciones de reparación para ayudar a los usuarios a reparar archivos corruptos de forma fácil y eficaz.
Trustpilot Valoración 4,7
Descarga segura
- Reparar fotos dañadas de tipo JPG, JPEG, PNG y BMP
- Reparar archivo Excel dañado en formatos XLSX/XLS
- Reparar uno o varios documentos de Word sin límite de cantidad
- Corregir eficientemente documentos PDF dañados
- Reparar videos dañados MP4, MOV y GIF
- Vista previa en tiempo real de los archivos reparados
Descarga gratis esta herramienta de reparación de archivos para arreglar los archivos JPG corruptos y volver a abrirlos con éxito.
Paso 1. Inicia Fixo en tu ordenador. Puedes elegir "Reparación de fotos" para reparar fotos que no se pueden abrir, que faltan parcialmente, etc. Haz clic en "Añadir foto(s)" para seleccionar las fotos dañadas.
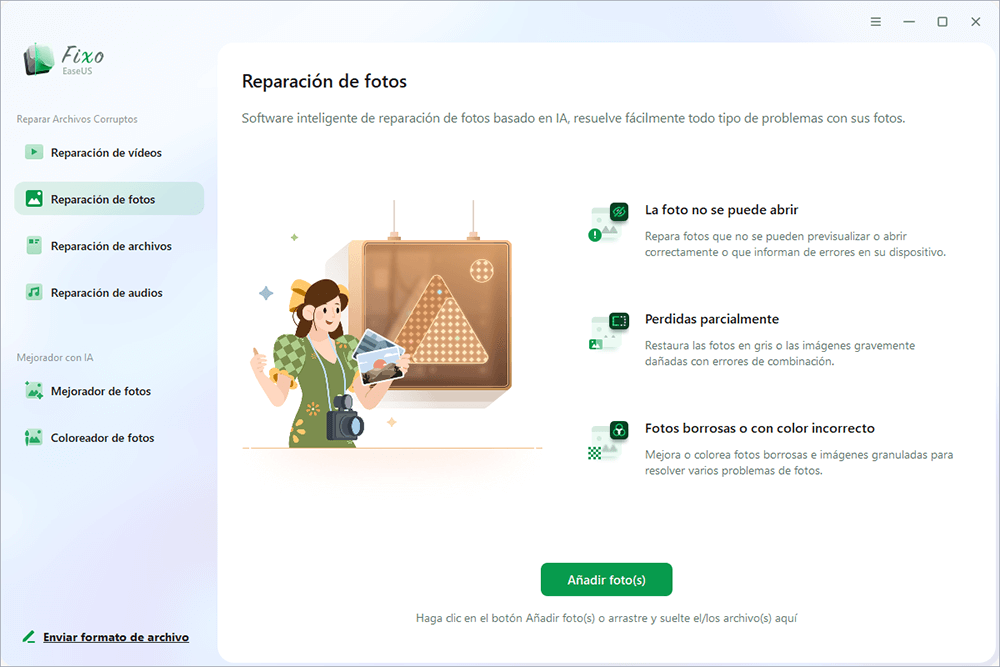
Paso 2. Puedes reparar varias fotos a la vez haciendo clic en el botón "Reparar todo(s)". Si quieres reparar una foto, mueve el puntero a la foto de destino y elige "Reparar".
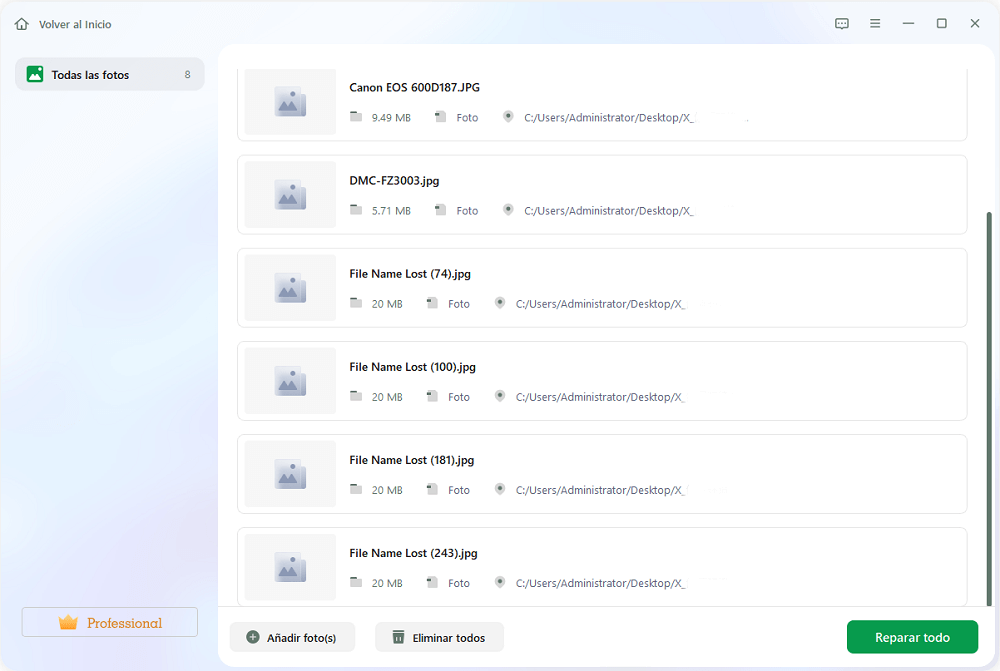
Paso 3. Puedes hacer clic en el icono del ojo para previsualizar las fotos y hacer clic en "Guardar" para guardar la foto seleccionada. Elige "Guardar todo(s)" para guardar todas las imágenes reparadas. Haz clic en "Ver ahora" para localizar la carpeta reparada.
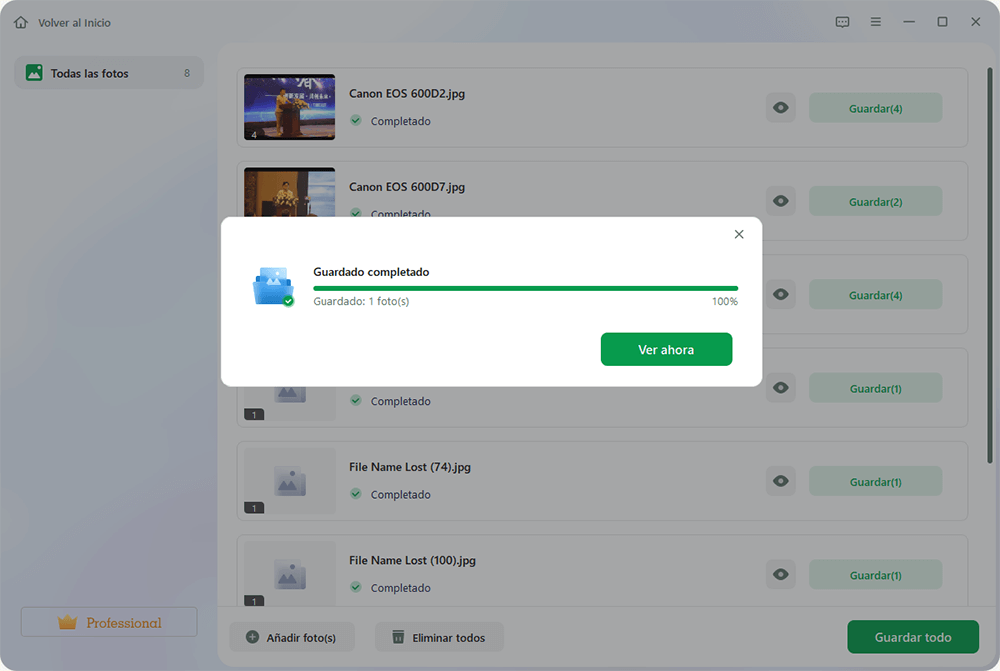
Método 5. Actualizar las fotos de Microsoft a la última versión
El Visualizador de fotos de Windows no puede abrir archivos JPG cuando está anticuado. La versión antigua puede tener muchos problemas, incluido el de la capacidad de los archivos. Actualizar el Visualizador de Fotos de Windows debería solucionar el error JPG no se abre.
Pasos para actualizar la aplicación Fotos en Windows 10/11:
Paso 1. Ve a "Inicio > Configuración > Actualización y Seguridad > Windows Update".
Paso 2. Haz clic en "Buscar actualizaciones".

Paso 3. Marca la casilla Visor de fotos y haz clic en "Instalar actualizaciones".
Paso 4. Reinicia el ordenador y comprueba si puedes abrir los archivos JPG.
Método 6. Reparar la aplicación Fotos de Microsoft
Cuando la app Fotos de Windows está dañada o tiene algún problema, puede dejar de funcionar correctamente, incluso no abrir archivos JPG. En este caso, debes reparar la aplicación. Sigue los pasos que se indican a continuación:
Paso 1. Pulsa Win + I para abrir la Configuración de Windows.
Paso 2. Haz clic en "Aplicaciones > Aplicaciones y funciones".
Paso 3. Desplázate hacia abajo y selecciona Fotos de Microsoft. Haz clic en él y elige "Opciones avanzadas".

Paso 4. Desplázate hacia abajo y haz clic en "Reparar".

Método 7. Reparar archivos de sistema dañados
Los archivos de sistema corruptos pueden impedir que tu ordenador abra archivos JPG. Para reparar los archivos de sistema dañados, puedes utilizar el SFC (Comprobador de Archivos de Sistema) de Windows para escanear y sustituir los archivos dañados de tu ordenador.
Paso 1. Haz clic en el cuadro Buscar y escribe CMD.
Paso 2. Elige Símbolo del sistema y selecciona Ejecutar como administrador.
Paso 3. En la ventana Símbolo del sistema, escribe sfc/scannow y pulsa Enter.

Si el SFC escanea y comprueba que el archivo protegido del sistema se ha corrompido o dañado, lo reparará y lo sustituirá por la copia correcta. Tras el proceso, reinicia tu ordenador y comprueba si el Visualizador de fotos de Windows puede abrir tus archivos JPG.
Conclusión
Que el Visualizador de fotos de Windows no pueda abrir archivos JPEG no es un problema nuevo para nosotros. No te inquietes cuando se produzca el problema. Prueba las formas anteriores de solucionar el problema. Si el problema de no abrir JPG está causado por imágenes dañadas, utiliza EaseUS Fixo para reparar y restaurar archivos JPG de forma eficaz.
Sobre el autor
Con un interés en la redacción y la tecnología informática, Luna eligió trabajar como editora en EaseUS. Es una profesional de la recuperación de datos, restauración y copia de seguridad. Luna seguirá escribiendo y ayudándole a la gente a solucionar sus problemas.
Artículos Relacionados
