Tabla de Contenido
![]() Sobre el autor
Sobre el autor
![]() Artículos Relacionados
Artículos Relacionados
-
-
-
-
YouTube es una de las plataformas más utilizadas para el entretenimiento y la educación. En los últimos años, sin duda ha sustituido a la televisión. YouTube funciona bien tanto en navegadores web como en su aplicación para móviles. Sin embargo, a veces se produce una situación excepcional en la que la pantalla se queda en negro y el vídeo deja de funcionar.
Hay varias razones por las que se produce la pantalla negra de YouTube. Puede ser un problema de tu navegador o también de tu conexión de red. Puedes actualizar la página y probablemente empezará a funcionar bien. Pero, ¿y si sigue bloqueada? Seguro que es frustrante, ¿verdad? A continuación encontrarás una explicación detallada de las causas de la pantalla negra de YouTube y de cómo puedes solucionarlo.
¿Qué puede causar una pantalla negra en YouTube?
La pantalla negra de YouTube se produce por varias razones. A continuación se indican las posibles razones que pueden causarlo:
- Puede que el vídeo no esté disponible en tu región
- Tu navegador no puede cargar la página correctamente
- El vídeo puede atascarse durante la reproducción
- La extensión de navegador de terceros y el Adblocker pueden interferir en la reproducción
- Tu conexión a Internet es débil
Veamos los detalles de cada problema por separado:
1. Puede que el vídeo no esté disponible en tu región
Uno de los problemas frecuentes es la falta de disponibilidad del vídeo en tu región. Los vídeos de YouTube no se generan igual para todas las ubicaciones debido a diversos problemas de licencia. Dependiendo de la ubicación en la que te encuentres o de dónde se haya creado el vídeo, puede estar restringido en tu región. Eventualmente, llegarás a ver una pantalla negra en YouTube.
2. Tu navegador no puede cargar la página correctamente
La segunda razón de una pantalla negra de YouTube es que puede que el sitio web no se haya cargado correctamente en tu navegador. Esto ocurre cuando ves vídeos en tu navegador durante un periodo de tiempo prolongado. Esto ha dado lugar a varios fallos y errores que obstaculizan la visualización del vídeo. Se trata de un suceso bastante habitual, que provoca que la pantalla de YouTube se quede en negro y que el vídeo no se reproduzca.
3. El vídeo puede atascarse durante la reproducción
Esto suele ocurrir cuando estás viendo un vídeo y de repente deja de funcionar en un momento determinado. Aunque antes todo funcionaba bien, de repente se ha quedado bloqueado. Incluso si intentas reproducir la repetición haciendo clic en la pantalla, no se cargará más.
Esta circunstancia particular surge como resultado de un error en los archivos de caché y las cookies de tu navegador, que se supone que mantienen un registro de tus vídeos descargados anteriormente.
4. Interferencia de la extensión del navegador
El uso de terceros es ahora habitual. Puede encargarse de muchas cosas, como eliminar anuncios, bloquear la privacidad y gestionar tu contraseña. Es probable que la extensión del navegador ocasionalmente cause problemas con la carga del sitio web o la reproducción de vídeo. El resultado es una pantalla en blanco de YouTube.
5. Tu conexión a Internet es débil
Por último, un problema común que es la causa principal de las pantallas negras es una conexión a Internet débil. Puede que no puedas ver tu vídeo de YouTube porque tu conexión es débil o inestable.
Las siguientes son las ocho formas útiles de arreglar la pantalla negra de YouTube. Prueba desde el principio de la lista hasta que se resuelva tu problema.
Solución 1. Repara el vídeo no disponible
Si el vídeo subido a YouTube está roto, no se reproducirá correctamente y te enfrentarás al problema de la pantalla negra de YouTube. Siempre hay una opción para reparar tus vídeos y existen muchas herramientas que pueden ayudarte a hacerlo. EaseUS RepairVideo es una popular herramienta de reparación de vídeo que ofrece las siguientes características.
- Es gratuito.
- La herramienta está disponible en Internet, no es necesario descargarla.
- Es 100% seguro.
- Es bastante fácil de usar, incluso para los principiantes.
- Repara vídeos corruptos no reproducibles en cualquier escenario, como archivos MP4 que no se reproducen, vídeos blue-ray, etc.
Tu vídeo se reparará en 3 sencillos pasos. Sólo tienes que subir tu vídeo, repararlo y ¡guardarlo!
Paso 1. Abre Reparación de Vídeos Online de EaseUS y carga el vídeo problemático
Abre la página de Reparación de Vídeos Online de EaseUS: https://repair.easeus.com/es/, haz clic en "Sube vídeo", o arrastra y suelta un vídeo corrupto, roto o que no se reproduzca en el área adecuada para cargarlo.
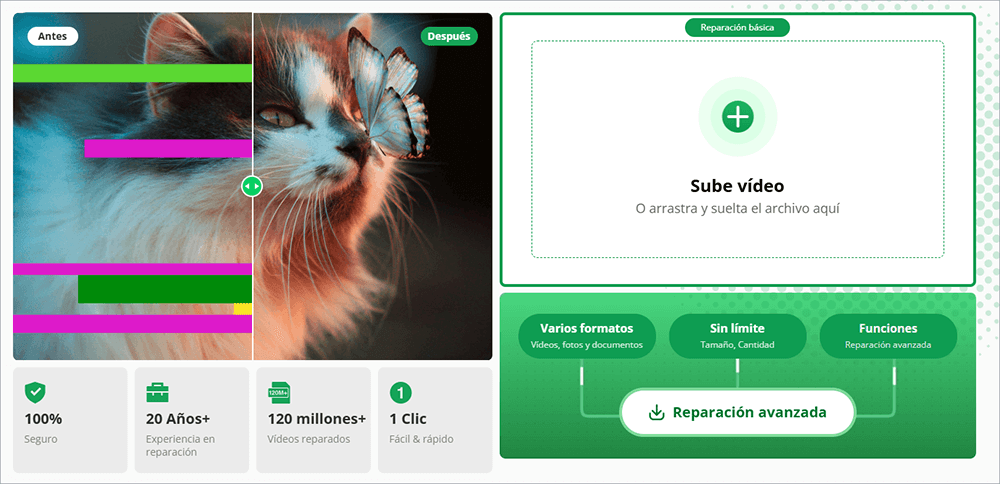
Paso 2. Introduce una dirección de correo electrónico válida y empieza a reparar el vídeo
Introduce una dirección de correo electrónico válida y haz clic en "Iniciar la reparación" para cargar y reparar el vídeo defectuoso.
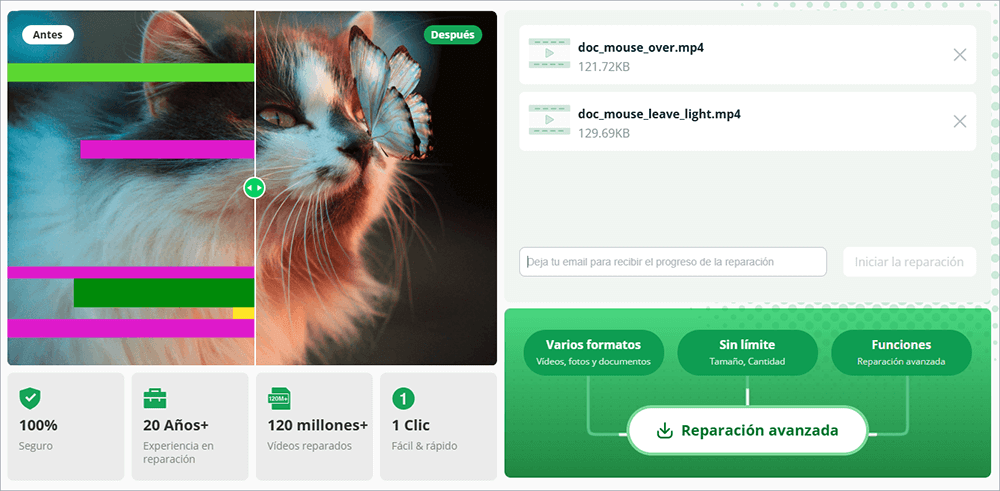
Paso 3. Espera a que finalice el proceso automático de carga y reparación
Esta herramienta de reparación online cargará y reparará automáticamente el vídeo corrupto por ti. Puedes dejar abierta la página de reparación y seguir haciendo otras cosas.
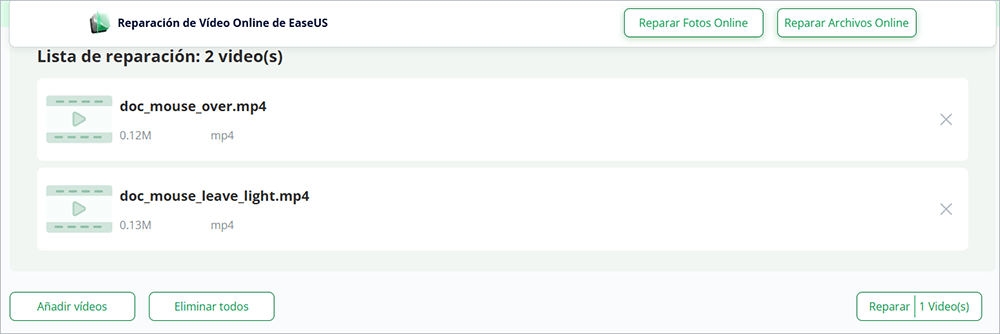
Paso 4. Introduce el código de extracción y descarga el vídeo reparado
Cuando finalice el proceso de reparación, podrás previsualizar el vídeo en el panel derecho. Además, recibirás un correo electrónico con un código de extracción del vídeo.
Ve a buscar el código, vuelve a abrir la página de reparación en línea. A continuación, haz clic en "Descargar vídeo" e introduce el código de extracción, haz clic en "OK" para empezar a descargar el vídeo reparado.
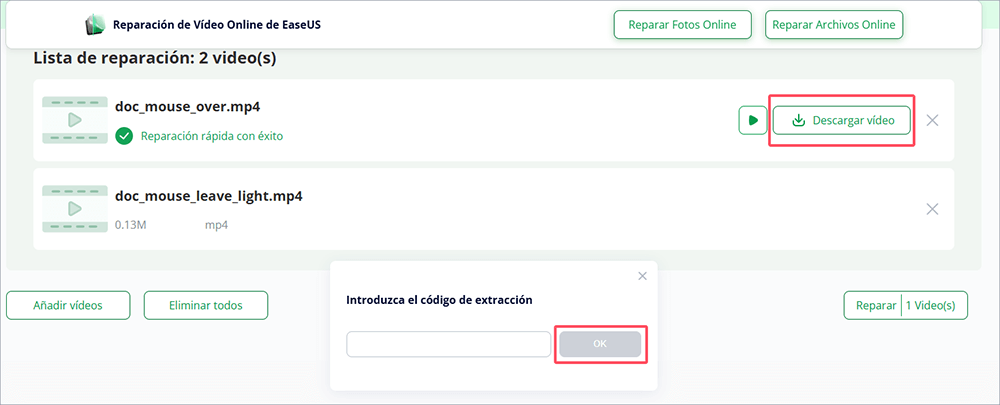
Solución 2. Cierra sesión en tu cuenta de YouTube
Normalmente, estás conectado a tu cuenta de YouTube mientras ves vídeos. Si aparece una pantalla negra, prueba a desconectarte de tu cuenta para ver si el vídeo se reproduce sin problemas.
Para salir de la cuenta de YouTube:
Ve a la esquina superior derecha de la página de YouTube, haz clic en el icono "Cuenta" y luego en "Cerrar sesión".
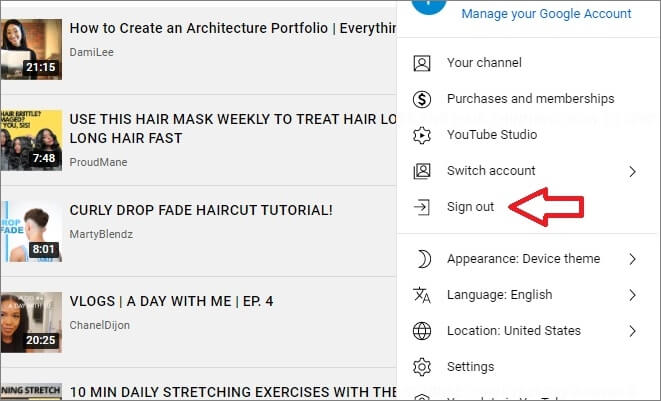
No habrá ninguna pantalla negra. Si este procedimiento te funciona perfectamente, el vídeo empezará a reproducirse con normalidad.
Solución 3. Comprueba la conexión de red
La razón por la que aparece una pantalla negra en tu pantalla se debe a una conexión de red inestable. Puede que se carguen algunos elementos o que no se cargue toda la página y la dejes en blanco. Comprueba la velocidad de tu conexión a Internet para asegurarte de que todo funciona bien.
Aquí tienes una guía para comprobar tu velocidad de Internet al instante:
Paso 1. Conéctate a tu router mediante un cable Ethernet.
Paso 2. Abre tu navegador. Ve a speedtest.net.
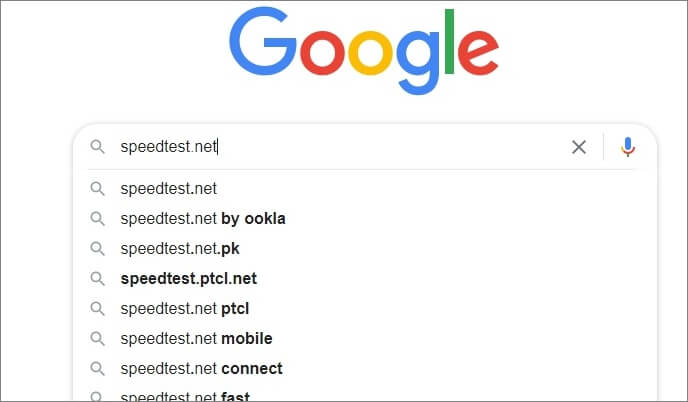
Paso 3. Pulsa "Ir".
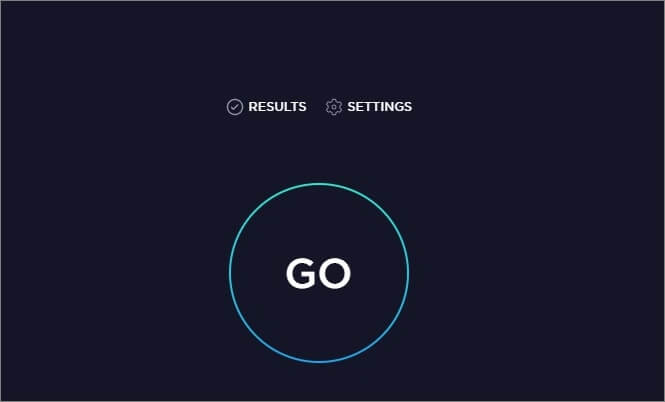
Intenta solucionar cualquier problema que esté provocando una conexión lenta a Internet. Comprueba todos los programas de tu ordenador que estén ralentizando la velocidad de Internet. De este modo, se solucionará el problema de la pantalla negra.
Solución 4. Desactiva las extensiones de tu navegador
La extensión de tu navegador a veces causa interferencias en tus vídeos de YouTube. Concretamente, la extensión de bloqueo de anuncios crea interferencias. Prueba a desactivar la extensión y comprueba si los vídeos funcionan bien. A continuación se indican los pasos necesarios para desactivar la extensión.
Paso 1. Abre la extensión .
Para Google Chrome: Escribe chrome://extensions en la barra de direcciones y pulsa Intro.
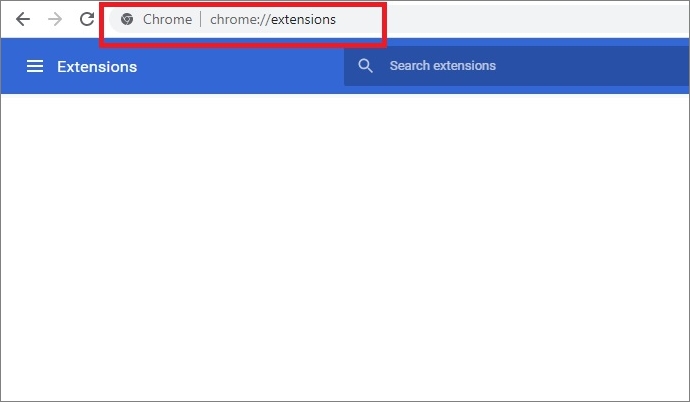
Para Firefox: Haz clic en el botón de menú y selecciona "Complementos".
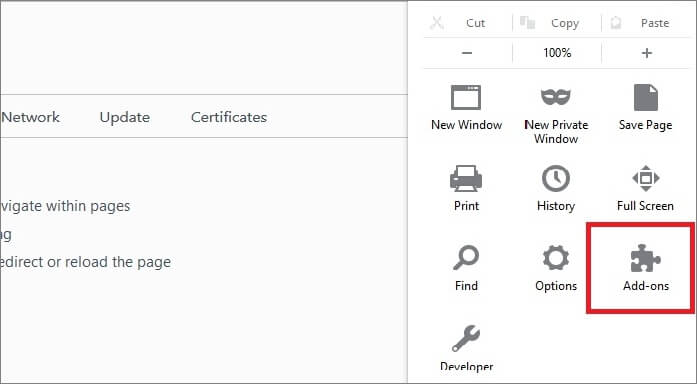
Paso 2. Desactiva la extensión de bloqueo como Adblock o Adblock plus.
Para Google Chrome: Desliza el botón para desactivar la extensión.
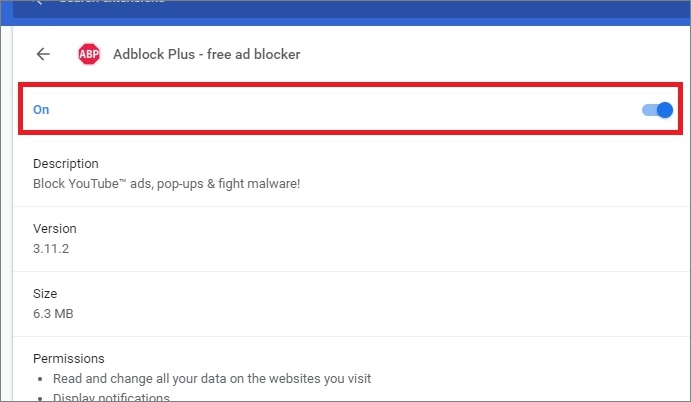
Para Firefox: Haz clic en el botón "Desactivar" para la extensión ADBblock.
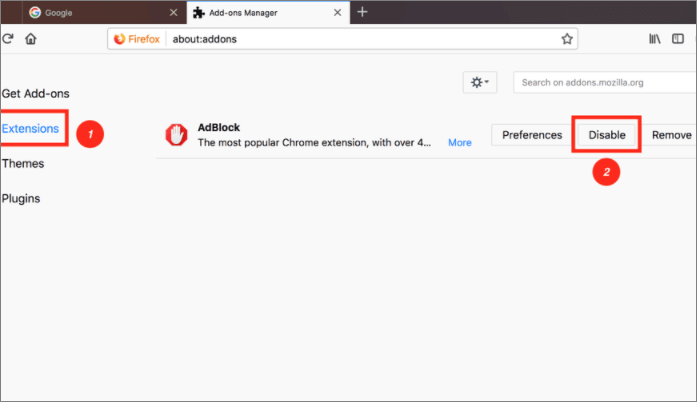
Comprueba si YouTube funciona correctamente. Si el problema persiste y el vídeo no funciona, desactiva el resto de extensiones.
Solución 5. Limpia la caché y las cookies de tu navegador
Otra razón por la que tu vídeo de YouTube se ha vuelto negro se debe a la memoria caché y al historial de tu ordenador. Pueden haberse ido acumulando durante algún tiempo y ahora están interfiriendo en la reproducción fluida de los vídeos de YouTube. También pueden impedir que tu navegador web funcione correctamente.
Debes borrar la caché y las cookies de tu navegador para que funcione correctamente. Aquí se describen las formas de borrar las cookies y los datos de navegación:
Paso 1. Pulsa Ctrl+Mayús+Supr al mismo tiempo en el teclado. Aparecerá una ventana de borrado de datos.
Paso 2. Borra todos los datos de navegación de tu navegador. Puedes seleccionar en la hora y los elementos específicos que quieres que se borren.
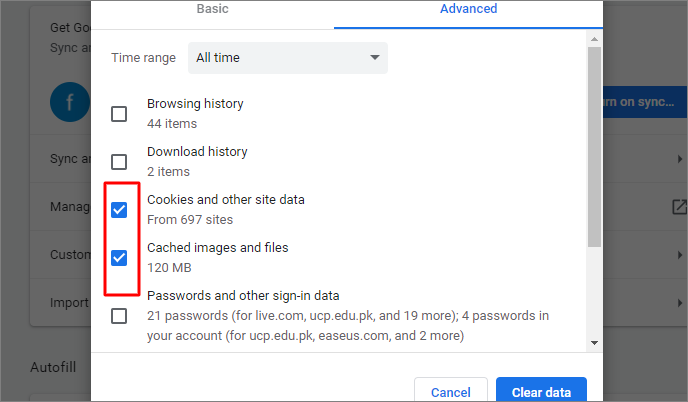
A continuación, comprueba si el vídeo de YouTube funciona correctamente.
Solución 6. Desactiva la aceleración por hardware
La aceleración por hardware se utiliza normalmente para aumentar el rendimiento del software vinculado. Su objetivo es asignar una tarea de procesamiento al hardware del ordenador, como la GPU. Esta aceleración de hardware a veces puede provocar problemas imprevistos. Si la activas, puede causar un error, y tus vídeos de YouTube pueden no reproducirse.
Prueba a desactivar la aceleración por hardware para ver si funciona bien. A continuación se indican los pasos para desactivarla:
Para Google Chrome
Paso 1. En la esquina superior derecha, haz clic en en el botón de menú y selecciona "ajustes".
Paso 2. En la parte inferior, haz clic para mostrar la configuración "Avanzada".
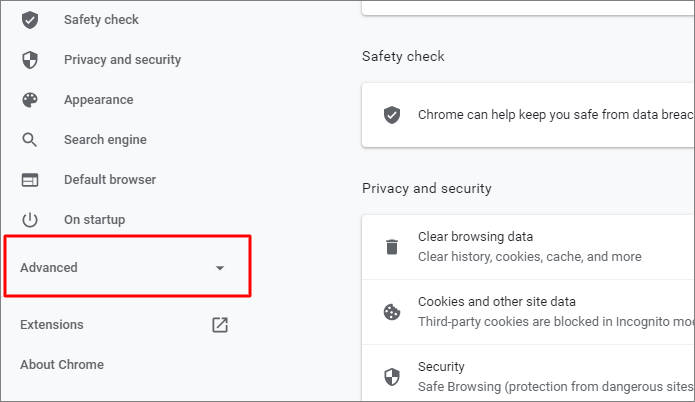
Paso 3. En la sección del sistema, desmarca "aceleración por hardware cuando esté disponible".

Paso 4. A continuación, reinicia el navegador.
Para Firefox
Paso 1. En la esquina superior derecha, haz clic en el botón de menú y selecciona "Opciones".
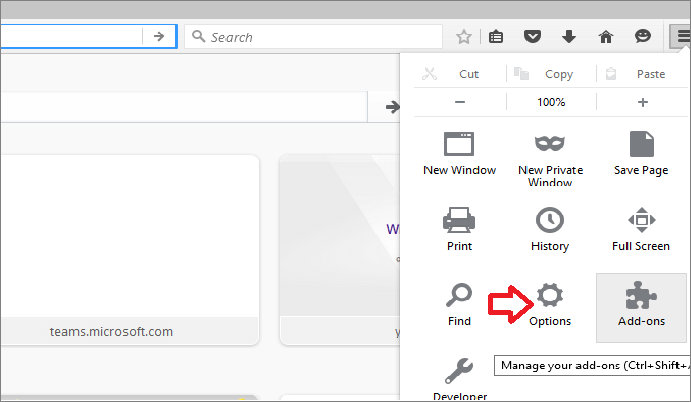
Paso 2. Selecciona "Avanzado" y desmarca "Aceleración de hardware cuando esté disponible".
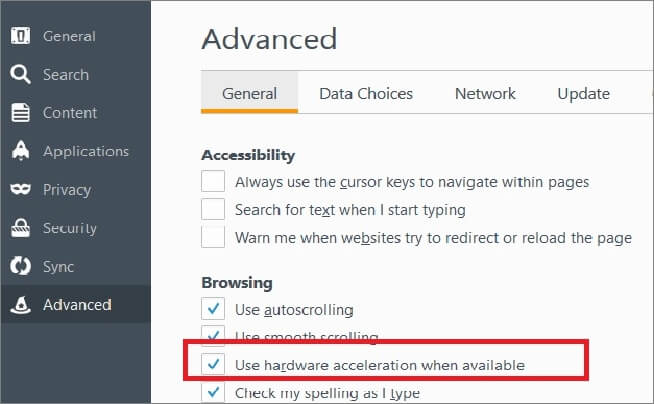
Paso 3. Reinicia tu navegador y comprueba si el vídeo de YouTube funciona bien en tu navegador.
Solución 7. Actualiza tu navegador web
Este problema se produce con frecuencia cuando desconoces la actualización más reciente o has descuidado actualizar tu navegador web. Probablemente estés utilizando un plug-in de Adobe Flash Player que YouTube ya no admite. Aparte de eso, la función obsoleta de tu navegador web podría estar interfiriendo con el reproductor de YouTube.
Para solucionar este problema tienes que hacer unos pequeños cambios:
Paso 1. Evita utilizar los navegadores antiguos.
Paso 2. Actualiza tu navegador, desinstala el antiguo.
Paso 3. Descarga la última versión de la web oficial.
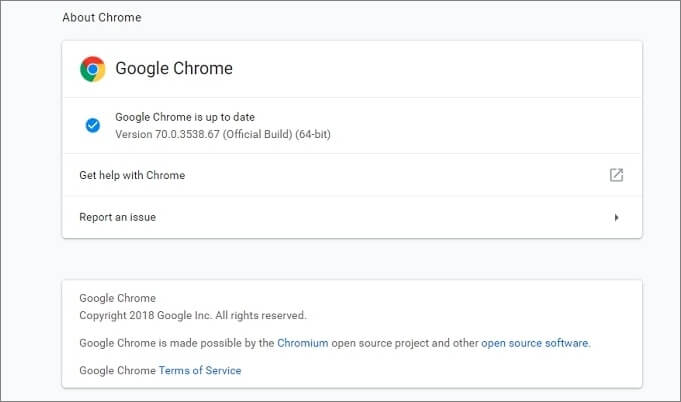
Ahora reproduce y comprueba si el vídeo de YouTube se reproduce con normalidad.
Solución 8. Prueba con otro navegador
Cuando tienes una pantalla negra en YouTube, otra posible causa es que estés utilizando un navegador incompatible. Los plug-ins pueden estar interfiriendo en la reproducción de los vídeos.
Para solucionar este problema, lo único que tienes que hacer es descargar un navegador adecuado, como Safari, del sitio web oficial de la empresa. Comprueba si el problema se ha solucionado y el vídeo de YouTube funciona correctamente.
Conclusión
Ahora ya sabes cómo arreglar una pantalla negra en YouTube por tu cuenta. Este pequeño problema puede ser estresante a veces. Te hemos guiado sobre cómo solucionar este problema de la pantalla negra con 8 métodos diferentes.
De todos ellos, nuestro método recomendado es utilizar EaseUS RepairVideo para reparar vídeos corruptos gratis. Así que, ¡pruébalo hoy mismo!
Sobre el autor
Pedro es un editor experimentado de EaseUS centrado en la redacción de temas sobre tecnología. Familiarizado con todo tipo de software de recuperación de datos, copia de seguridad y restauración, software de edición de vídeo y grabación de pantalla, etc. Todos los temas que elige están orientados a proporcionar información más instructiva a los usuarios.
Artículos Relacionados
-
Cómo reparar archivo de video MKV corrupto
![Pedro]() Pedro
2025/10/17
Pedro
2025/10/17 -
Cómo arreglar el fallo del vídeo de YouTube en 2025 [Reparación de vídeo]
![Luis]() Luis
2025/10/17
Luis
2025/10/17
-
¿VLC no reproduce videos de YouTube? Aquí están las soluciones
![Pedro]() Pedro
2025/10/17
Pedro
2025/10/17 -
Soluciones para Safari no reproduce vídeos en Mac
![Luis]() Luis
2025/10/17
Luis
2025/10/17
