Tabla de Contenido
![]() Sobre el autor
Sobre el autor
![]() Artículos Relacionados
Artículos Relacionados
-
-
-
-
Twitch es una destacada red de streaming de juegos y vídeos con más de 100 millones de usuarios activos mensuales y más de 20 millones de usuarios conectados cada día. La plataforma también cuenta con la cifra récord de más de 2 millones de streamers. Esta cifra podría parecer baja en comparación con YouTube. Sin embargo, también es crucial entender que los jugadores utilizan principalmente la plataforma para retransmitir sus partidas online.
Twitch mantiene el buffering/retraso/tartamudeo
No hay nada más irritante que tumbarse y que los streamings de Twitch se almacenen en el búfer. En particular, cuando ves tu vídeo de streaming de Twitch favorito. También puedes perderte algún buen gameplay mientras el vídeo se carga en el búfer de Twitch. Esto puede arruinar tu experiencia visual. Este post te ayudará a entender por qué se almacenan en búfer tus streams de Twitch y cómo deshacerte de ellos sin esfuerzo.
Muchos usuarios de Twitch han acudido recientemente a diversos foros para expresar sus problemas de retraso y almacenamiento en búfer mientras ven retransmisiones en directo. El problema no es nuevo para los usuarios de Twitch, y muchas personas sufren problemas de buffering aunque su internet funcione correctamente. Tras nuestro estudio a través de Internet, hemos identificado algunas formas de resolver este problema y detener el buffering en Twitch.
Antes de entrar en los remedios, hablemos de los problemas que, en primer lugar, hacen que tu feed de Twitch se quede en búfer. Hay varios problemas, como una conexión a Internet inadecuada, archivos de caché defectuosos, problemas del navegador y contenido limitado por país, que podrían impedirte ver la retransmisión. Afortunadamente, hemos encontrado ocho soluciones reales y viables.
- 1. Comprueba la configuración del cortafuegos
- 2. Asegúrate de tener una buena conexión a Internet
- 3. Desactivar/Usar VPN
- 4. Cambia tus DNS
- 5. Limpia tu caché
- 6. Cambia de navegador
- 7. Cerrar aplicaciones en segundo plano
- 8. Desactivar la aceleración por hardware
8 formas de solucionar el retardo o el buffering en las retransmisiones de Twitch
Se identifican las razones del problema de almacenamiento en búfer del Twitch Stream. El mejor método de trabajo es sencillo de localizar y utilizar. Sin embargo, supongamos que has modificado recientemente tu ordenador o tu red. En ese caso, te aconsejamos que inviertas estas modificaciones y veas si se resuelve tu problema.
1 - Comprueba la configuración del cortafuegos
Varios cortafuegos específicos te impiden transmitir vídeos. Si tu dispositivo tiene un cortafuegos, asegúrate de continuar y desactivar la configuración. El antivirus de atrás también puede ser uno de los problemas con los vídeos. Estás ocupado descargando y subiendo vídeos como streamer; si tu antivirus no está desactivado, el procedimiento se interrumpirá. Hay dos formas de solucionar la situación; puedes desactivarlo o cambiar al modo de juego. Sólo puedes cambiar al modo de juego en el último programa antivirus mientras esté presente la opción desactivado. Elige la opción adecuada para ti y procede.
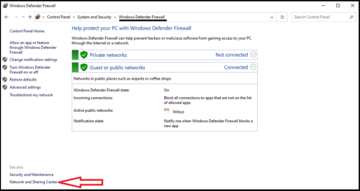
2 - Asegúrate una buena conexión a Internet
Deberías comprobar tu conexión a Internet y ver si puedes obtener datos. Podrás hacerlo fácilmente buscando en cualquier sitio web como SpeedTest.net o visitando cualquier otro sitio web utilizando tu navegador. Si tu conexión a Internet es deficiente, te recomendamos que actualices tu plan de Internet para ver el streaming de Twitch o que utilices cualquier servicio de terceros para obtener el streaming y los vídeos de Twitch sin interrupciones.
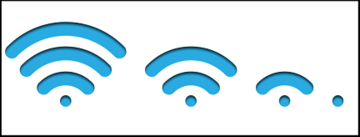
Si no estás seguro de la velocidad de tu conexión a internet o no tienes internet, intenta reiniciar el router y vuelve a conectarlo pasados unos minutos.
3 - Desactivar/Usar VPN
La razón por la que Twitch no se carga también puede estar relacionada con problemas en un determinado país o territorio. Hay una solución rápida: utiliza una VPN. Puedes optar por instalar una extensión de navegador VPN o dirigirte directamente a un sitio VPN.
Alternativamente, si ya utilizas una VPN, puede que se trate de un problema por el que no se cargan los streams de Twitch. En tal caso, puedes desactivar tu VPN actual y comprobar si algo cambia.
4 - Cambia tus DNS
Cuando visitas un sitio Web, tu navegador necesita comprobar la dirección IP del nombre de dominio, lo que se hace utilizando las bases de datos DNS o Sistema de Nombres de Dominio. Si tu ISP no puede descubrir rápidamente las direcciones IP, tu experiencia de navegación podría verse afectada. Afortunadamente, los proveedores públicos de DNS como Google DNS, Cloudflare DNS u OPEN DNS son más rápidos y seguros que la mayoría de los ISP.
Es bastante fácil configurar un servicio DNS de terceros en tu ordenador, y puedes hacerlo aquí:
Paso 1. Haz clic en la barra de búsqueda "Panel de control" y escribe Windows. Haz clic en la primera opción.
Paso 2. Busca y elige la opción "Red e Internet". Haz clic en el botón "Ver el estado de la red y las tareas" que aparece debajo del Centro de redes y recursos compartidos en la siguiente pantalla.
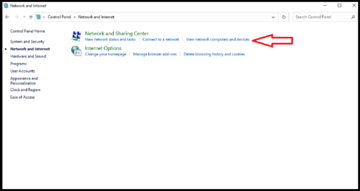
Paso 3. Haz clic en la opción del panel izquierdo "Cambiar configuración del adaptador". En la siguiente pantalla aparecerá un cuadro con el nombre de tu conexión de red. Haz clic con el botón derecho y selecciona la opción "Propiedades".
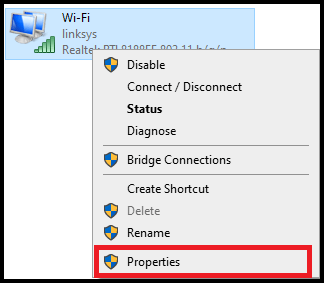
Paso 4. En Propiedades de wifi, haz clic en la pestaña de red, busca "Protocolo de Internet versión 4" y haz clic sobre ella. Ahora, justo debajo del cuadro de selección, haz clic en la opción Propiedades.
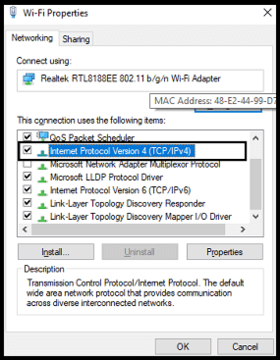
Paso 5. En la siguiente pantalla, haz clic en la opción "Utilizar las siguientes direcciones de servidor DNS", introduce las siguientes direcciones de servidor DNS y haz clic en Aceptar.
- Servidor DNS preferido - 8.8.8.8
- Sustituto del servidor DNS - 8.8.4.4
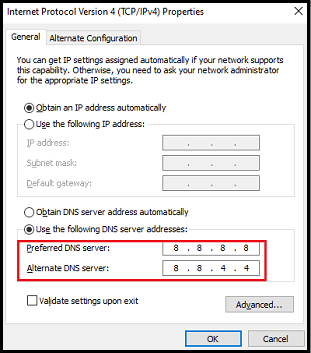
Por último, comprueba la secuencia de Twitch y comprueba si se ha resuelto el problema del búfer de vídeo.
5 - Borra tu caché
Los archivos de caché, como imágenes, Javascript y CSS, se guardan localmente en tu ordenador para acceder a ellos más rápidamente. Sin embargo, a veces estos archivos pueden corromperse o romperse. Pueden causar muchos problemas relacionados con la navegación, como que no se reproduzcan los vídeos, que los sitios web se nieguen a conectarse, que no se cargue el material, etc.
Para curar los problemas de navegación relacionados con la caché, debemos borrar los archivos de caché de nuestro ordenador. He aquí los pasos precisos.
- Haz clic en el símbolo del menú de tres puntos y elige la configuración de tu navegador Chrome.
- Haz clic en la opción "Privacidad y seguridad" del panel izquierdo del cuadro de configuración.
- Haz clic en la opción "Borrar datos de navegación" dentro de Privacidad y Seguridad.
- Elige "Intervalo de tiempo" como siempre y haz clic en todas las casillas de verificación. Borrar datos de navegación de Chrome
- Haz clic en el botón "Borrar datos" y espera a que se complete la operación. Por último, reinicia tu navegador y observa si el buffering de Twitch se ha solucionado o no.
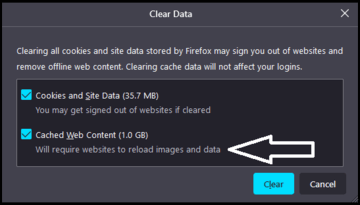
6 - Cambia de navegador
La forma más rápida de encontrar una solución para el lag de Twitch es probablemente utilizar un navegador diferente. Probablemente le debas a tu navegador si tu Twitch deja de funcionar por razones desconocidas o incluso se inicia. Actualizarlo también es un remedio para el problema. Aún así, si te da pereza hacerlo, probablemente necesites pasarte a otro navegador, como Firefox, u Opera son lo mejor para ti.
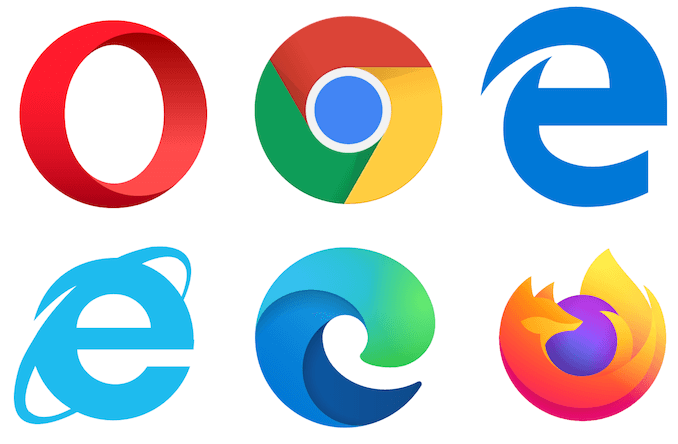
7 - Cerrar aplicaciones en segundo plano
Supongo que te sorprenderías bastante si supieras cuántas aplicaciones de tu ordenador están actualmente abiertas y ejecutándose en segundo plano. Un lugar sencillo donde mirar Si tienes un Mac, tu barra de menús está justo ahí. ¿Cuántas aplicaciones de la barra de menús están abiertas?
Todos aquellos procedimientos en segundo plano que no sean necesarios deben completarse. Sólo necesitas ejecutar tu flujo, que debe ocupar valiosa memoria, CPU y espacio en disco. Puede que incluso tengas aplicaciones como Google Backup and Sync que envían archivos grandes a través de tu conexión a Internet y ensucian tu velocidad de subida sin que ni siquiera seas consciente de ello. Acaba con todas las aplicaciones innecesarias, y esto puede hacer que tu stream sea más fluido.
8 - Desactivar la aceleración por hardware
El retraso de Twitch se produce sobre todo cuando utilizas Chrome como navegador principal. Chrome es tristemente famoso por utilizar mucha memoria RAM y, por lo tanto, dejar tu transmisión prácticamente en blanco. Puedes resolverlo inmediatamente visitando la configuración de Chrome y desactivando la "aceleración de hardware".
- Abre el navegador Google Chrome en tu ordenador con un doble clic o una búsqueda en el menú Inicio.
- En la parte superior derecha de la ventana del navegador, haz clic en los tres puntos horizontales. Deberías leer: Google Chrome debe personalizarse y controlarse mientras flotas sobre ellos. Se abre un menú desplegable.
- Haz clic en "Configuración de opciones" en la parte inferior del menú desplegable y desplázate hasta el botón "Avanzado" de esta página. Asegúrate de hacer clic en él.
- Desplázate hacia abajo por la nueva página hasta llegar al área Sistema. Elimina la casilla Aceleración de hardware situada junto a la entrada para desactivar la aceleración de hardware en Google Chrome.
- Asegúrate de reiniciar tu navegador con Google Chrome, cerrándolo y volviéndolo a abrir.
Cómo Reparar Vídeos Retrasados con EaseUS Fixo Video Repair
A veces los vídeos no se reproducen correctamente debido a una conversión defectuosa, a la corrupción de archivos de vídeo, a una descarga inadecuada y a fuentes no fiables. Estos fallos tecnológicos tan arraigados requieren herramientas de reparación de vídeo para corregir su reproducción. Hay muchas herramientas disponibles para ayudarte a reparar vídeos corruptos. EaseUS Fixo Video Repair es una de esas herramientas.
Es una solución todo en uno para reparar vídeos y archivos. Los vídeos MP4 rotos, normalmente de cámaras digitales, también se pueden reparar. Las características más importantes de este producto son:
- Repara muchos vídeos a la vez.
- Soporta reparación de vídeo en PC, USB, tarjeta SD y muchos más.
- Repara vídeos, documentos y fotos.
Trustpilot Valoración 4,7
Descarga segura
Paso 1. Abre Fixo en tu PC local. Haz clic en "Reparación de vídeos" y añade los archivos de vídeo MP4/MOV/AVI/MKV/3GP/FLV/MKV/WMV dañados haciendo clic en "Añadir vídeo(s)".

Paso 2. Mueve el puntero a un vídeo y haz clic en el botón "Reparar" para iniciar el proceso de reparación de un único vídeo. Si quieres reparar todos los vídeos, haz clic en "Reparar todo(s)".

Paso 3. Espera unos minutos y los vídeos corruptos se repararán. Haz clic en el icono de reproducción para previsualizar los vídeos. Puedes guardar un único vídeo haciendo clic en el botón "Guardar" situado junto al icono de reproducción. Si quieres guardar todos los vídeos reparados, elige "Guardar todo(s)".

Paso 4. Si la reparación rápida falla, debes utilizar el modo de reparación avanzada. Haz clic en "Reparación Avanzada" y añade un vídeo de muestra.

Paso 5. Aparecerá una lista con información detallada sobre los vídeos corruptos y de muestra. Haz clic en "Reparar Ahora" para iniciar el proceso avanzado de reparación de vídeo. Cuando finalice la reparación, podrás ver los vídeos y hacer clic en el botón "Guardar" para guardar los archivos de vídeo reparados en un destino adecuado.

Conclusión
Si es la primera vez que tu secuencia se queda en búfer y no es un problema habitual en tu dispositivo, probablemente puedas restablecer o reiniciar tu dispositivo para detener el búfer de la secuencia de Twitch. Del mismo modo, si tu dispositivo tiene un problema persistente, prueba las soluciones mencionadas o intercambia tu dispositivo y comprueba si sigues teniendo el mismo problema.
Trustpilot Valoración 4,7
Descarga segura
Sobre el autor
Pedro es un editor experimentado de EaseUS centrado en la redacción de temas sobre tecnología. Familiarizado con todo tipo de software de recuperación de datos, copia de seguridad y restauración, software de edición de vídeo y grabación de pantalla, etc. Todos los temas que elige están orientados a proporcionar información más instructiva a los usuarios.
Artículos Relacionados
-
¿VLC no reproduce videos de YouTube? Aquí están las soluciones
![Pedro]() Pedro
2025/10/17
Pedro
2025/10/17 -
Cómo Reparar Archivos 3GP Corruptos de 5 Maneras
![Pedro]() Pedro
2025/10/17
Pedro
2025/10/17
