Tabla de Contenido
![]() Sobre el autor
Sobre el autor
![]() Artículos Relacionados
Artículos Relacionados
-
-
-
-
Servicios de Recuperación de Datos de EaseUS
Los expertos en recuperación de datos de EaseUS tienen una experiencia inigualable para reparar discos/sistemas y recuperar datos de todos los dispositivos como RAID, HDD, SSD, USB, etc.
El problema Raw con error "necesita formatear el disco","disco no formateado" puede ocurrir en la tarjeta de memoria o tarjeta SD impidiendo acceder a los datos dentro de ella. Generalmente ocurre cuando su dispositivo está dañado. En esta página le vamos a enseñar cómo reparar una tarjeta de memoria que no tiene formato sin perder datos, toma dos pasos.
Paso 1. Recuperar datos desde la tarjeta de memoria sin formato
Cuando la tarjeta de memoria muestra un error de formato, primero debería rescatar sus datos si tiene información importante en ella. EaseUS Data Recovery Wizard es un programa de recuperación de datos profesional que puede ayudarle recuperar datos desde la tarjeta de memoria sin formato, se puede aplicar en las siguientes situaciones:
Tasa de Recuperación 99,7%
Calificación de Trustpilot 4,4
- La tarjeta de memoria advierte el mensaje de que no está formateado y le pide que formatee la tarjeta.
- La tarjeta de memoria está en formato RAW con 0 bytes.
- Recibe el mensaje de error "fallida la operación de la tarjeta de memoria no formateada".
- Recibe mensaje de error "Este tipo de sistema de archivos es RAW. Chkdsk no está disponible para unidades RAW".
Para recuperar datos de la tarjeta de memoria no formateada con EaseUS Data Recovery Wizard
Paso 1. Conecta la tarjeta SD, tarjeta de memoria o tarjeta CF a tu ordenador e inicia el software de recuperación de tarjetas de memoria de EaseUS en tu PC. La tarjeta SD aparecerá en la lista siguiente. Elige la tarjeta SD y haz clic en "Escanear los datos perdidos" para empezar a buscar tus datos perdidos.
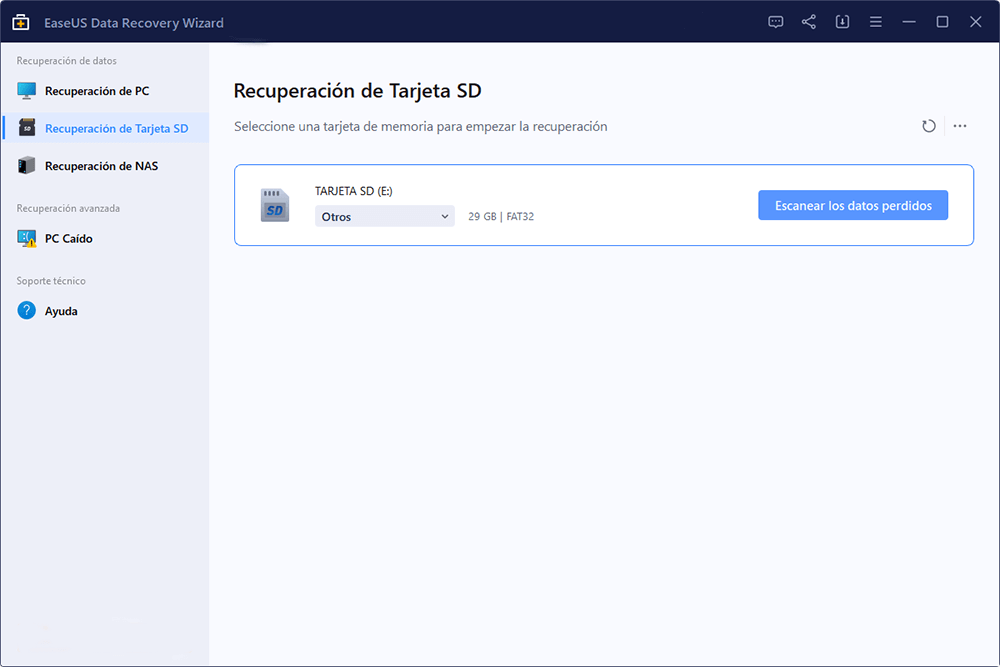
Paso 2. El software iniciará un escaneo automáticamente. El escaneo es lo suficientemente potente como para encontrar todos los archivos perdidos. Tras el proceso de escaneo, podrás encontrar los elementos eliminados en el panel de la izquierda. A continuación, haz clic en "Filtro" si buscas un tipo de archivo específico, como fotos, documentos, vídeos o correos electrónicos.
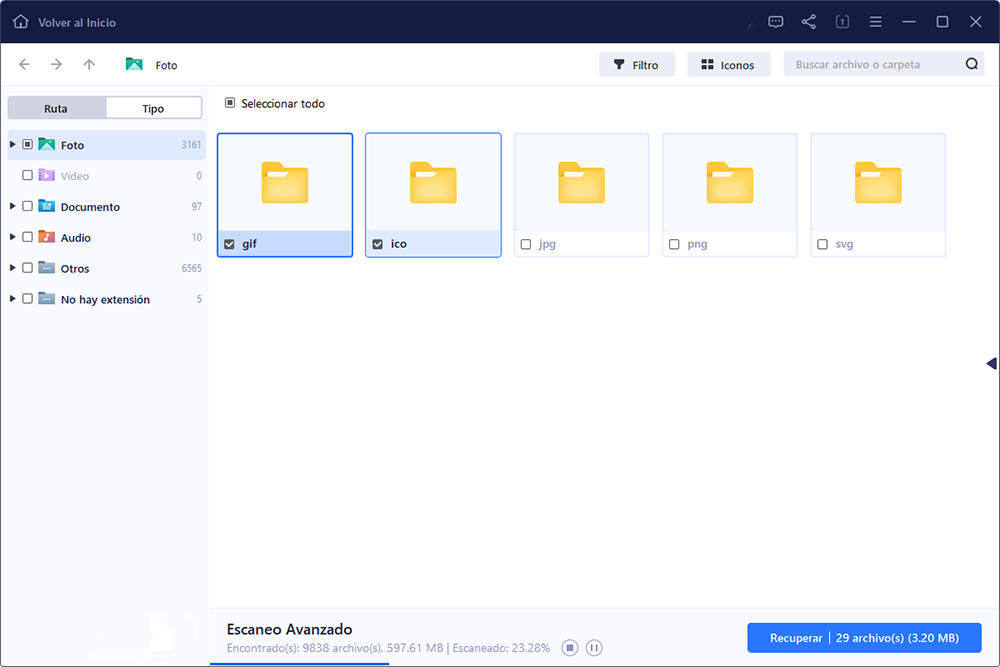
Paso 3. Puedes hacer doble clic directamente en los archivos para previsualizar su contenido. A continuación, puedes elegir los archivos que desees y hacer clic en "Recuperar" para guardarlos en una ubicación segura de tu PC o en otros dispositivos de almacenamiento externo.

Trucos que le ayudan a encontrar los archivos deseados fácilmente:
- Filtro: una forma rápida para buscar archivos deseados por diferentes tipos.
- Búsqueda personalizada: buscar directamente el nombre o el tipo del archivo.
- Archivos RAW: buscar archivos que pierden nombres o rutas.
Paso 2. Reparar una tarjeta de memoria que no tiene formato
Después de haber recuperado sus datos, puede intentar reparar la tarjeta de memoria por formatearlo en Windows. Pero a veces puede encontrar el problema de que Windows no pueda completar la operación de formateo sobre su tarjeta, en este caso puede descargar gratis software de gestión de particiones gratuito EaseUS Partition Master que funciona bien en dar formato a una tarjeta de memoria corrupta, así como tarjeta SD, disco duro externo, etc.
Paso 1. Abra el gestor de particiones de EaseUS. Encuentre su tarjeta SD y haga clic con el botón derecho del ratón en la partición que desea formatear y elija "Formatear".

Paso 2. Establezca una nueva etiqueta de la partición, sistema de archivos (NTFS/FAT32/EXT2/EXT3) y tamaño del clúster en la partición seleccionada, luego haga clic en "OK".

Paso 3. Haga clic en "OK" en la ventana emergente para continuar.
Paso 4. Haga clic en el botón "Ejecutar 1 tarea(s)" en la barra de herramientas, luego haga clic en "Aplicar" para comenzar a formatear su tarjeta SD.
Sobre el autor
Con un interés en la redacción y la tecnología informática, Luna eligió trabajar como editora en EaseUS. Es una profesional de la recuperación de datos, restauración y copia de seguridad. Luna seguirá escribiendo y ayudándole a la gente a solucionar sus problemas.
Artículos Relacionados
-
3 Pasos a Recuperar Archivos Cortados de Tarjeta SD
![Pedro]() Pedro
2024/05/29
Pedro
2024/05/29 -
Solucionar Gratis Error Disco Duro Dice 0 Bytes en Windows 11/10/8/7
![Pedro]() Pedro
2024/05/29
Pedro
2024/05/29
