Tabla de Contenido
![]() Sobre el autor
Sobre el autor
![]() Artículos Relacionados
Artículos Relacionados
-
-
-
-
¿Puedo acceder al disco duro sin sistema operativo?
Pregunta 1: "¿Cuál es la mejor forma de acceder al disco duro de mi portátil HP para recuperar datos cuando el SO no arranca?"
Pregunta 2: "Tengo un ordenador de mi amigo, pero se ha perdido la contraseña de usuario. Me gustaría recuperar algunos datos del disco duro. Supongo que debe haber una forma de copiar datos de un disco duro sin SO".
¿Sabes cuántas formas hay de obtener datos de un disco duro sin arrancar en Windows? Para obtener datos de un ordenador que no arranca, en primer lugar, debes encontrar formas de acceder al disco duro sin SO. Puedes seguir aquí las 5 formas de acceder fácilmente a los datos del disco duro sin SO para acceder a todos los datos.
| Para acceder al disco duro | Solución de problemas paso a paso |
|---|---|
| Solución 1. Prueba otro ordenador | A veces es sólo la corrupción del sistema operativo Windows lo que hace que tu disco duro no arranque..。Pasos completos |
| Solución 2. Meter en el congelador | Si es el problema del disco duro lo que inhabilita el arranque, prueba a meterlo en un congelador...Pasos completos |
| Solución 3. Utiliza un software de recuperación de datos | Crea un disco de arranque > arranca desde el USB de arranque > accede al disco duro y recupera los archivos...Pasos completos |
| Solución 4. Utiliza el símbolo del sistema | Invoca el Símbolo del sistema de Windows para poder utilizar robocopy...Pasos completos |
| Solución 5. Prueba con el Explorador de Windows | Conecta el cable de alimentación del adaptador SATA a USB al conector de alimentación en forma de L...Pasos completos |
Solución 1. Recuperar el disco duro en otro ordenador
A veces es sólo la corrupción del sistema operativo Windows lo que hace que tu disco duro no arranque. Genial, sólo tienes que sacar el disco del ordenador muerto y conectarlo a otro ordenador. Si puedes acceder al disco duro con normalidad, haz una copia de seguridad de los datos del disco duro.
Solución 2. Mete el disco duro en el congelador
¿Y si es el problema del disco duro lo que inhabilita el arranque? Prueba a meterlo en un congelador. Muchos discos duros que han dejado de funcionar pueden volver a la vida. No es una solución permanente para reparar un disco duro que no arranca, sin embargo, al menos alguien dice que funcionó durante unos 20 minutos, lo que da tiempo suficiente para copiar todo lo que hay en el disco.
Solución 3. Cómo acceder a un disco duro sin sistema operativo y cómo recuperar archivos de un disco duro que no arranca
Otro método efectivo para acceder al disco duro y recuperar datos sin arrancar el sistema operativo Windows es arrancar el disco duro desde una unidad USB de arranque.
Se recomienda EaseUS Data Recovery Wizard. Es una opción ideal para acceder y recuperar datos de un disco duro sin arrancar en Windows. El software de recuperación de datos de EaseUS te permite recuperar datos de disco duro muerto, así como recuperar datos de un ordenador que no arranca.
Tasa de Recuperación 99,7%
Calificación de Trustpilot 4,4
Consejo - Asegúrate de que tienes una grabadora de CD/DVD y una unidad de CD/DVD o USB en la que se pueda grabar. Después, sigue los pasos que se indican a continuación:
Para acceder al disco duro sin sistema operativo:
Paso 1. Crea un disco de arranque
Ejecuta EaseUS Data Recovery Wizard, elige "PC Caído" y haz clic en "Ir a Recuperación".

Selecciona un USB vacío para crear la unidad de arranque y haz clic en "Crear".
Advertencia: Cuando crees un disco de arranque, EaseUS Data Recovery Wizard borrará todos los datos guardados en la unidad USB. Haz una copia de seguridad previa de los datos importantes.

Paso 2. Arranca el ordenador desde el USB de arranque
Conecta el disco de arranque al PC que no arranca y cambia la secuencia de arranque de tu ordenador en BIOS. Para la mayoría de los usuarios, funciona bien reiniciar el ordenador y pulsar F2 simultáneamente para entrar en BIOS.
Configura para arrancar el PC desde "Dispositivos Extraíbles" (disco USB de arranque) más allá del disco duro. Pulsa "F10" para guardar y salir.

Paso 3. Recuperar datos de un sistema/PC averiado
Tras arrancar desde el disco de arranque de EaseUS Data Recovery Wizard, selecciona la unidad que deseas escanear para encontrar todos tus archivos perdidos. Previsualiza y recupera los archivos que necesites en una ubicación segura.

Tasa de Recuperación 99,7%
Calificación de Trustpilot 4,4
También puedes utilizar los servicios manuales de recuperación de datos y reparación de Windows de EaseUS. Nuestro equipo técnico profesional puede ayudarte a resolver cualquier error de recuperación de datos y del sistema, incluidos fallos del sistema, BSOD, dispositivos que no arrancan, etc.
Servicios de recuperación de datos de EaseUS
Haz clic aquí para ponerte en contacto con nuestros expertos y obtener una evaluación gratuita
Consulta con los expertos en recuperación de datos de EaseUS para obtener un servicio de recuperación manual personalizado. Podemos ofrecerte los siguientes servicios tras un diagnóstico GRATUITO:
- Repara estructuras RAID dañadas, sistemas operativos Windows que no arrancan y archivos de disco virtual dañados (.vmdk, .vhd, .vhdx, etc.)
- Recuperar/reparar partición perdida y unidad re-particionada
- Desformatear el disco duro y reparar la unidad sin formato (unidad encriptada con BitLocker)
- Arreglar discos que se convierten en particiones protegidas GPT
Solución 4. Copiar archivos del disco duro desde el Símbolo del sistema
Si tienes a mano un medio de instalación de Windows, intenta arrancar Windows desde el disco de arranque o la unidad USB. Invoca el Símbolo del sistema de Windows para poder utilizar robocopy y copiar fácilmente todas las carpetas y archivos de la unidad seleccionada. Introduce el siguiente comando: robocopy C:\tools D:\backup\tools /e
- El modificador /e indica a robocopy que incluya todos los subdirectorios. Esto incluye las carpetas vacías.
- robocopy copiará automáticamente los archivos ocultos y de sistema. Creará nuevos directorios si no existen en la ubicación de destino.
Solución 5. Ver el contenido de un disco duro
Si no puedes acceder al disco duro, puedes ver su contenido utilizando el Explorador de Windows. Esta herramienta hace que navegar por las carpetas del disco duro sea coser y cantar, pero eso supone que el ordenador puede acceder al disco duro.
Paso 1. Convierte el disco duro interno en externo
1. Conecta el cable de alimentación del adaptador SATA a USB al conector de alimentación en forma de L de la unidad SATA interna.
Nota: Las unidades SATA tienen dos conectores en forma de L, uno al lado del otro. El mayor de los dos es el conector de alimentación. El más pequeño es el puerto de datos SATA.
2. Conecta el conector SATA del adaptador al puerto de datos SATA de tu disco duro interno.
3. Coloca el disco duro cerca del ordenador, sobre una superficie nivelada.
4. Enchufa el cable de alimentación del adaptador a una toma de corriente y desliza el interruptor de "Encendido" a la posición "On".
5. Inserta el cable USB del adaptador en un puerto USB disponible de tu ordenador. Windows reconocerá automáticamente la unidad al cabo de unos segundos.
Paso 2. Abre el Explorador de Windows
1. Haz clic en "Inicio" y selecciona "PC" para abrir el Explorador de Windows.
2. Haz doble clic en la letra del disco duro de la sección Unidades de Disco Duro del panel derecho para ver el contenido de la unidad. Para ver los archivos dentro de las carpetas, haz doble clic en la carpeta.
3. Haz clic con el botón derecho en la letra de la unidad y selecciona "Expulsar" cuando hayas terminado de explorar la unidad.
Paso 3. Ve todos los archivos
1. Haz clic en "Organizar" en la barra de herramientas del Explorador de Windows y selecciona "Opciones de carpeta y búsqueda."
2. Haz clic en "Ver > Mostrar archivos, carpetas y unidades ocultos" en la sección "Configuración avanzada".
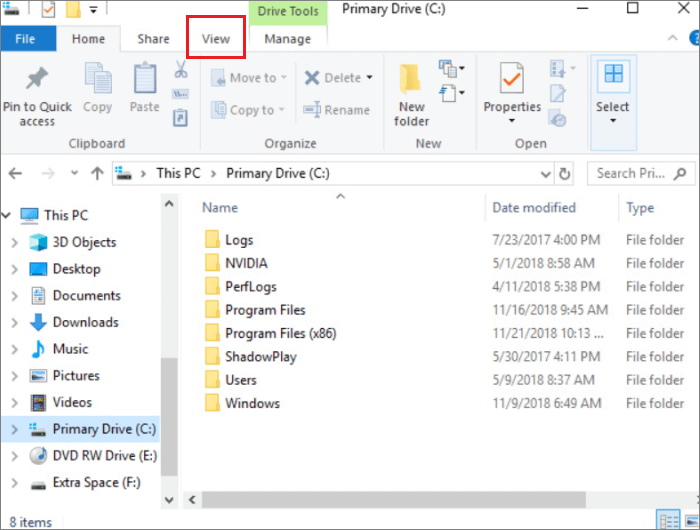
3. Desmarca "Ocultar archivos protegidos del sistema operativo (recomendado)" en la sección "Configuración avanzada" y haz clic en "Sí" en el cuadro de diálogo de confirmación. 4. Pulsa "Aceptar".
Tras los pasos anteriores, podrás ver todos los archivos y carpetas.
La gente también pregunta
Si no puedes acceder al disco duro o sigues teniendo dudas, lee las siguientes preguntas.
¿Cómo puedo recuperar datos de un disco duro antiguo?
- Puedes conectar el disco duro antiguo a un PC nuevo para recuperar los datos.
- La otra forma es recuperar datos de un disco duro antiguo con la ayuda del software de recuperación de datos de EaseUS.
¿Cómo accedo a mi disco duro sin SO?
-
Para acceder al disco duro sin sistema operativo:
Paso 1. Crea un disco de arranque.
Paso 2. Arranca desde el USB de arranque.
Paso 3. Recupera archivos o datos del disco duro de un PC/portátil que no arranca.
¿Por qué no aparece mi disco duro?
Si un disco duro no contiene ninguna partición y todo el espacio del disco está sin asignar, no se mostrará en el Explorador de Windows. Si la BIOS del sistema no detecta un disco duro nuevo, la causa puede ser que el disco no esté habilitado.
¿Puedo poner mi antiguo disco duro en un ordenador nuevo?
Sí. Puedes conectar el disco duro antiguo a un ordenador nuevo utilizando el cable de alimentación del adaptador SATA a USB.
Sobre el autor
Pedro es un editor experimentado de EaseUS centrado en la redacción de temas sobre tecnología. Familiarizado con todo tipo de software de recuperación de datos, copia de seguridad y restauración, software de edición de vídeo y grabación de pantalla, etc. Todos los temas que elige están orientados a proporcionar información más instructiva a los usuarios.
Artículos Relacionados
