Tabla de Contenido
![]() Sobre el autor
Sobre el autor
![]() Artículos Relacionados
Artículos Relacionados
-
-
-
-
Puedes recurrir a Easy Recovery Essentials y a su alternativa gratuita para obtener ayuda cuando te hayas enfrentado a fallos del sistema, problemas de datos inaccesibles o problemas de pérdida de datos.
- Visión general de Easy Recovery Essentials
- Alternativa gratuita a Easy Recovery Essentials
- Easy Recovery Essentials frente a la alternativa
- Cómo proteger los datos en Windows 10/8/7
- Preguntas frecuentes sobre Easy Recovery Essentials
Parte 1. Todo lo que necesitas saber sobre Easy Recovery Essentials
En esta parte, aprenderás todo sobre el programa gratuito Easy Recovery Essentials. ¿Qué es? ¿Cómo hacerlo funcionar? Sigue leyendo para obtener toda la información sobre Easy Recovery Essentials.
Qué es Easy Recovery Essentials
Easy Recovery Essentials para Windows (EasyRE) es un programa de reparación y recuperación de arranque de NeoSmart Technologies. Se puede utilizar para reparar ordenadores portátiles y PC que no arrancan o se han averiado. Es compatible con todos los PC y portátiles Windows y se garantiza que funcionará con tu ordenador. Este software comprueba y valida metódicamente cada componente de tu sistema, simulando el proceso de arranque e identificando dónde fallan las cosas.
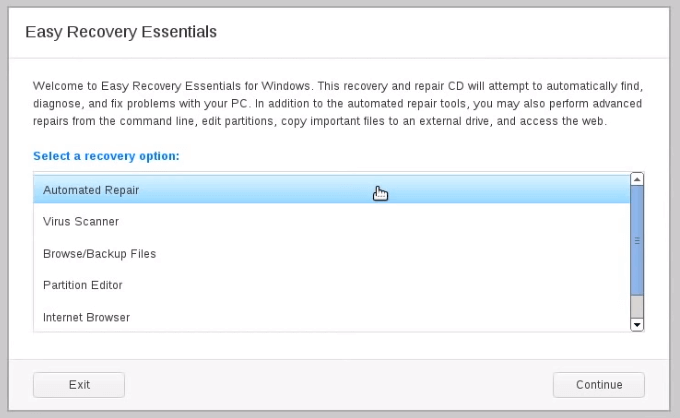
Características y puntos destacados de EasyRE
Este programa tiene muchas funciones excelentes:
- Puede reparar automáticamente tu ordenador sin obligarte a formatear y reinstalar el sistema operativo.
- Arranca Windows sin entrar en el sistema operativo.
- Recuperarse de un virus de PC puede ser sencillo y sin dolor con Easy Recovery Essentials para Windows.
- Haz que tu PC vuelva a funcionar y mantén tus documentos, fotos, archivos multimedia y otros archivos sanos y salvos.
- Incluye otras funciones como editor de particiones, navegador seguro, etc.
Cómo utilizar Easy Recovery Essentials
EasyRE es compatible con Windows 10/8/7 y Windows XP/Vista. La edición para técnicos también es compatible con Windows Server 2003 - 2019. Para reparar errores de disco y recuperar datos, prueba este software siguiendo la guía paso a paso que se indica a continuación:
Preparativos:
Prepara un CD, DVD o una unidad USB (Crear una unidad de arranque)
Descarga Easy Recovery Essentials en tu PC según tu versión específica de Windows
Guía paso a paso:
Paso 1. Descarga una copia de EasyRE en cualquier PC o Mac y guárdala en un CD o USB.(https://neosmart.net/EasyRE/)
Paso 2. Arranca el PC que necesitas arreglar desde el CD/USB EasyRE (que funcionará aunque normalmente no puedas arrancar el PC).
Paso 3. Observa cómo EasyRE escanea tu PC y muestra una lista de opciones de recuperación. Sólo tienes que hacer clic en "Comenzar".
Paso 4. EasyRE busca automáticamente los problemas y los soluciona. Cuando termine, reinicia tu PC y ¡listo!
Parte 2. Alternativa a Easy Recovery Essentials Free - EaseUS Data Recovery Wizard
Easy Recovery Essentials gratuito funciona con ordenadores averiados o que no arrancan. Repara el sistema y restaura los datos perdidos con un medio de arranque USB/CD. Pero requiere conocimientos técnicos y es difícil de usar para un principiante que sepa poco de informática. En este caso, nuestra sugerencia es EaseUS Data Recovery Wizard.
¿Qué es EaseUS Data Recovery Wizard with Bootable Media?
Es un programa fácil de usar. Aunque no estés familiarizado con los ordenadores, también puedes recuperar datos fácilmente. Es más, puedes recuperar datos perdidos cuando el ordenador sufre varios tipos de problemas de arranque, como un bloqueo, congelación, reinicios continuos, etc.
Características y puntos destacados de EaseUS Data Recovery Wizard
- Restaura archivos borrados cuando el sistema Windows no pueda arrancar.
- Crea un medio de arranque para hacer que tu sistema operativo actual se ejecute durante un momento para recuperar los datos perdidos.
- 100% seguro para recuperar archivos borrados sin sobrescribir los datos originales.
- Compatible con casi todas las versiones de Windows, incluidas Windows 10, 8.1, 8, 7 y más.
Cómo utilizar EaseUS Data Recovery Wizard
Para realizar la recuperación de datos utilizando esta alternativa gratuita de Easy Recovery Essentials, sigue estos pasos:
Tasa de recuperación 99,7%
Descarga segura y gratuita
Paso 1. Crea un disco de arranque
Ejecuta EaseUS Data Recovery Wizard, elige "PC Caído" y haz clic en "Ir a Recuperación".

Selecciona un USB vacío para crear la unidad de arranque y haz clic en "Crear".
Advertencia: Cuando crees un disco de arranque, EaseUS Data Recovery Wizard borrará todos los datos guardados en la unidad USB. Haz una copia de seguridad previa de los datos importantes.

Paso 2. Arranca el ordenador desde el USB de arranque
Conecta el disco de arranque al PC que no arranca y cambia la secuencia de arranque de tu ordenador en BIOS. Para la mayoría de los usuarios, funciona bien reiniciar el ordenador y pulsar F2 simultáneamente para entrar en BIOS.
Configura para arrancar el PC desde "Dispositivos Extraíbles" (disco USB de arranque) más allá del disco duro. Pulsa "F10" para guardar y salir.

Paso 3. Recuperar datos de un sistema/PC averiado
Tras arrancar desde el disco de arranque de EaseUS Data Recovery Wizard, selecciona la unidad que deseas escanear para encontrar todos tus archivos perdidos. Previsualiza y recupera los archivos que necesites en una ubicación segura.

Tasa de recuperación 99,7%
Descarga segura y gratuita
Easy Recovery Essentials VS EaseUS Data Recovery Wizard
¿Cuál es el mejor para ti? Para averiguar cuál es el software de recuperación o reparación de datos adecuado, consulta la tabla comparativa que aparece a continuación:
| Comparación | EaseUS Data Recovery Wizard | Easy Recovery Essentials |
|---|---|---|
| Recuperar datos sin SO | Sí | Sí |
| Crear un disco WinPE | Sí | Sí |
| Previsualizar datos | Sí | No |
| Recuperación de múltiples archivos | Sí | No |
| Fácil de usar | Sí | No |
| Exploración profunda | Sí | No |
Parte 4. Cómo evitar problemas de pérdida de datos
No hay ninguna forma garantizada de evitar la pérdida de datos. Sin embargo, la frecuencia de los sucesos de pérdida de datos y su impacto pueden mitigarse tomando las precauciones adecuadas. Los distintos tipos de eventos de pérdida de datos exigen distintos tipos de precauciones.
Consejo 1. Utiliza un sistema de archivos con registro en diario y almacenamiento RAID para protegerte contra determinados tipos de fallos de software y hardware.
Consejo 2. Las copias de seguridad periódicas de los archivos son una baza importante a la hora de recuperar datos tras una pérdida. Pero no sirven de mucho para evitar errores de usuario o fallos del sistema.
Consejo 3. Un enfoque integral de la protección de datos es la mejor forma de evitar la pérdida de datos. Este enfoque también incluirá tareas mundanas como el mantenimiento de la protección antivirus y del cortafuegos. La educación de los usuarios es probablemente lo más importante, y lo más difícil.
Consejo 4. La educación de los usuarios es probablemente el aspecto más importante, y más difícil, de la prevención de la pérdida de datos. Ninguna otra cosa evitará que los usuarios cometan errores que pongan en peligro la seguridad de los datos.
Parte 5. Preguntas frecuentes sobre Easy Recovery Essentials
Éstas son las preguntas más frecuentes que la gente hace sobre Easy Recovery Essentials.
1. ¿Es fiable Easy Recovery Essentials?
Respuesta de la guía de Tome:
Es legítimo, pero no hace nada que cualquier usuario competente de PC no pueda hacer utilizando utilidades gratuitas. No es una "bala mágica" que solucione todos los problemas del PC, no existe ninguna utilidad así.
2. ¿Cómo utilizo Easy Recovery Essentials?
Easy Recovery Essentials puede utilizarse para reparar ordenadores portátiles y PC que no arrancan o se han bloqueado. Está garantizado que funciona con tu ordenador y es compatible con todos los ordenadores de sobremesa y portátiles con Windows. Cada componente de tu sistema es meticulosamente comprobado y validado por este software, que simula el proceso de arranque y localiza cualquier problema.
3. ¿Qué es EasyRE?
Easy Recovery Essentials para Windows (EasyRE) es un programa de reparación y recuperación de arranque de NeoSmart Technologies que puede utilizarse para reparar ordenadores portátiles y PC que no arrancan o se han averiado.
4. ¿Cómo puedo arrancar desde USB?
Para arrancar desde USB en Windows 10:
- Pulsa el botón de Encendido y reinicia tu PC.
- Durante la pantalla inicial de arranque, pulsa ESC, F1, F2, F8 o F10 para entrar en la BIOS.
- Con las flechas del teclado, selecciona la pestaña "BOOT".
- Coloca el USB el primero en la secuencia de arranque.
Sobre el autor
Con un interés en la redacción y la tecnología informática, Luna eligió trabajar como editora en EaseUS. Es una profesional de la recuperación de datos, restauración y copia de seguridad. Luna seguirá escribiendo y ayudándole a la gente a solucionar sus problemas.
Artículos Relacionados
-
2 Métodos para Recuperar Fondo de Pantalla/Escritorio en Windows 10/11
![Pedro]() Pedro
2025/07/10
Pedro
2025/07/10 -
Cómo crear, encontrar y ver repeticiones de Valorant 2025
![Luna]() Luna
2025/07/09
Luna
2025/07/09
-
Soluciones a 'Bucle Reparación Automática Windows 10'
![Pedro]() Pedro
2025/07/10
Pedro
2025/07/10 -
Vaciar Papelera de Reciclaje con Línea de Comandos [Guía Completa]
![Pedro]() Pedro
2025/07/10
Pedro
2025/07/10
