Tabla de Contenido
![]() Sobre el autor
Sobre el autor
![]() Artículos Relacionados
Artículos Relacionados
-
-
-
-
Esta página incluye soluciones sobre cómo deshacer ESD-USB y restaurar el dispositivo a su capacidad total sin perder datos en Windows 10/8/7/XP/Vista.
Accidentalmente convertir disco duro externo a ESD-USB de 32 GB
"¿Alguien sabe cómo restaurar a la normalidad mi disco duro externo ESD-USB 1TB de 32 GB?
La convertí por error en una unidad ESD-USB al intentar crear una herramienta de creación de medios de Windows. Ahora a la unidad sólo le queda una partición de 32 GB, el resto de la partición y los datos habían desaparecido".
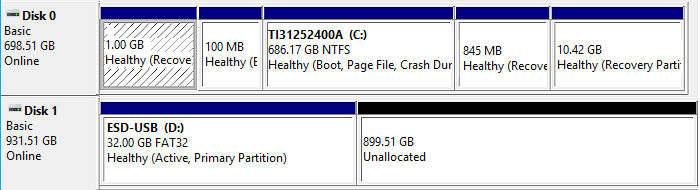
Además del estado mostrado de la unidad ESD-USB en la imagen anterior, también puedes haber experimentado los síntomas enumerados en tu disco duro o disco duro externo:
- 1. El disco duro o el disco duro 1TB solo reconoce 32GB o 31 GB en el Explorador de Windows
- 2. Las particiones se desasignan en el disco duro ESD-USB o en el disco duro externo
- 3. Los datos guardados se borran o se pierden
No te preocupes si tienes el mismo problema. Sigue leyendo y aprenderás a restaurar los datos perdidos y a deshacer ESD-USB por tu cuenta en las dos partes siguientes.
- Nota:
- Si has perdido datos valiosos en tu disco duro o disco duro externo, pasa a la Parte 1. Puedes aplicar los métodos que allí se indican para recuperar tus archivos perdidos inmediatamente.
- Si quieres convertir inmediatamente tu disco duro ESD-USB o disco duro externo en normal, sigue las soluciones de la Parte 2 para obtener ayuda.
Parte 1. Restaurar valiosos archivos perdidos
Si creas la Herramienta de crear medios de instalación de Windows en la unidad equivocada, perderás todas las particiones y datos y sólo te quedará una partición ESD-USB de 32 GB. La tarea urgente es recuperar los archivos perdidos cuando tu dispositivo de almacenamiento se convierta en una unidad ESD-USB.
Para ello, primero tendrás que eliminar la partición ESD-USB y luego aplicar un software de recuperación de archivos para escanear y restaurar todos los archivos perdidos. Repasa esta parte y aprende a recuperar todos tus datos perdidos lo antes posible.
1. Eliminar la partición ESD-USB existente
Como sabes, la partición ESD-USB existente sólo contiene algunos archivos de instalación de Windows, que no son lo que quieres. En consecuencia, eliminar la partición de 32 GB existente no causará una pérdida real de datos en tu unidad.
Además, para evitar que se produzca el problema de los datos restaurados que no se pueden abrir, los expertos en recuperación de datos de EaseUS te sugieren que elimines la partición ESD-USB y utilices un software de recuperación de archivos para escanear todo el disco duro.
Por tanto, para garantizar que los datos restaurados estén disponibles y sean reutilizables, sigue los pasos que se indican a continuación para eliminar la partición existente:
Paso 1. Conecta tu disco duro externo al PC y abre la Administración de discos.
Paso 2. Localiza y haz clic con el botón derecho en la partición ESD-USB 32GB de tu dispositivo, selecciona "Eliminar volumen".

Paso 3. Haz clic en "Aceptar" para confirmar.
2. Recuperar todos los archivos perdidos del disco duro con el software de recuperación de archivos de EaseUS
Un método práctico y seguro es restaurar todos los archivos perdidos del dispositivo ESD-USB con un software fiable de recuperación de archivos.
Puedes buscar en Internet una herramienta de este tipo o descargar directamente EaseUS Data Recovery Wizard - Una Herramienta para la recuperación de datos para obtener ayuda.
Tasa de Recuperación 99,7%
Calificación de Trustpilot 4,4
EaseUS Data Recovery Wizard puede escanear a fondo todos los archivos existentes y perdidos de la unidad ESD-USB y restaurar todo lo que haya en el dispositivo en sólo tres pasos.
Paso 1 - Ejecute EaseUS Data Recovery Wizard
Seleccione la partición o ubicación del disco donde están los archivos borrados y haga click en "Buscar datos perdidos".

Paso 2 - EaseUS Data Recovery Wizard comenzará el proceso de escaneo para encontrar archivos borrados. El proceso de escaneo comenzará automáticamente para encontrar archivos eliminados.

Paso 3 - Pre-visualice y restaure los archivos
Puede filtrar los resultados del escaneo por tipo de archivos, seleccione los archivos encontrados y haga click en "Recuperar" para traerlos de vuelta. Debería guardar esos archivos salvados en una ubicación segura del disco o en una unidad de almacenamiento externa, en vez del lugar donde se eliminaron los archivos.

- Trucos que ayudan a encontrar los datos deseados
- Filtro: una forma rápida para buscar archivos deseados por diferentes tipos.
- Búsqueda personalizada: buscar directamente el nombre o el tipo del archivo.
- Archivos RAW: buscar archivos que pierden nombres o rutas.
- Partición Perdida: buscar archivos formateados.
- Advertencia
- No guardes los archivos recuperados en el disco duro actual o en un disco duro externo antes de volver a utilizarlo.
- En la siguiente parte, verás las soluciones completas para restaurar el disco duro ESD-USB o el disco duro externo a su máxima capacidad.
Parte 2. Deshacer ESD-USB y restaurar el disco duro/disco duro externo a su capacidad completa
IMPORTANTE: Si pasas directamente a esta parte, borra primero la partición ESD-USB existente en tu dispositivo mediante la Gestión de Discos.
Después de seguir la Parte 1, la partición ESD-USB ya no está en tu disco duro o disco duro externo. Ahora debería ser una unidad sin asignar.
Por tanto, puedes crear una nueva partición en el dispositivo para deshacer la ESD-USB. Al hacerlo, podrás restaurar tu HDD o disco duro externo a plena capacidad:
Paso 1. Entra en Administración de discos y haz clic con el botón derecho del ratón en el espacio sin asignar, selecciona "Nuevo volumen simple".
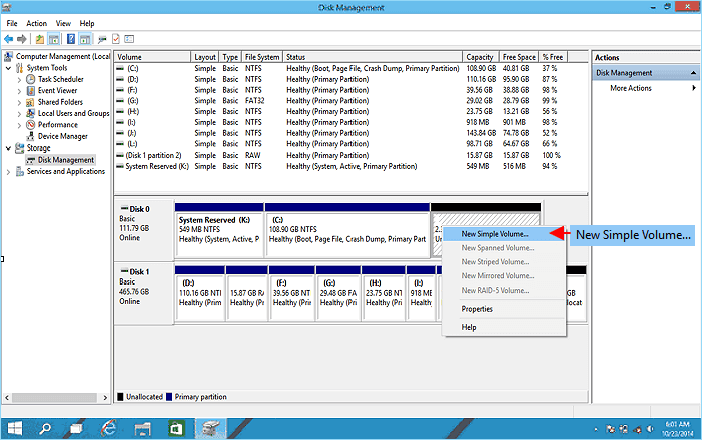
Paso 2. Entra en el Asistente para Nuevo Volumen Simple, haz clic en "Siguiente" para continuar.
Paso 3. Establece el tamaño de la nueva partición, el sistema de archivos - NTFS, y la etiqueta de la partición en tu disco duro o disco duro externo.

Paso 4. Cuando termines todos los ajustes, haz clic en "Finalizar" para completar el proceso.
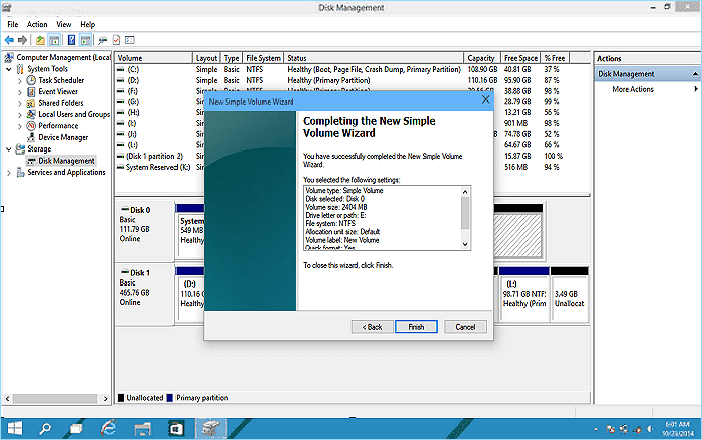
Nota: Si necesitas crear más de una partición en tu disco duro, recuerda que debes asignar adecuadamente el espacio no utilizado y repetir el proceso una vez más.
Después de esto, puedes volver a utilizar tu disco duro o disco duro externo para almacenar de nuevo datos y archivos relevantes.
Sin embargo, esto aún no es el final. Además, debes conocer las formas de proteger tus datos y evitar que el disco duro o el disco duro externo se conviertan en ESD-USB por error. En la siguiente parte, algunos consejos fiables te ayudarán a resolver este problema con facilidad.
Parte 3. Consejos adicionales para proteger el disco duro/el disco duro externo con datos
Conocer las formas de proteger tus datos y tu disco duro externo o interno te será de gran ayuda, especialmente en la prevención de la pérdida de datos.
Aquí tienes algunos consejos fiables para que los apliques y tomes medidas para proteger tus valiosos archivos y tu dispositivo de almacenamiento inmediatamente:
1. Crea una copia de seguridad de los datos y guárdalos a otro dispositivo o unidad de nube
Siempre es una buena costumbre crear una copia de seguridad completa de tus archivos y datos valiosos en otro disco duro o dispositivo de almacenamiento externo. Cuando se pierdan datos en tu dispositivo, siempre podrás recuperarlos desde la copia de seguridad.
Un método eficaz y que ahorra tiempo es utilizar un software fiable de copia de seguridad de archivos como ayuda. EaseUS Todo Backup puede hacer copias de seguridad de archivos, particiones del disco duro e incluso del sistema operativo Windows en otro disco duro, dispositivo de almacenamiento externo o incluso unidad en la nube en 3 sencillos pasos.
Paso 1. Puede tener una gran cantidad de datos vitales que necesitan ser protegidos a medida que pasa el tiempo, tales como documentos, imágenes, música, y vídeos, etc. Siempre es un buen hábito tener un respaldo sobre una base regular. Hacer copia de seguridad de archivos es una de las mejores elecciones que puede tomar para evitar desastres inesperados donde puede perder sus datos.
Abra EaseUS Todo Backup y haga clic en "Crear una copia de seguridad" y seleccione "Archivos".

Paso 2. Seleccione los archivos y carpetas que desea respaldar.

Paso 3. Después de seleccionar los elementos deseados en su computador, puede seleccionar un destino donde guardará su copia de seguridad de los archivos seleccionados. Podrá guardar los respaldos en la nube de EaseUS, una unidad local, una unidad NAS si posee una.

La manera más segura y conveniente es mantener sus archivos respaldados en la nube de EaseUS. La primera vez que use la nube, necesitará iniciar sesión con un email válido u una contraseña.

A continuación, haga "Opciones" para configurar copia de seguridad avanzada si desea crear un plan de respaldo más flexible y automatizado.

El programa creará un plan de respaldo personalizado.

En las opciones de respaldo encontrará funciones para editar configuraciones avanzadas.

Pulse "Habilitar Estrategia de Reserva de Imagen" para reservar una imagen limitada según la regla de retención de imágenes.

Las configuraciones avanzadas de respaldos son solo para referencia, pero no es un prerrequisito para hacer respaldos.
Paso 4. Haga clic en "Backup ahora" para realizar las operaciones.
2. Ejecuta el software antivirus para eliminar virus, malware, etc. Regularmente
También deberías aplicar un software antivirus como ayuda. Con un software antivirus fiable, puedes limpiar y eliminar los virus, malware, etc. existentes o hibernantes de tu disco duro o dispositivos de almacenamiento externo.
Activar Microsoft Defender relativamente no es suficiente y aquí tienes una lista de software antivirus fiable para que lo pruebes:
- Norton Security 360/Norton Antivirus Plus
- McAfee
- AVG
- Avira
- Avast
- Malwarebytes
- Kaspersky Anti-Virus
Independientemente del software que decidas utilizar, una vez terminada la instalación, ejecútalo inmediatamente. Analizará a fondo tu ordenador y los dispositivos de almacenamiento externo, y eliminará todos los posibles virus.
3. Cifra y bloquea el disco duro/el disco duro externo con contraseña
Otra forma de mantener a salvo tu dispositivo y tus datos es encriptar o bloquear tu disco duro, disco duro externo con una contraseña.
Si eres usuario de Windows 10/8/7, puedes activar BitLocker en tu dispositivo con los siguientes pasos:
Paso 1. Abre el Panel de Control y haz clic en "Cifrado de unidad BitLocker".
Paso 2. Localiza y expande la unidad o disco duro externo que quieras bloquear, y selecciona "Activar BitLocker".
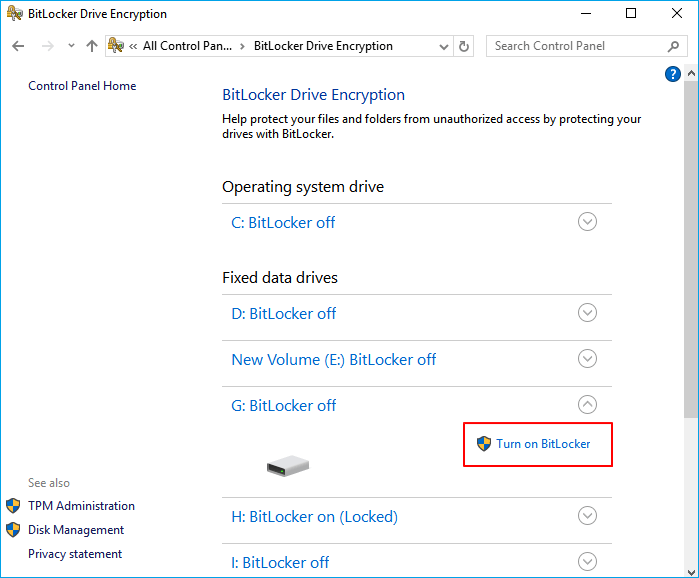
Paso 3. Establece una contraseña para bloquear el disco duro o disco duro externo seleccionado y haz clic en "Siguiente" para continuar.
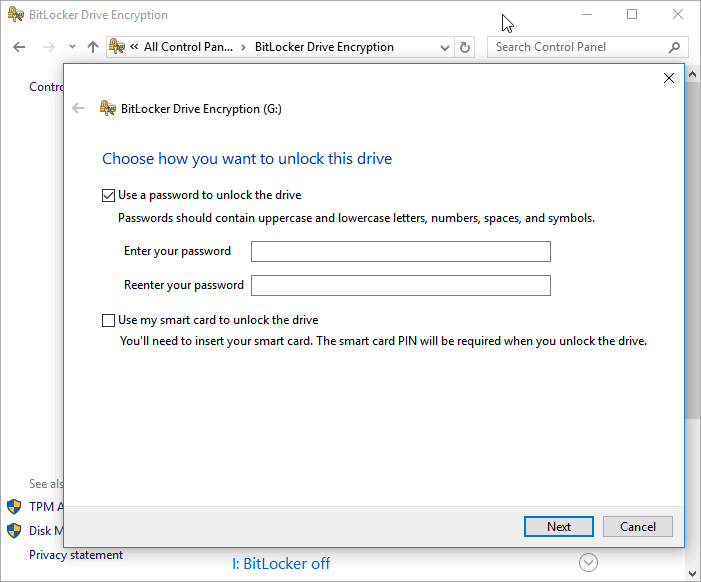
Paso 4. Selecciona la forma de guardar la contraseña en tu cuenta de Microsoft, en una unidad USB, en un archivo o imprime la clave de recuperación y haz clic en "Siguiente" para confirmar.
Paso 5. Elige cuánto quieres encriptar y haz clic en "Siguiente" para continuar.
- Cifra sólo el espacio de disco utilizado (más rápido y mejor para PCs y discos nuevos)
- Cifra toda la unidad (más lento pero mejor para PCs y unidades ya en uso).
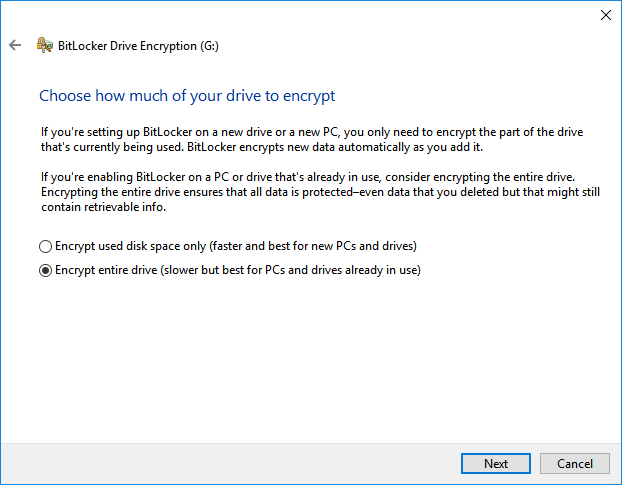
Paso 6. Elige el modo de encriptación que deseas utilizar y haz clic en "Siguiente" para continuar.
- Nuevo modo de encriptación (mejor para unidades fijas en este dispositivo)
- Modo compatible (mejor para unidades que se puedan mover desde este dispositivo).
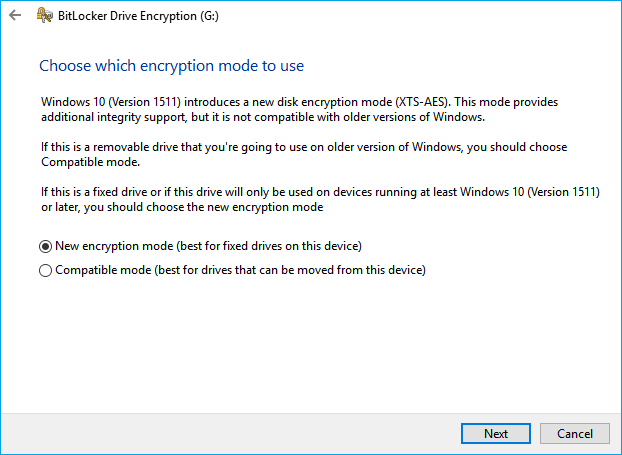
Paso 7. Haz clic en "Iniciar encriptación" y espera a que termine el proceso.
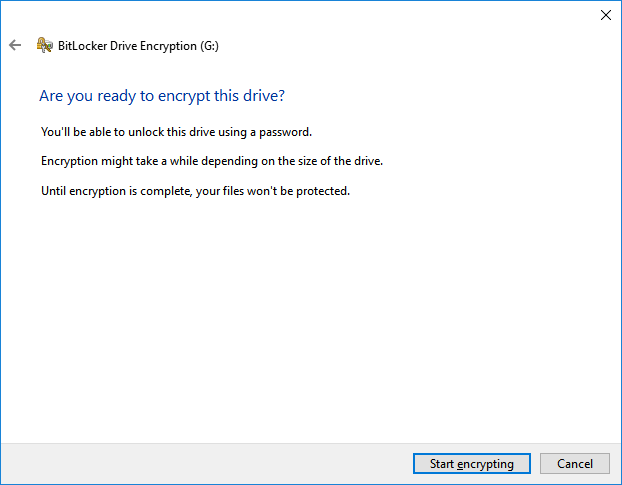
Además, algunos programas fiables pueden bloquear y encriptar tu disco con una contraseña. Al hacerlo, nadie podrá acceder directamente a tus datos, disco duro o disco duro externo sin contraseña.
- Consejo
- Cuando necesites acceder y utilizar tus archivos del disco duro bloqueado o del disco duro externo, a continuación te explicamos cómo desbloquear el dispositivo:
- 1. Mantén tu disco duro o disco duro externo conectado a tu PC.
- 2. Haz doble clic en tu unidad e introduce la contraseña que hayas establecido para el cifrado de unidad BitLocker.
- 3. Después de esto, podrás abrir tu dispositivo y volver a utilizar los datos de forma segura.
En resumen
En esta página, te hemos proporcionado soluciones completas en la Parte 1 y en la Parte 2. Si utilizas primero un software de recuperación de datos y luego creas nuevas particiones, podrás volver a la normalidad la unidad ESD-USB sin pérdida de datos.
Aplicando los consejos proporcionados en la Parte 3, también obtendrás un plan completo para proteger tus datos y evitar que se sobrescriban o que los dispositivos de almacenamiento se conviertan a ESD-USB por error.
Preguntas frecuentes sobre deshacer ESD-USB
Aquí tienes 4 preguntas adicionales sobre cómo deshacer ESD-USB. Consulta aquí las respuestas.
1. ¿Cómo puedo recuperar mis datos de ESD-USB?
Utilizar una aplicación de recuperación de datos, como EaseUS Data Recovery Wizard, es la mejor forma de recuperar datos de un USB ESD. Lo que puedes hacer son los siguientes:
- Inserta el lápiz ESD-USB en el puerto del ordenador.
- Instala y ejecuta el software de recuperación de datos USB de EaseUS en tu PC.
- Selecciona el ESD-USB y haz clic en Escanear.
- Elige los datos y archivos de destino y haz clic en "Recuperar" para restaurarlos.
2. ¿Es posible recuperar archivos después de formatear?
Sí, se pueden recuperar archivos después de formatear. Todos los datos anteriores se borrarán cuando formatees un dispositivo de almacenamiento. Para la mayoría de los usuarios, borrar los datos después de formatear hace que todos los datos se pierdan permanentemente. Sin embargo, los datos antiguos permanecen realmente en la unidad hasta que son sustituidos por datos nuevos. Aún tienes una oportunidad de recuperar archivos después de formatear si no has añadido ningún archivo o directorio nuevo al disco duro formateado.
3. ¿Cómo puedo recuperar archivos de un USB dañado de forma gratuita?
Para recuperar archivos de un USB defectuoso, utiliza un software gratuito de recuperación de unidades. Para recuperar fácilmente imágenes, películas, documentos y otras cosas de una unidad USB, prueba el software de recuperación de datos gratuito.
4. ¿Puedo instalar Windows 10 desde un archivo ESD?
Sí. Para instalar completamente Windows 10, consigue el archivo ESD y crea tus propios archivos ISO de arranque. Los usuarios sólo pueden obtener los bits de la compilación 10041 a través de Windows Update, a pesar de la promesa de Microsoft de proporcionar archivos ISO para cada nueva versión de Windows 10.
Sobre el autor
Con un interés en la redacción y la tecnología informática, Luna eligió trabajar como editora en EaseUS. Es una profesional de la recuperación de datos, restauración y copia de seguridad. Luna seguirá escribiendo y ayudándole a la gente a solucionar sus problemas.
Artículos Relacionados
-
Cómo arreglar un vídeo dañado en Windows 10/Android/Tarjeta SD - 3 maneras
![Luis]() Luis
2024/04/09
Luis
2024/04/09 -
La BIOS detecta el disco duro pero Windows no
![Luna]() Luna
2024/05/29
Luna
2024/05/29
-
Cómo eliminar virus de acceso directo en Windows 11/10/8/7
![Luna]() Luna
2024/05/29
Luna
2024/05/29 -
Cómo reparar la Papelera de reciclaje dañada en Windows 10
![Luna]() Luna
2024/05/29
Luna
2024/05/29
