Tabla de Contenido
![]() Sobre el autor
Sobre el autor
![]() Artículos Relacionados
Artículos Relacionados
-
-
-
-
Servicios de Recuperación de Datos de EaseUS
Los expertos en recuperación de datos de EaseUS tienen una experiencia inigualable para reparar discos/sistemas y recuperar datos de todos los dispositivos como RAID, HDD, SSD, USB, etc.
No te preocupes si tu disco duro muestra sólo 32 GB. Tenemos una solución completa para ti. Todo lo que necesitas es seguir los métodos proporcionados a continuación y recuperarás la capacidad completa de tu disco:
| Soluciones viables | Solución de problemas paso a paso |
|---|---|
| Parte 1. Restaurar la capacidad original de la unidad | Método 1. Actualiza el controlador del disco duro...Pasos completos Método 2. Actualizar el firmware del disco duro...Pasos completos Método 3. Borrar y crear una nueva partición...Pasos completos |
| Parte 2. Cómo restaurar datos perdidos desde el disco duro que solo aparece 32GB | Ejecuta el software de recuperación de datos para recuperar archivos perdidos importantes...Pasos completos |
Mi disco duro externo de 1TB sólo muestra 32GB disponibles, ayuda
"Hola chicos, ¿sabéis cómo restaurar un disco duro externo de 1TB que sólo muestra 32GB en un PC con Windows 10 a su espacio original sin perder ningún dato en él? Tengo un disco duro externo Seagate de 1TB que guarda unos 200GB de datos útiles. La semana pasada, instalé Windows 10 en mi ordenador con el disco duro externo, creando una herramienta de instalación en él.
Después de la instalación de Windows, conecté el disco duro externo a mi ordenador, y resulta que mi ordenador sólo puede leer los archivos de 32 GB que son sólo de la instalación de Windows. ¿Dónde están mis antiguos datos? ¿Es posible acceder de nuevo a los datos perdidos y restaurar el disco duro externo de 32 GB a su capacidad total? ¿Cómo?"
Según el resultado de la búsqueda online, parece que mucha gente corriente se ha encontrado con el problema de que el disco duro externo o el disco duro, USB, etc. no muestran la capacidad correcta. Un disco duro externo que muestra 32 GB es un problema importante que ha confundido a muchos usuarios normales. ¿Qué hace que un disco duro de 1TB o incluso de 2TB sólo muestre 32GB?
Aquí tienes una lista de razones por las que un disco duro de 1 TB solo reconoce 32 GB:
- Crear un disco de arranque WinPE
- Crear un disco de imagen de instalación de Windows o de copia de seguridad de Windows
- Error de almacenamiento del disco duro
Entonces, ¿cómo solucionar este problema y restaurar toda la capacidad de tu disco duro o USB? Esta página ha reunido métodos fiables para que los pruebes y puedas seguir las dos partes siguientes para solucionar este problema ahora mismo:
- Consejo
- Si tienes datos críticos guardados en el disco duro externo o en el disco duro externo USB 3.0, la Parte 2 con el potente software de recuperación de datos del disco duro te guiará para recuperar todos los datos con unos simples clics.
Parte 1. Arreglar y restaurar el disco duro que sólo reconoce 32 GB a su capacidad total - 3 métodos
Como hemos mencionado en los párrafos anteriores, las razones por las que un disco duro externo, un disco duro o un USB con gran capacidad pasa a tener sólo 32 GB son variadas. Así que las formas de solucionar este problema y restaurar la capacidad total del dispositivo de almacenamiento también son múltiples. Aquí encontrarás tres métodos recomendados, y puedes seguir uno de ellos para arreglar y restaurar tu dispositivo a su capacidad completa original ahora:
Método 1. Actualizar el controlador del disco duro externo
Paso 1. Conecta la unidad flash USB que no funciona al PC, haz clic con el botón derecho del ratón en Este PC/Mi PC y elige Propiedades.

Paso 2. Haz clic en "administrador de dispositivos" en la barra de tareas de la izquierda > Expande el controlador de bus serie USB, entonces verás un signo de exclamación amarillo, y haz clic con el botón derecho del ratón sobre él y selecciona "Actualizar controlador" o "actualizar software del controlador".

Paso 3. Haz clic en "buscar automáticamente el software del controlador en línea"...
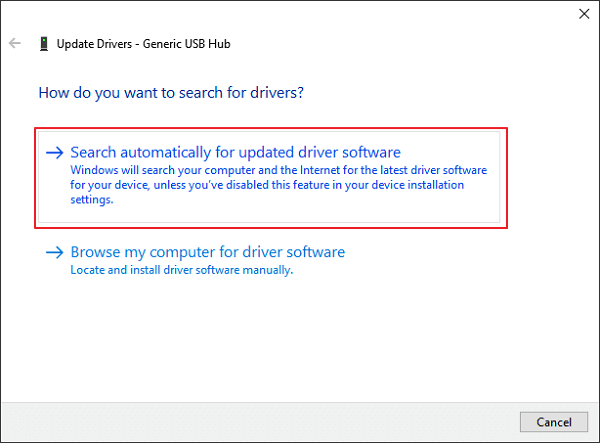
Método 2. Actualizar el firmware de un disco duro
Para ello, tendrás que seguir 3 pasos para ver los pasos detallados de la operación ahora:
Paso 1. Comprueba la versión del firmware de tu disco duro externo/disco duro/USB
1. Conecta tu disco duro externo al PC.
2. Haz clic con el botón derecho del ratón en el icono de Windows y selecciona Administrador de dispositivos.
3. Selecciona Controladores de disco, expándelo, luego busca y haz clic con el botón derecho en tu disco duro externo, y selecciona Propiedades.
4. Haz clic en Detalles y, a continuación, selecciona ID de hardware en el menú desplegable Propiedades. La información sobre el fabricante y la versión del firmware aparecerá en el cuadro de valores.
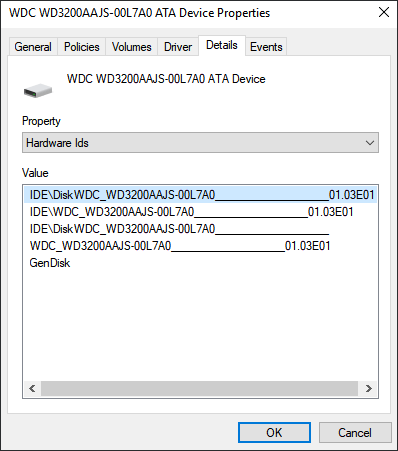
Paso 2. Descarga la actualización del firmware de tu disco duro/dispositivo externo
1. Ve al sitio web del fabricante de tu disco duro externo y entra en la página de soporte de la empresa o busca la descarga de controladores en el sitio web.
2. Haz clic en Soporte, Descarga o Controladores.
3. A continuación, introduce el número de modelo de tu disco duro externo o unidad de disco duro en Buscar en la base de conocimientos, Buscar en descargas o ID de modelo / piezas para encontrar el correcto.
4. Comprueba si hay un firmware actualizado. Si el nuevo firmware de tu unidad está disponible, haz clic en Descargar, Instalar o Descargar Firmware para descargarlo e instalarlo en una unidad USB portátil.
Paso 3. Graba la ISO descargada y actualiza el firmware
1. Abre el USB portátil que guarda tu ISO del firmware del disco duro externo y haz clic con el botón derecho del ratón en el archivo ISO, selecciona Grabar imagen de disco.
2. Inserta un disco grabable o un USB en tu PC y selecciona la unidad óptica del grabador de unidades y haz clic en Grabar.
3. Reinicia tu PC y el disco grabado o la unidad USB, pulsa F2, F10, F12 o Esc para que aparezca la BIOS.
4. Selecciona tu unidad óptica o USB con las teclas de flecha y pulsa Intro.
5. Sigue las instrucciones de actualización del firmware y, cuando completes el proceso de actualización, obtendrás un disco duro externo que funcione con toda su capacidad.
Ahora puedes comprobar si el ordenador lo reconoce con su capacidad correcta o no. Si no es así, prueba el método 3 y te ayudará a resolver este problema.
Método 3. Borrar la partición de 32 GB y crear una nueva partición para restaurar toda la capacidad del disco duro externo
Cuando el ordenador sólo reconoce la partición de 32 GB de tu disco duro externo o interno, la mejor manera de restaurarlo a su máxima capacidad es eliminar la partición de 32 GB y crear una partición completamente nueva en ella:
1. Conecta el disco duro externo al PC y haz clic con el botón derecho del ratón en el Administrador de dispositivos y selecciona Administración de discos.
2. Localiza y haz clic con el botón derecho en una partición de 32 GB de tu disco duro externo y selecciona Eliminar volumen.
Nota: Si tienes datos importantes guardados en la unidad, ahora puedes seguir la Parte 2 para restaurar todos los datos perdidos con la ayuda de un potente software de recuperación de datos.
3. Cuando la Gestión de Discos te muestre todo un espacio sin asignar en el disco duro externo, haz clic con el botón derecho del ratón sobre él y selecciona Nuevo volumen simple para crear una nueva partición con todo el espacio que contiene.
4. Cambia el nombre de la unidad y establece el sistema de archivos a NTFS.
Después de esto, deberías poder utilizar el disco duro externo con toda su capacidad para guardar datos de nuevo.
Parte 2. Restaurar datos desde el disco duro que sólo reconoce 32 GB
Si tienes datos importantes guardados en el disco duro que sólo muestra 32GB de espacio y los perdiste, en este caso no duda en aplicar el mejor software de recuperación de datos de disco duro - EaseUS Data Recovery Wizard para escanear completamente y encontrar todos los datos perdidos con facilidad ahora.
Tasa de Recuperación 99,7%
Calificación de Trustpilot 4,4
Características principales de EaseUS Data Recovery Wizard:
- Recuperar archivos borrados de la papelera, disco duro, SSD, USB, pen drive, tarjeta SD, disco duro externo y más
- Restaura más de 1000 tipos de archivos, incluyendo fotos, vídeos, documentos, correos electrónicos, etc.
- Reparar archivos corruptos durante la recuperación de datos en Windows 11/10/8/7
Descarga gratis esta herramienta de recuperación de datos y sigue los siguientes pasos para restaurar los archivos del disco duro externo.
Tutorial paso a paso para recuperar archivos perdidos desde el disco duro 1TB que solo reconoce 32GB :
Su disco duro (HDD o SSD) puede ser interno o externo. Si se trata de un disco duro externo, debe conectarlo correctamente a su computadora con un cable adecuado, y aparecerá en la sección "Unidades externas" cuando ejecute EaseUS Data Recovery Wizard. Si el disco duro se ha perdido debido a un formateo rápido, ocultar o eliminar, vaya a "Partición Perdida".
Paso 1. Seleccione la ubicación donde ha perdido datos y pulse en el botón "Buscar datos perdidos".

Paso 2. Primero este software va a escanear el disco duro rápidamente para buscar todos los archivos eliminados. Una vez terminado, se realizará otro escaneo profundo que tardará más tiempo para buscar más archivos que pierden su nombre o ruta, el tiempo que tardará depende de la capacidad de su disco duro. Si ha encontrado los archivos que desea en el resultado del escaneo rápido, puede suspender el escaneo profundo para ahorrar tiempo.

Paso 3. Después de terminar el escaneo, puede filtrar lo que necesite a partir del resultado de escaneo. Luego, seleccione aquellos archivos que desee recuperar y haga clic en el botón "Recuperar" para recuperarlos una vez. Tenga en cuenta que debe elegir un lugar diferente al original para evitar la sobrescritura de datos.

Después de esto, deberías poder utilizar tu disco duro de 1TB o WD, Seagate, Toshiba o Lecia, etc. para guardar datos de nuevo.
Guía en vídeo: Recuperar datos de un disco duro externo o interno:
Parte 3. Preguntas Frecuentes sobre Disco Duro 1TB Solo Reconoce 32GB
¿Tiene problemas? Lea las preguntas y respuestas a continuación para obtener ayuda adicional.
1. ¿Por qué mi disco duro sólo tiene 32 GB?
Aquí hay una lista de razones por las que un disco duro muestra sólo 32GB:
- Error de almacenamiento del disco duro externo
- El disco duro no está inicializado
- El USB se convierte en una unidad RAW
2. ¿Por qué FAT32 está limitado a 32 GB?
Porque hay un límite de tamaño de partición FAT32:
- 4GB tamaño máximo de archivo
- 32GB tamaño máximo de partición
- FAT32 sólo puede soportar hasta 32GB de partición, y un solo archivo sólo puede soportar hasta 4GB.
3. ¿Cómo puedo evitar el límite de FAT32?
Para evitar problema como El archivo es demasiado grande para el sistema de archivos de destino y solucionar el límite de 4GB de FAT32 sin esfuerzo, puede seguir las 3 sugerencias.
- Formatea tu sistema de archivos en exFAT o NTFS
- Divide el archivo en segmentos pequeños
- Comprime el archivo a uno más pequeño
Sobre el autor
Pedro es un editor experimentado de EaseUS centrado en la redacción de temas sobre tecnología. Familiarizado con todo tipo de software de recuperación de datos, copia de seguridad y restauración, software de edición de vídeo y grabación de pantalla, etc. Todos los temas que elige están orientados a proporcionar información más instructiva a los usuarios.
Artículos Relacionados
-
Cómo recuperar archivos de USB que no reconoce el pc
![Luna]() Luna
2025/07/10
Luna
2025/07/10 -
Cómo solucionar 'El período de tiempo de espera del semáforo ha expirado'
![Pedro]() Pedro
2025/07/10
Pedro
2025/07/10
-
Cómo recuperar archivos eliminados de la unidad compartida en red
![Luna]() Luna
2025/07/10
Luna
2025/07/10 -
Cómo recuperar archivos de una tarjeta SD dañada sin perder datos
![Pedro]() Pedro
2025/07/10
Pedro
2025/07/10
