Tabla de Contenido
![]() Sobre el autor
Sobre el autor
![]() Artículos Relacionados
Artículos Relacionados
-
-
-
-
En este tutorial, te hemos proporcionado guías detalladas sobre recuperar archivos de Windows dañado y reparar sistema de Windows.
| Soluciones viables | Solución de problemas paso a paso |
|---|---|
| Recuperar archivos de Windows dañado | En primer lugar, recupera los datos del SO dañado con EaseUS Data Recover Wizard Bootable Media...Pasos completos |
| Utiliza los Servicios de Reparación de Windows | Los servicios de reparación de Windows pueden resolver cualquier error de inicio del sistema, incluidos los fallos del sistema, la pantalla azul del sistema, la pantalla negra del sistema, etc...Pasos completos |
| Comprueba los errores de disco para reparar el SO dañado | Pulsa la tecla "Windows" y escribe cmd > haz clic con el botón derecho en "Símbolo del sistema"...Pasos completos |
| Actualiza los controladores de dispositivo para reparar el SO Windows | Ve a "Este PC" > "Administrar" > "Administrador de dispositivos" > expande "Unidades de disco"...Pasos completos |
| Ejecuta el comprobador de archivos de sistema para reparar el SO Windows dañado | Pulsa la tecla "Windows" y escribe cmd > haz clic con el botón derecho en "Símbolo del sistema" y...Pasos completos |
Qué es un SO Windows dañado (Síntomas)
Un fallo, o corrupción del sistema, se produce cuando un programa informático, como una aplicación de software o un sistema operativo, deja de funcionar correctamente y se sale. En la mayoría de las ocasiones, un sistema operativo Windows dañado es uno de los principales factores responsables de la muerte del ordenador. Y en diferentes situaciones, provoca problemas de arranque con diferentes síntomas:
- Una pantalla negra o azul de la muerte
- Atascado en un círculo giratorio
- Bloqueo en el bucle de carga de archivos
- El ordenador se bloquea aleatoriamente
¿Por qué se corrompe Windows 11/10/8/7 (Causas)?
Todos estos problemas suelen ocurrir de forma inesperada y te impiden acceder al disco duro y a los datos. Estos problemas se producen por las siguientes razones:
- Problema de hardware
- Sector defectuoso en el disco duro
- Conductores obsoletos
- Archivos del sistema dañados
- Conflictos y más
Una vez que hayas averiguado las causas, podrás resolver tus problemas fácilmente. Pero, ¿cómo puedes recuperar datos de un sistema operativo Windows dañado?
¿Puedo recuperar archivos de Windows dañado?
Sí, puedes recuperar datos de un SO Windows dañado. La mayoría de los usuarios creen que es difícil acceder a los datos del disco duro sin el SO. Pero siguen buscando una forma posible de recuperar datos cuando el PC no arranca. ¿Eres uno de ellos? Si es así, aquí, EaseUS Data Recovery Wizard puede resolver tu problema.
EaseUS Data Recovery Wizard with Bootable Media está diseñado principalmente para casos de recuperación de datos de cualquier fallo del sistema o problemas de arranque. Recupera datos perdidos cuando el ordenador sufre todo tipo de problemas de arranque, como un bloqueo, congelación, reinicios continuos, etc. Además, puede recuperar datos de disco duro muerto de forma eficiente.
Veamos cómo rescatar tus datos de Windows 10/8/7 u otras versiones dañadas.
Tasa de Recuperación 99,7%
Calificación de Trustpilot 4,4
Paso 1. Crea un disco de arranque
Ejecuta EaseUS Data Recovery Wizard, elige "PC Caído" y haz clic en "Ir a Recuperación".

Selecciona un USB vacío para crear la unidad de arranque y haz clic en "Crear".
Advertencia: Cuando crees un disco de arranque, EaseUS Data Recovery Wizard borrará todos los datos guardados en la unidad USB. Haz una copia de seguridad previa de los datos importantes.

Paso 2. Arranca el ordenador desde el USB de arranque
Conecta el disco de arranque al PC que no arranca y cambia la secuencia de arranque de tu ordenador en BIOS. Para la mayoría de los usuarios, funciona bien reiniciar el ordenador y pulsar F2 simultáneamente para entrar en BIOS.
Configura para arrancar el PC desde "Dispositivos Extraíbles" (disco USB de arranque) más allá del disco duro. Pulsa "F10" para guardar y salir.

Paso 3. Recuperar datos de un sistema/PC averiado
Tras arrancar desde el disco de arranque de EaseUS Data Recovery Wizard, selecciona la unidad que deseas escanear para encontrar todos tus archivos perdidos. Previsualiza y recupera los archivos que necesites en una ubicación segura.

Tras la recuperación de datos, puedes seguir utilizando las siguientes soluciones para reparar el sistema Windows dañado.
Cómo reparar un sistema operativo dañado de Windows
Antes de reparar, debes asegurarte de que no es un daño físico o de hardware lo que causa el fallo o la corrupción. A continuación, puedes reparar el sistema dañado según las causas anteriores.
Solución 1. Repara Windows 10 con los Servicios de Reparación de Windows
La forma más segura y sencilla de reparar Windows 10 sin pérdida de datos es utilizar los servicios de reparación manual de Windows. El equipo técnico profesional de EaseUS puede ayudarte a resolver cualquier error de inicio del sistema, incluyendo fallos del sistema, pantalla azul del sistema, pantalla negra del sistema, etc.
- 1. Solucionar los problemas de arranque de Windows, incluido el BSOD
- 2. Resolver errores de Windows y configurar el entorno de Windows
- 3. Restaurar el sistema cuando falla al arrancar
- 4. Optimizar el ordenador Windows para que funcione rápidamente
Solución 2. Comprueba y repara los errores de corrupción del disco duro
Cuando una unidad de disco duro se daña o corrompe, puede provocar daños en el sistema. Puedes comprobar y reparar una unidad de disco duro dañada utilizando el comando CHKDSK.
Paso 1. Pulsa la tecla "Windows" y escribe cmd.
Paso 2. Haz clic con el botón derecho en "Símbolo del sistema" y elige "Ejecutar como administrador".
Paso 3. Introduce el siguiente comando: chkdsk e: /f /r /x. ("e" significa la letra de la unidad de la partición que quieres reparar).

- chkdsk /f se está ejecutando para reparar los errores encontrados.
- chkdsk /r se está ejecutando para localizar sectores defectuosos y recuperar cualquier información legible.
- chkdsk /x se está ejecutando para forzar el desmontaje del volumen que vas a comprobar antes de que la utilidad comience el escaneo.
Solución 3. Actualizar todos los controladores de dispositivo a los más recientes
Las corrupciones del sistema también ocurren tras la actualización de Windows 10. Y la razón puede ser una incompatibilidad de hardware y controladores. Para corregirlo, actualiza todos los controladores de dispositivos.
Paso 1. Ve a "Este PC" > "Administrar" > "Administrador de dispositivos".
Paso 2. Despliega "Unidades de disco".
Paso 3. Haz clic con el botón derecho del ratón en el disco y elige "Actualizar controlador".

Solución 4. Ejecuta el comprobador de archivos de sistema (Sfc) para reparar los archivos de sistema dañados
El Comprobador de Archivos de Sistema es una utilidad de Windows que permite a los usuarios buscar daños en los archivos de sistema de Windows y restaurar los archivos dañados. Sigue las instrucciones paso a paso proporcionadas aquí para utilizar la herramienta Comprobador de Archivos de Sistema para escanear los archivos de sistema y reparar los archivos de sistema que falten o estén dañados
Paso 1. Pulsa la tecla "Windows" y escribe cmd.
Paso 2. Haz clic con el botón derecho en "Símbolo del sistema" y elige "Ejecutar como administrador".
Paso 3. Escribe sfc /scannow en la ventana del símbolo del sistema y pulsa "Enter" para ejecutar un análisis completo del sistema.
Si el Comprobador de Archivos de Sistema no pudo reparar uno o varios archivos, debes tener en cuenta la restauración del sistema o una instalación limpia de Windows. Antes de empezar, haz una copia de seguridad de los datos sin iniciar Windows. Así te asegurarás de que tus datos están a salvo.
Cómo hacer una copia de seguridad de tus datos aunque Windows esté dañado
Si no puedes entrar en el SO Windows normal, necesitarás la ayuda de otras herramientas. EaseUS Todo Backup te permite crear una unidad USB o un disco CD/DVD de arranque. Y puedes hacer una copia de seguridad de los datos en un disco duro externo o en tu nube.
* El siguiente procedimiento de copia de seguridad requiere otro ordenador en funcionamiento para crear un disco de emergencia de EaseUS Todo Backup. Tendrás que arrancar tu ordenador que no arranca a través de este disco de emergencia para hacer una copia de seguridad completa.
Paso 1. Para crear un disco de emergencia de EaseUS Todo Backup, necesitas una unidad flash USB y conectarla a un ordenador que funcione. Inicia EaseUS Todo Backup, haz clic en "Herramientas" y luego en "Crear disco de emergencia".
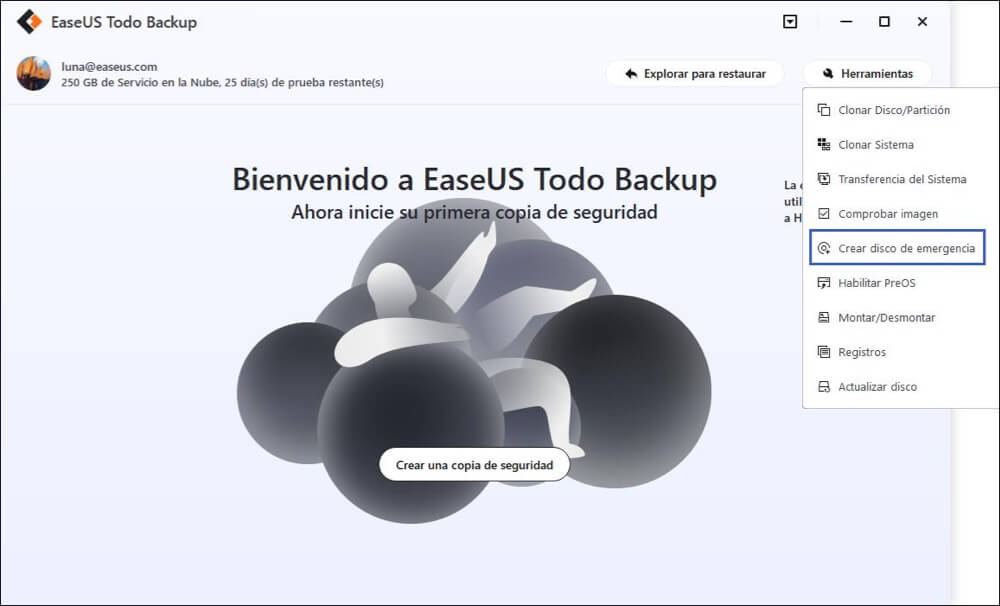
Paso 2. Cambia a la opción USB cuando elijas la ubicación del disco de arranque y, a continuación, haz clic en Crear.
Paso 3. Cuando termine, inserta este disco de emergencia en el ordenador del que necesites hacer una copia de seguridad. Reinicia el PC y pulsa F2/DEL para entrar en la BIOS. Cambia la secuencia de arranque y, a continuación, arranca el ordenador y ejecuta el software de copia de seguridad de EaseUS desde el disco de arranque.
Paso 4. Accede a la opción de Seleccionar el contenido de la copia de seguridad y elige el modo Copia de seguridad en disco. Aquí, selecciona el disco o discos duros del ordenador para hacer una copia de seguridad completa.

Paso 5. Selecciona un destino para guardar el archivo de copia de seguridad. Se recomienda guardar el archivo de copia de seguridad en un medio de almacenamiento externo.
Paso 6. Haz clic en "Copia de seguridad ahora" para ejecutar la operación.
Conclusión
Antes de empezar a reparar tu sistema dañado, recupera los datos con el software de recuperación de datos de EaseUS. Es el mejor software de recuperación de datos para recuperar fácil y rápidamente datos borrados, formateados o perdidos de tu PC, portátil o dispositivos extraíbles. Después, puedes seguir las soluciones para reparar tu Windows corrupto.
Tasa de Recuperación 99,7%
Calificación de Trustpilot 4,4
Sobre el autor
Pedro es un editor experimentado de EaseUS centrado en la redacción de temas sobre tecnología. Familiarizado con todo tipo de software de recuperación de datos, copia de seguridad y restauración, software de edición de vídeo y grabación de pantalla, etc. Todos los temas que elige están orientados a proporcionar información más instructiva a los usuarios.
Artículos Relacionados
-
Carpeta $RECYCLE.BIN | Todo lo que quieres saber sobre la carpeta $RECYCLE.BIN está aquí
![Luna]() Luna
2024/05/29
Luna
2024/05/29 -
¿Cómo recuperar datos de RAID?
![Luna]() Luna
2024/05/29
Luna
2024/05/29
