Tabla de Contenido
![]() Sobre el autor
Sobre el autor
![]() Artículos Relacionados
Artículos Relacionados
-
-
-
-
Borrar archivos accidentalmente es una cosa que nos ocurre a la mayoría de nosotros. Si elimina un archivo sin querer pero se da cuenta de que lo necesita más tarde, puede seguir los consejos útiles de esta guía para recuperar archivos borrados de su portátil o PC en Windows 11/10/8/7.
Parte 1. Cómo recuperar archivos borrados de la papelera de reciclaje en Windows
Si simplemente borraste archivos en tu computadora moviéndolos a la Papelera de Reciclaje y no presionaste el botón "Vaciar Papelera de Reciclaje" después, recuperar los archivos eliminados recientemente puede ser fácil. Utiliza los siguientes pasos para recuperar archivos eliminados de la Papelera de reciclaje en Windows 10:
Paso 1. Abra la Papelera de reciclaje, localice y haga clic con el botón derecho en los archivos que desea recuperar y seleccione "Restaurar".
Paso 2. Esto recuperará los archivos eliminados a su ubicación original. Después de la restauración, puede copiar los archivos a otras unidades si lo desea.
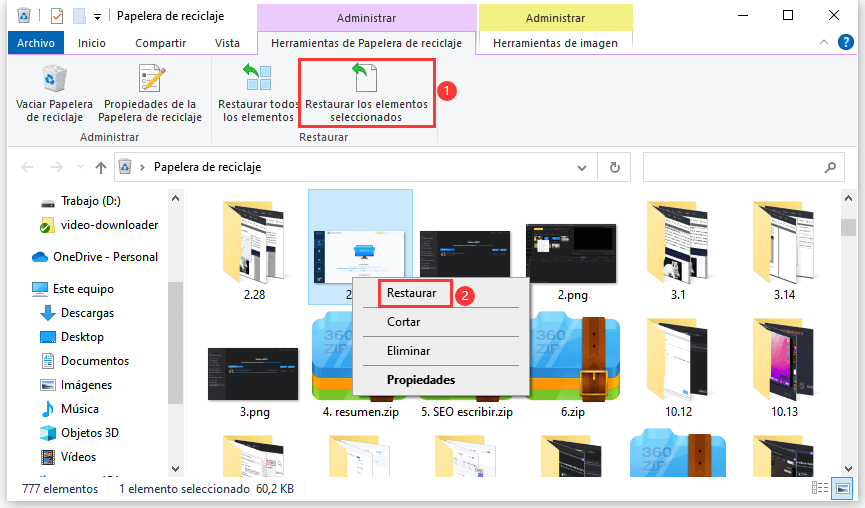
Parte 2. Recuperar archivos borrados con software de recuperación de archivos [Fácil de usar y en español]
Si los archivos eliminados no están en la papelera de reciclaje y no hay versiones guardadas anteriormente, puede utilizar uno de los mejores software de recuperación de datos - EaseUS Data Recovery Wizard para recuperar archivos eliminados o restaurar archivos eliminados permanentemente en un PC o portátil.
Desarrollado con tecnología de algoritmos avanzados, el software de recuperación de datos de EaseUS es una herramienta fácil de usar con una década de trayectoria impecable en el campo de la recuperación de datos.
Características clave de este software de recuperación de archivos borrados:
- Descarga gratuita y en español.
- Soporta la recuperación de archivos eliminados permanentemente, la recuperación de archivos formateados, la recuperación de archivos RAW, y más recuperación de datos.
- Recuperar datos de disco duro, HDD, SSD, disco duro externo, la tarjeta SD, unidad flash USB, y más dispositivos.
- Recupera documentos de Word, Excel, fotos, vídeos, audios, correos electrónicos y otros cientos de tipos de archivos perdidos.
Descargue el software de recuperación de datos borrados de EaseUS de forma gratuita usando el botón de descarga de abajo y siga un proceso intuitivo para restaurar los archivos eliminados del ordenador portátil o PC en Windows 11/10/8/7.
Tasa de Recuperación 99,7%
Calificación de Trustpilot 4,4
Con EaseUS Data Recovery Wizard puede recuperar los archivos y carpetas eliminados en el disco duro de su computadora, portátil, memoria USB o tarjeta SD por escanear toda su unidad de almacenamiento, veamos todo el proceso a continuación:
Con EaseUS Data Recovery Wizard puede recuperar los archivos y carpetas eliminados en el disco duro de su computadora, portátil, memoria USB o tarjeta SD por escanear toda su unidad de almacenamiento, veamos todo el proceso a continuación:
Paso 1. Seleccionar una ubicación: sea una partición del disco local o un dispositivo de almacenamiento extraíble, y luego haga clic en el botón Buscar datos perdidos.

Paso 2. El software empezará a escanear automáticamente toda la unidad seleccionada. Cuando finalice el escaneo, seleccione las carpetas eliminadas o perdidas en el panel izquierdo utilizando la función "Ruta". A continuación, aplique la función "Filtro" o utilice el cuadro de búsqueda para encontrar rápidamente los archivos eliminados.

Paso 3. Seleccione los archivos eliminados y haga clic en "Vista previa". A continuación, haga clic en "Recuperar" para guardarlos en otra ubicación o dispositivo seguro. Puede elegir un almacenamiento en la nube, como OneDrive, Google Drive, etc., y hacer clic en Guardar para guardar los archivos recuperados.

Advertencia: No guarde los datos recuperados en la partición o unidad donde los perdió. Puede trasladar más tarde estos archivos recuperados a cualquier ubicación después de la recuperación exitosa, pero recuperarlos directamente en la misma unidad puede resultar en la sobreescritura del archivo. Si sólo necesita recuperar unos pocos archivos pequeños, puede utilizar la versión gratuita, EaseUS Data Recovery Wizard Free. El software gratuito de recuperación de datos de EaseUS le permite recuperar hasta 2GB de datos. Puede utilizarlo para recuperar cualquier tipo de archivo en el disco duro de un portátil o PC.
Parte 3. Restaurar archivos borrados utilizando la función de Versiones Anteriores (Sin software)
Si el archivo que ha eliminado no está en la Papelera de reciclaje, o si ha vaciado la Papelera de reciclaje y no quiere utilizar software de terceros para recuperar los archivos eliminados, puede intentar recuperar una versión anterior del archivo eliminado o perdido utilizando la función gratuita de copia de seguridad y restauración integrada en Windows. Para recuperar los archivos eliminados sin utilizar un software especial, siga estos pasos.
En Windows 10/8.1/8:
Paso 1. Abra el Panel de control.
Paso 2. Vaya a "Historial de archivos" > "Restaurar archivos personales".
Paso 3. Haga clic en el botón verde "Restaurar" para recuperar los archivos eliminados.
En Windows 7:
Paso 1. Haga clic en el botón "Inicio", seleccione "Equipo" y navegue hasta la carpeta que contenía el archivo o la carpeta que necesita recuperar.
Paso 2. Haga clic con el botón derecho del ratón en la carpeta y seleccione "Restaurar versiones anteriores" en el menú contextual.
Paso 3. Aparecerá una lista de versiones anteriores disponibles de los archivos o carpetas eliminados con diferentes horas y fechas. Elija la versión que desee y haga clic en "Restaurar" para recuperar los archivos eliminados.
Conclusión sobre la recuperación de archivos borrados
Después de leer este tutorial, creemos que ha aprendido métodos eficaces para recuperar archivos borrados en un PC con Windows 11/10/8/7. Cuando pierda archivos, asegúrese de buscarlos antes de darlo por terminado.
- En primer lugar, puede restaurar los archivos que no han sido eliminados permanentemente de la papelera de reciclaje.
- A continuación, utilice el software de recuperación de datos de EaseUS para escanear su disco duro y recuperar los archivos eliminados permanentemente en Windows 10 si el primer método no puede resolver su pérdida de archivos. Puede descargar este software con el botón de abajo.
- Por último, revise su historial de archivos o copias de seguridad para recuperar los archivos. Tenga en cuenta que es mucho más fácil hacer una copia de seguridad de un archivo de antemano que recuperarlo después de haberlo perdido. Puedes habilitar la función Historial de Archivos/Copia de Seguridad de Windows o utilizar un software de copia de seguridad automática de archivos para protegerlos de forma proactiva.
Preguntas frecuentes sobre la recuperación de archivos borrados
Aquí encontrarás respuestas si también tienes alguna de las siguientes preguntas frecuentes sobre la recuperación de archivos eliminados.
1. ¿Cómo recuperar archivos borrados permanentemente?
Puedes recuperar archivos borrados permanentemente con una herramienta profesional de recuperación de archivos:
Paso 1. Descargue y ejecute EaseUS Data Recovery Wizard.
Paso 2. Escanee su PC o portátil para encontrar los archivos perdidos.
Paso 3. Previsualice los archivos recuperables y restáurelos fácilmente.
2. ¿Cómo puedo recuperar archivos borrados permanentemente sin copia de seguridad?
Método 1. Utilizar software especializado de recuperación de datos, EaseUS Data Recovery Wizard, para recuperar archivos eliminados sin copia de seguridad.
Método 2. Puede utilizar Windows File Recovery, una herramienta de recuperación de datos accesible propiedad de Microsoft, para recuperar archivos borrados sin copia de seguridad.
3. ¿Puede recuperar archivos borrados en el PC?
Aplique el software de recuperación de EaseUS para recuperar archivos borrados en un PC usando los siguientes pasos simples.
Paso 1. Descargue e instale el software de recuperación de datos de EaseUS en su PC.
Paso 2. Elija el disco o carpeta donde ha perdido archivos para escanear.
Paso 3. Previsualice y restaure los archivos perdidos.
4. ¿Cómo deshago un archivo eliminado?
Paso 1. Navega hasta la carpeta que contiene el archivo eliminado en el Explorador de Archivos de Windows.
Paso 2. En cualquier lugar de la carpeta, haz clic con el botón derecho del ratón y, a continuación, selecciona la opción Deshacer movimiento en el menú emergente.
Paso 3. Tu archivo eliminado debería recuperarse fácilmente con esto. Alternativamente, puedes recuperar tu archivo pulsando Ctrl + Z justo después de eliminarlo.
Sobre el autor
Pedro es un editor experimentado de EaseUS centrado en la redacción de temas sobre tecnología. Familiarizado con todo tipo de software de recuperación de datos, copia de seguridad y restauración, software de edición de vídeo y grabación de pantalla, etc. Todos los temas que elige están orientados a proporcionar información más instructiva a los usuarios.
Artículos Relacionados
-
Cómo recuperar fotos de Tuenti [Guía paso a paso en 2025]
![Luna]() Luna
2025/04/17
Luna
2025/04/17 -
Mejores herramientas para reparar archivos de Word dañados
![Luna]() Luna
2025/04/17
Luna
2025/04/17
