Tabla de Contenido
![]() Sobre el autor
Sobre el autor
![]() Artículos Relacionados
Artículos Relacionados
-
-
-
-
- Parte 1. Recuperar la carpeta de descargas en Windows 10 con el software
- Parte 2. Recuperar la carpeta de descargas manualmente
Pérdida de la carpeta Descargas, ayuda!
"Oye, ¿saben cómo restaurar la carpeta Descargas en Windows 10? El otro día lo borré accidentalmente, y ayer intenté descargar un programa en línea. Pero después de descargar, no pude acceder a la carpeta Descargas para encontrar el programa descargado.
Entonces, ¿cómo puedo restaurar la carpeta de descargas borrada? Ayúdenme por favor."
"El icono de la carpeta de descargas no aparece en Windows 10. Estaba intentando limpiar la carpeta de descargas para dejar más espacio útil disponible en mi PC con una velocidad de ejecución más rápida. Pero cuando abrí este PC, no pude ver ningún icono de descargas. Está perdido. ¿Sabe cómo arreglar este problema?"
La carpeta de descargas de Windows es una carpeta predeterminada que se utiliza para guardar las cosas descargadas. Puede acceder a la mayoría de los archivos y datos descargados en la carpeta Descargas. También almacenará y guardará automáticamente todos los archivos, programas y software descargados para usted. Por lo tanto, si ha perdido algunos archivos o carpetas descargados anteriormente, puede intentar encontrarlos en la carpeta Descargas.
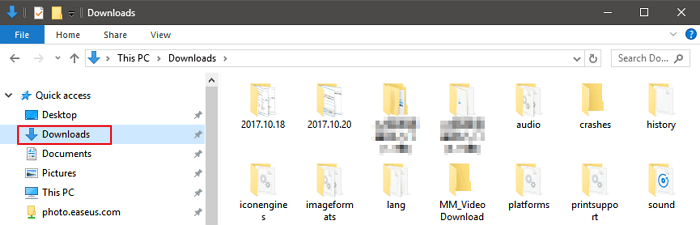
Sin embargo, si la carpeta Descargas se borra, desaparece o falta en el PC con Windows, ya no podrá encontrar ningún archivo o dato descargado. Cuando intente descargar nuevos archivos o programas, es posible que tampoco pueda acceder a ellos. Entonces, ¿cómo se puede solucionar este problema? A continuación, le ofrecemos métodos eficaces para restaurar fácilmente la carpeta Descargas eliminadas en Windows 10/8/7.
Parte 1. Cómo Recuperar la Carpeta de Descargas en windows 10 con un programa profesional
La carpeta Descargas en Windows es una carpeta predeterminada que se utiliza como carpeta para guardar archivos, software o programas descargados en línea. Puede acceder a la mayoría de los archivos y datos descargados en la carpeta Descargas. También almacenará y guardará automáticamente todos los archivos, programas y software descargados para usted. Como resultado, si perdió algunos archivos o carpetas descargados anteriormente, puede intentar encontrarlos en la carpeta Descargas.
Si de hecho perdió algunos archivos y datos personales importantes en la carpeta de descargas, ¡relájese! El software profesional de recuperación de datos le ayudará. Este software de recuperación de datos fiable y altamente recomendado - EaseUS Data Recovery Wizard será su mejor opción y puede descargar directamente este software aquí ahora:
Tasa de Recuperación 99,7%
Calificación de Trustpilot 4,4
EaseUS Data Recovery Wizard le ayuda a restaurar todo lo que ha perdido en Windows 10/8/7 mediante la eliminación, el formateo, el ataque de virus, el bloqueo del sistema u otros motivos en 3 sencillos pasos. Instálelo y siga los siguientes pasos para restaurar los datos de la carpeta de descargas perdidos con facilidad ahora:
Paso 1. Ejecutar el software de recuperación de datos
- Inicie el software de recuperación de datos de EaseUS en su PC.
- Conecte el dispositivo a su computadora si la carpeta perdida se guarda en un medio de almacenamiento externo.
- Haga clic en "Elegir una carpeta" bajo "Especificar una ubicación" para elegir la ubicación exacta donde perdió la carpeta.
- Haga clic en "Buscar datos perdidos" para comenzar a escanear la carpeta perdida.
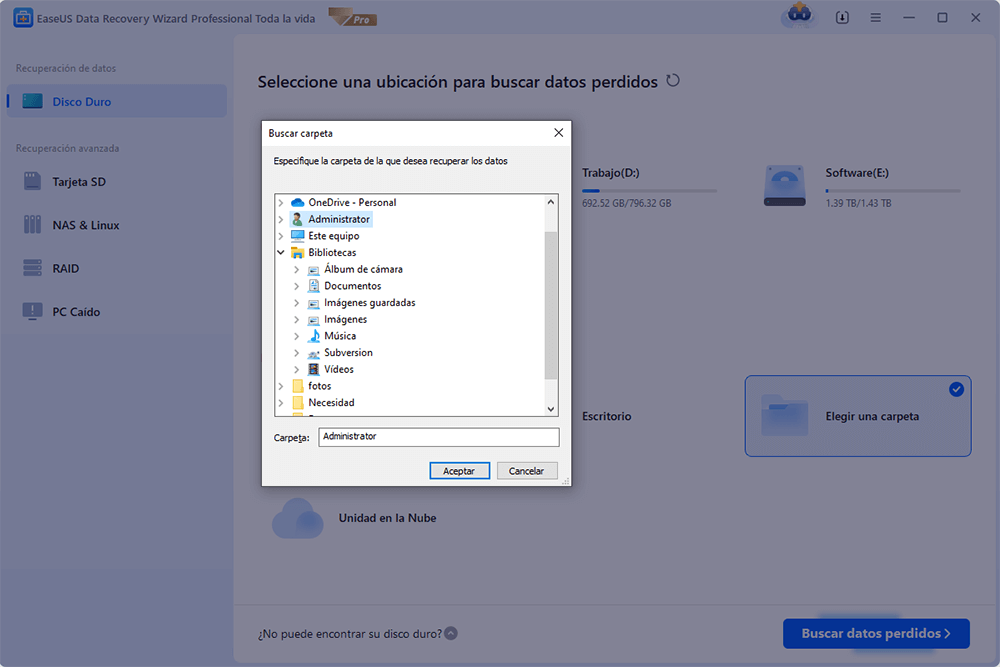
Paso 2. Escanear para buscar la carpeta perdida
- Puede usar la función "Buscar archivo o carpeta" para buscar rápidamente la carpeta perdida con el nombre de la carpeta.
- O puede comprobar el resultado en "Archivos borrados", en"Disco X(la letra de su dispositivo)".
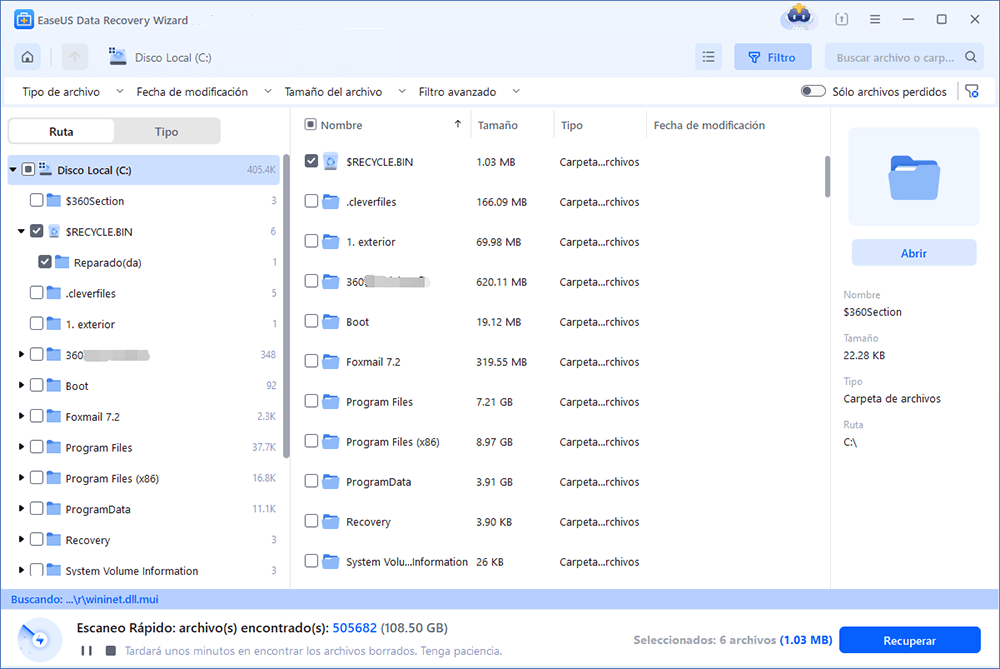
Paso 3. Recuperar la carpeta perdida
Por último, seleccione la carpeta encontrado y elija guardarla en un lugar diferente de su PC en lugar del original haciendo clic en "Recuperar".
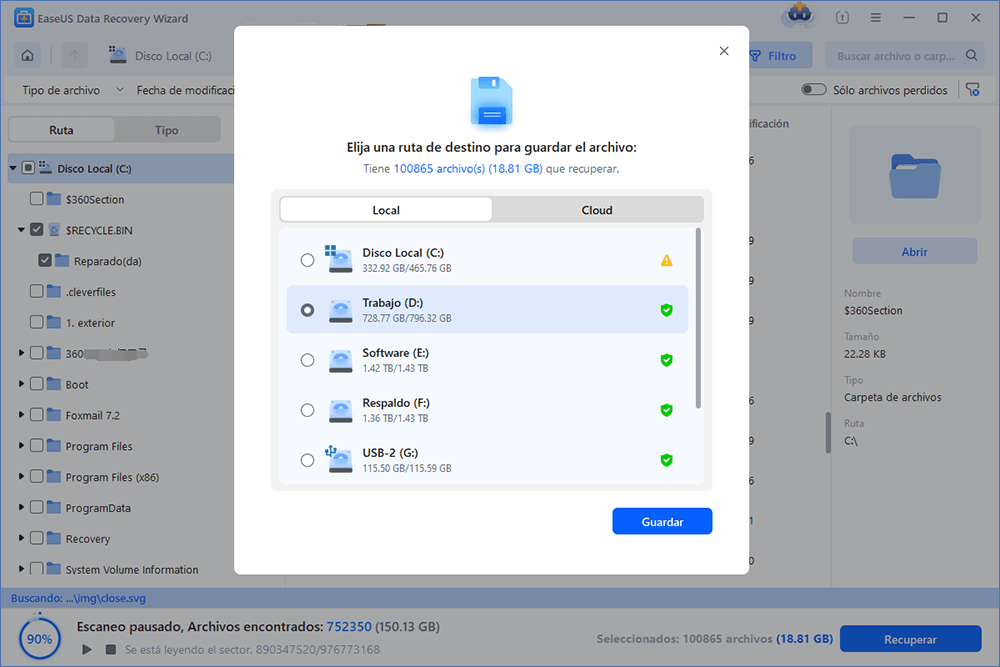
Tasa de Recuperación 99,7%
Calificación de Trustpilot 4,4
Parte 2. Restaurar la carpeta de descargas desaparecidas manualmente
Aquí en esta parte, nos gustaría proporcionarle métodos útiles y efectivos para restaurar la carpeta de descargas eliminadas, desaparecidas o perdidas en Windows 10, 8 o 7. Ahora puede seguir selectivamente cualquiera de los métodos recomendados a continuación para restaurar la carpeta Descargas con facilidad:
Método 1. Reemplazar la carpeta Descargas que falta con el Explorador de archivos
• Abra el Explorador de Archivos y navegue hasta la carpeta C:\Usuarios\Npor defecto.
• Haga clic con el botón derecho del ratón en "Descargas" en el panel lateral derecho y seleccione "Copiar".
• Navegue a la carpeta C:\Usuarios\Nsu nombre y haga clic con el botón derecho del ratón en la carpeta.
• Seleccione "Pegar".
Entonces la carpeta de descargas que falta será reemplazada y podrás volver a usarla correctamente.
Método 2. Restaurar la carpeta predeterminada de Descargas a través del archivo desktop.ini
Este método es adecuado para restaurar todas las carpetas de usuario en la carpeta "C:\Usuarios%USERNAME%", por lo que si ha perdido otras carpetas como las de Música o Vídeos, etc., también puede aplicar la siguiente guía para restaurar las carpetas perdidas.
Veamos ahora cómo restaurar la carpeta predeterminada de Descargas con el archivo desktop.ini:
1. Mantenga presionada la tecla Win +R para abrir el cuadro de diálogo Ejecutar.
2. Escriba: shell: descargas y pulse Intro.
3. En las opciones de carpeta, configure los archivos protegidos del sistema operativo para que se muestren.
4. Descargue el archivo desktop.zip que contiene el archivo desktop.ini; (Puede buscar y descargar el archivo directamente en Google).
- Nota:
- El paso 3 debe hacerse antes de descargar y extraer el contenido de este archivo zip. De lo contrario, sólo veremos un archivo vacío cuando abramos el archivo desktop.zip.
5. Extraer el contenido de desktop.zip y hacer clic con el botón derecho del ratón en el archivo desktop.ini que es un archivo .txt, seleccionar Propiedades.
6. En la pestaña General, haga clic en el botón Desbloquear y seleccione Aceptar.
7. Reemplace el archivo desktop.ini en C:\Usuarios%NombreDeUsuario%Descargas con el que has extraído del archivo desktop.zip y luego cierra la carpeta. Nota - Confirme los cuadros de diálogo adicionales que puedan aparecer, incluidos los que alertan sobre los peligros de mover archivos de sistema.
8. Abre un símbolo de comando elevado y escribe: attrib +r -s -h %USERPROFILE% Descargas /S /D y pulsa Enter.
9. Cierre el símbolo del sistema y reinicie Windows.
Podrá encontrar y volver a utilizar la carpeta de descargas de nuevo.
Método 3. Restaurar la carpeta Descargas a la versión original por Restauración del Sistema
Restauración del sistema te ayudará a resolver completamente la carpeta de descargas perdida, desaparecida o el problema que falta en Windows 10, 8 o 7. Es muy recomendable para todos los usuarios de Windows crear primero una copia de seguridad del sistema y de los datos en caso de que ocurran errores inesperados.
A continuación te guiaremos para realizar una restauración del sistema en Windows 10 como ejemplo para restaurar la carpeta Descargas a la versión original con facilidad ahora:
• Vaya al sitio web de descarga de software de Microsoft y cree el medio de instalación de Windows 10.
• Inserte el medio de instalación con el PC y reinicia el PC.
• En la pantalla Instalar Windows, seleccione Reparar el equipo.
• En la pantalla Elegir una opción, seleccione Solución de problemas > Modo seguro > Opciones avanzadas > Restauración del sistema.
Allí podrá usar la carpeta de descargas de nuevo sin más problemas.
Sobre el autor
Pedro es un editor experimentado de EaseUS centrado en la redacción de temas sobre tecnología. Familiarizado con todo tipo de software de recuperación de datos, copia de seguridad y restauración, software de edición de vídeo y grabación de pantalla, etc. Todos los temas que elige están orientados a proporcionar información más instructiva a los usuarios.
Artículos Relacionados
-
Cómo solucionar el problema de bucle infinito de Preparando reparación automática en Windows 10
![Luna]() Luna
2025/07/10
Luna
2025/07/10 -
Cómo Recuperar Vídeos Grandes Borrados de Portátil/PC/Android
![Pedro]() Pedro
2025/07/10
Pedro
2025/07/10
-
Cómo Recuperar Disco Duro Encriptado por BitLocker
![Pedro]() Pedro
2025/07/10
Pedro
2025/07/10 -
¿Cómo recuperar datos de partición NTFS sin pagar nada?
![Luna]() Luna
2025/07/10
Luna
2025/07/10
