Tabla de Contenido
![]() Sobre el autor
Sobre el autor
![]() Artículos Relacionados
Artículos Relacionados
-
-
-
-
"Anoche, transferí algunos archivos de datos de mi pen drive de 8GB de Transcend a la otra unidad utilizando cortar + pegar. Mientras tanto, después de eso, recibí un mensaje de error. No pude acceder a mi pen drive.
Entonces lo volví a conectar al ordenador, la luz parpadeó pero la unidad no fue detectada. Y recibí un mensaje, diciendo que ''Inserte un disco en disco extraíble''. ¿Cómo puedo repararlo?".
Cuando su unidad flash USB de Transcend no se detecta/reconoce o el pen drive USB de Transcend no funciona correctamente en Windows 10,8,7, no se preocupe. Ahora, usted puede arreglar este error sin perder datos utilizando una herramienta de reparación de USB Transcend - Jetflash Online Recovery y el software de recuperación de datos EaseUS.
Siga y vea cómo hacer que su USB funcione de nuevo y restaurar todos los datos valiosos en las siguientes dos partes.
Parte 1. Hacer que el USB sea reutilizable con la herramienta de reparación de pen drives USB de Transcend
Los usuarios de pen drives USB de Transcend, que se enfrentan al problema de que el USB no se detecta ni funciona, pueden recurrir a la herramienta de reparación de USB de Transcend - herramienta en línea para recuperar datos de Transcend JetFlash para solucionar el problema.
Ha sido desarrollada por Transcend y está diseñada para solucionar el problema de "la unidad flash USB Transcend JetFlash no funciona o no se detecta" en el PC con Windows, mediante la restauración de la unidad flash que funciona mal a su configuración predeterminada de fábrica.
Como JetFlash Online Recovery no es un producto de EaseUS, debe descargarlo desde su sitio oficial: https://www.transcend-info.com/Support/Software-3/.
- Nota:
- 1. JetFlash Online Recovery BORRARÁ todos los datos almacenados en la unidad flash de Transcend durante el proceso de reparación.
- Por lo tanto, haga una copia de seguridad de los datos valiosos por adelantado.
- 2. Si no puede acceder al USB de Transcend, repárelo primero con JetFlash Online Recovery.
- A continuación, vaya a la Parte 2 y aplique el software de recuperación de archivos de EaseUS para restaurar sus valiosos archivos perdidos.
- 3. Para evitar la pérdida innecesaria de datos, recuerde siempre crear una copia de seguridad de los archivos valiosos en otro dispositivo de almacenamiento.
Guía: reparar la unidad flash USB de Transcend con JetFlash Online Recovery
Paso 1. Conecte la unidad flash USB de Transcend a su PC e inicie esta herramienta de reparación de Transcend - OnLineRecovery.exe.
Paso 2. Conecte su ordenador a Internet, deje que el programa compruebe su USB y haga clic en "Aceptar" para confirmar.
Paso 3. Elija el modo de reparación: Reparar la unidad y borrar todos los datos o Reparar la unidad y mantener los datos existentes.
Para solucionar el problema de "La unidad flash USB de Transcend no funciona o no se detecta", sólo el borrado de todos los datos puede ayudar.
Por lo tanto, elija "Reparar la unidad y borrar todos los datos" y haga clic en "Iniciar".
Sus archivos guardados en la unidad flash USB de Transcend se eliminarán permanentemente para entonces.
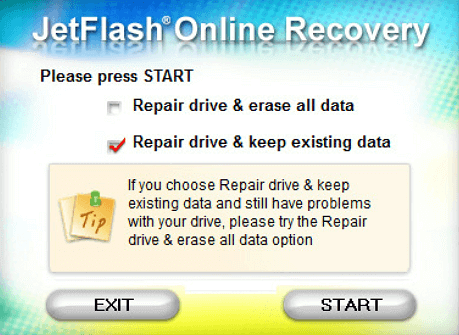
Paso 4. Espere pacientemente hasta que el proceso de reparación se complete. Haga clic en "Exit" para terminar el proceso y desconecte el dispositivo. Ahora, vuelva a conectar su unidad flash USB de Transcend al ordenador. Windows detectará inmediatamente su unidad una vez que esté conectada.
Nota: Si la herramienta de reparación de USB de Transcend - JetFlash OnLine Recovery no consigue reparar el USB que no funciona, puede consultar el post 'USB no aparece' para obtener más información.
No se preocupe si los documentos, la música, las imágenes o las aplicaciones de la unidad han sido eliminados por JetFlash Online Recovery.
En la siguiente parte, encontrará un software de recuperación de archivos fiable proporcionado por EaseUS para restaurar completamente los archivos perdidos en el USB.
Parte 2. Recuperar archivos perdidos de Transcend USB con el software de recuperación de archivos
La mayoría de los usuarios no pueden hacer nada para evitar la pérdida de archivos mientras arreglan el error de Transcend USB flash drive y pen drive no detectado y no funciona con JetFlash Online Recovery. La mejor manera debería ser hacer una copia de seguridad de los datos antes de intentar la reparación.
Pero si no puede acceder al USB no detectado para hacer una copia de seguridad de los archivos, no se asuste. En primer lugar, consulte la Parte 1 para obtener una guía detallada para reparar el USB indetectable. A continuación, aplique un software gratuito de recuperación de datos fiable para obtener ayuda.
EaseUS Data Recovery Wizard soporta recuperar datos de la tarjeta de memoria Transcend, unidad flash USB, pen drive, etc. debido a formateo, eliminación, infección de virus, etc. en sólo 3 pasos.
Tasa de recuperación 99,7%
Descarga segura y gratuita
Guía: Recuperar los datos de la unidad flash Transcend con EaseUS Data Recovery Wizard
Paso 1. Seleccione una ubicación donde están los datos eliminados: sea una partición del disco local o un dispositivo de almacenamiento externo, y luego haga clic en el botón "Buscar datos perdidos".

Paso 2. El software de recuperación de datos de EaseUS va a escanear todo el dispositivo de almacenamiento para encontrar los datos perdidos lo más posible con el método Escaneo Rápido y Escaneo Profundo. Pronto verá aparecer un resultado de escaneo rápido llamado "Archivos borrados", allí se encuentran todos datos eliminados. Una vez finalizado, se comenzará el escaneo profundo para encontrar más datos perdidos que han perdido sus rutas o nombres. Por lo tanto, espere con paciencia hasta que termine si desee recuperar todos los datos perdidos lo más posible.

Paso 3. En "Archivos borrados", puede buscar los archivos deseados siguiendo su ruta, o bien, puede usar la función "Filtro" para localizar rápidamente lo que desea por diferentes tipos. Además, puede haga doble clic sobre el archivo encontrado para obtener una vista previa completa. Por último, elija aquellos archivos que desee y haga clic en el botón "Recuperar" para guardarlos en otra ubicación en lugar de la original para evitar la sobrescritura de datos.

- Nota:
- No olvide comprobar todos los resultados del escaneo en cada pestaña para ver los datos eliminados que se encuentran. La parte "Archivos RAW" tiene alta posibilidad para encontrar los datos que han perdido nombres y rutas después de la eliminación.
Proteger los Archivos/Datos en el Pendrive/Pen Drive de Transcend
Conocer las formas de reparar el pen drive USB de Transcend que no funciona o es indetectable no es la mejor manera de proteger los datos. Aquí tenemos algunos consejos más prácticos para ayudarle a proteger los archivos y datos en su unidad flash USB Transcend, pen drive:
1. Hacer una copia de seguridad de los archivos valiosos con regularidad
Con una copia de seguridad, siempre podrá sobrevivir cuando se produzcan problemas de pérdida de datos o su pen drive USB de Transcend se vuelva indetectable o incluso deje de funcionar. Para ello, nos gustaría sugerirle que haga una copia de seguridad de los archivos en otro disco duro externo o USB con un software de copia de seguridad de archivos fiable.
EaseUS Todo Backup con su función de copia de seguridad de archivos le permite hacer una copia de seguridad completa de los archivos deseados de una sola vez en sólo tres pasos. Esto ahorrará su tiempo y espacio de almacenamiento en el dispositivo de destino.
Paso 1. Inicie EaseUS Todo Backup y elija el modo de "Copia de seguridad Disco/Partición".
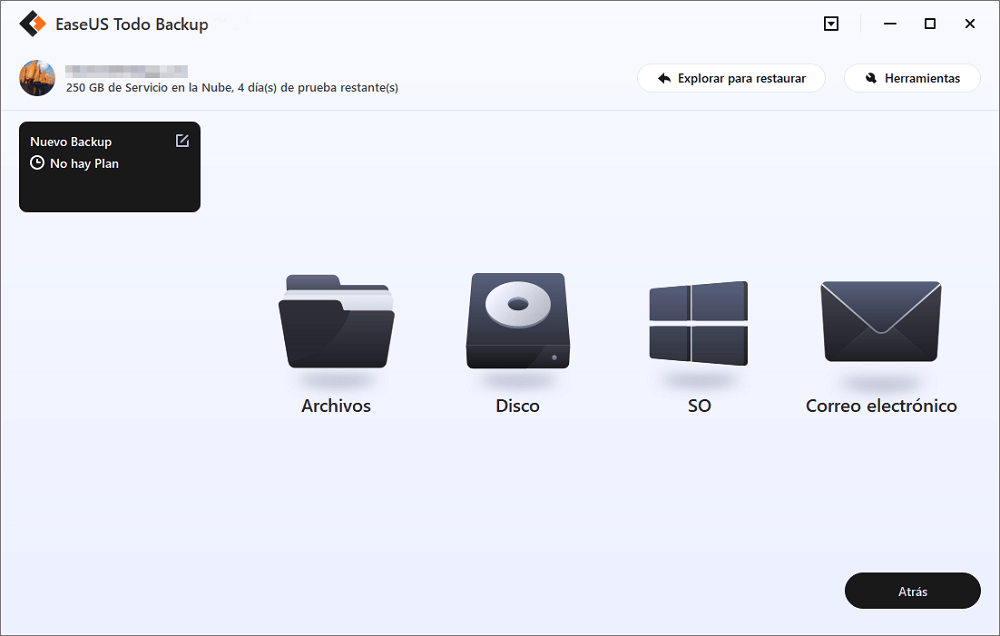
Paso 2. Seleccione el destino de la copia de seguridad, o elegirá la ubicación más adecuada por defecto.
Paso 3. Haga clic en "Proceder" para completar todo el proceso.
2. Comprobar y reparar regularmente los errores existentes
Cuando el pendrive contiene errores internos del sistema de archivos u otros problemas desconocidos, no podrá utilizarlo. También es necesario utilizar la herramienta Disk Error Checking para comprobar y reparar los errores internos regularmente:
Paso 1. Conecte el USB al PC, abra el Explorador de Archivos y haga clic con el botón derecho en el USB.
Paso 2. Haga clic en "Propiedades", vaya a la pestaña Herramientas.
Paso 3. Haga clic en el botón "Check" en la sección de comprobación de errores. Se escaneará la unidad y se reparará si se encuentran errores.

3. Limpiar los virus con un software antivirus
La infección por virus también puede causar que los dispositivos de almacenamiento no funcionen. También es importante utilizar un software antivirus para limpiar los virus y el malware.
Sobre el autor
Con un interés en la redacción y la tecnología informática, Luna eligió trabajar como editora en EaseUS. Es una profesional de la recuperación de datos, restauración y copia de seguridad. Luna seguirá escribiendo y ayudándole a la gente a solucionar sus problemas.
Artículos Relacionados
