Tabla de Contenido
![]() Sobre el autor
Sobre el autor
![]() Artículos Relacionados
Artículos Relacionados
-
-
-
-
Acceso rápido para arreglar Parece que Windows no se ha cargado correctamente
Para arreglar este error - Parece que Windows no se cargó correctamente, puede optar por restaurar su PC a un punto anterior, sólo aceptando el hecho de que algunos archivos y aplicaciones descargados, además de los archivos personales que guardó en la partición del sistema, se perderán. La forma más fácil de arreglar el error es ver el video y arreglar Windows no cargó correctamente de tres maneras.
1 - Reparar MBR y el archivo de sistema
2 - Arreglar el error BCD
3 - Desinstalar el software o el controlador en modo seguro
Si quiere una guía paso a paso, puede leer las correcciones siguientes para obtener más ayuda.
| Soluciones viables | Solución de problemas paso a paso |
|---|---|
| Solución 1. Restaurar los datos en otra unidad | Asegúrese de que todos los discos duros y otros dispositivos fueron conectados y reconocidos correctamente...Pasos completos |
| Solución 2. Arrancar en modo seguro | Conecte el medio de instalación de Windows al ordenador. Elija arrancar desde...Pasos completos |
| Solución 3. Ejecutar CHKDSK | Inserte el disco de instalación de Windows 10/8/7 o el USB de instalación en el PC > arranque desde el disco o el USB...Pasos completos |
| Solución 4. Reconstruir BCD | Inserte el disco de instalación de Windows > arranque desde el disco o USB. Haga clic en "Reparar el ordenador"....Pasos completos |
| Solución5. Realizar la restauración del sistema | Elija "Opciones avanzadas" en la pantalla azul y luego navegue hasta "Solucionar problemas"...Pasos completos |
Parece que Windows no se cargó correctamente
"Reparación automática
Windows no pudo cargar correctamente
La Restauración del Sistema puede intentar restaurar su PC a un punto anterior en el que funcionaba correctamente. Esta reparación no cambiará los datos personales, pero puede eliminar algunas aplicaciones instaladas recientemente. No se puede deshacer este proceso.
Restaurar | Cancelar"
Este es un tema de la Reparación Automática de Windows llamado Windows no pudo cargar correctamente, o tal vez recibió las variantes, como Windows no pudo iniciar correctamente, su PC no inició correctamente o Windows no pudo reiniciar correctamente. Cada error específico tiene información complementaria detallada detrás, que le indica lo que debe hacer a continuación. Antes de arreglar este error, debe conocer las causas.
¿Qué causa que su PC no se inicie correctamente?
El error de Windows no se ha cargado correctamente suele estar causado por estas razones:
1 - El BCD falta o está corrupto
El BCD ha desaparecido o se ha corrompido. Esto puede ocurrir debido a errores de escritura en el disco, cortes de energía, virus en el sector de arranque o errores cometidos al configurar el BCD manualmente.
2 - Integridad del sistema de archivos comprometida
El propio sistema de archivos puede estar corrupto o dañado.
3 - Los archivos del sistema están dañados
Los archivos del sistema también pueden resultar dañados.
Después de conocer las razones, puede arreglar el error de Windows no pudo cargar correctamente en consecuencia. Para resolver su problema, he reunido 5 soluciones eficaces para arreglar Windows no podía cargar correctamente en Windows 10/8.1/8/7.
Solución 1. Restaurar los datos a otra unidad para evitar la pérdida de datos
Antes de arreglar el error ´Parece que Windows no se cargó correctamente´, debe exportar o restaurar sus datos para evitar problemas adicionales. Ya que su PC no puede cargar y arrancar, necesita crear un disco de arranque para entrar en su PC. Puede ejecutar EaseUS Data Recovery Wizard WinPE Edition. Con él, puede restaurar los datos a otra unidad incluso si no puede arrancar en Windows. Además, este software de recuperación de datos tiene muchos aspectos destacados:
- Recuperar datos de un disco duro muerto
- Restaurar datos de Windows 10/8/7 corruptos
- Recuperar fotos, vídeos, documentos y correos electrónicos
Tasa de recuperación 99,7%
Descarga segura y gratuita
Paso 1. Seleccionar la ubicación a escanear
Seleccione la ubicación donde está la carpeta perdida y haga clic en el botón "Buscar datos perdidos".

Paso 2. Escanear para buscar carpeta eliminada o perdida
El software de recuperación de datos le va a hacer un escaneo rápido y otro profundo para encontrar todos los datos perdidos en la ubicación de almacenamiento seleccionada. El tiempo que tardará depende de la capacidad. Espere con paciencia hasta que termine.

Paso 3. Previsualizar y recuperar carpeta
Cuando termina el escaneo, primero vaya a comprobar los archivos encontrados en "Archivos borrados" bajo "Disco C/D/F" o puede usar "Buscar archivo o carpeta" para buscar rápidamente la carpeta perdida por su nombre. Además, haga doble clic en los archivos encontrados para previsualizarlos, por último haga clic en "Recuperar" para guardarlos en otro lugar diferente del original en caso de fallo de recuperación.
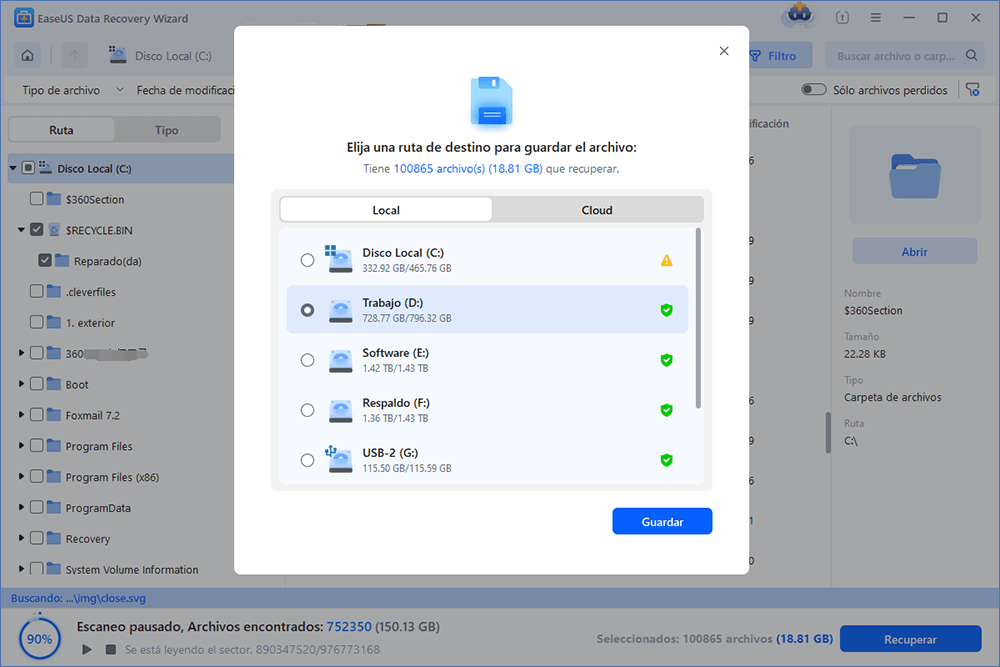
- Trucos para encontrar los archivos deseados rápido:
- Filtro: una forma rápida para buscar archivos deseados por diferentes tipos.
- Búsqueda personalizada: buscar directamente el nombre o el tipo del archivo.
- Archivos RAW: buscar archivos que pierden nombres o rutas.
- Partición Perdida: buscar archivos formateados.
Tasa de recuperación 99,7%
Descarga segura y gratuita
Solución 2. Arrancar en modo seguro para arreglar que Windows no se cargue correctamente
El modo seguro es un modo de diagnóstico de Windows. Es la opción más segura y prometedora cuando se trata de solucionar problemas de su PC. Como no puede arrancar en Windows cuando se enfrenta al error de que Windows no se carga correctamente, necesita un CD/DVD de instalación de Windows para los siguientes métodos. Si no tiene el disco de instalación, siga la guía de Microsoft para crear un medio de instalación de Windows. A continuación, entre en el modo seguro:
Paso 1. Conecte el medio de instalación de Windows al ordenador.
Paso 2. Elija arrancar desde el medio de instalación en la pantalla.
Paso 3. Espere a que se carguen los archivos.
Paso 4. En la ventana de instalación de Windows, elija "Siguiente".
Paso 5. De nuevo, en la ventana de Configuración de Windows, elija "Reparar el equipo" > "Solucionar problemas" > "Opciones avanzadas" > "Configuración de inicio".
Paso 6. Elija una opción de Modo Seguro (Modo Seguro, Modo Seguro con Red y Modo Seguro con Símbolo del Sistema) para entrar.
Puede desinstalar software o controladores sospechosos en el Modo Seguro.
Solución 3. Ejecutar CHKDSK para arreglar Windows 10 no se cargó correctamente
Ya que puede arrancar correctamente, es necesario crear un disco de instalación de Windows 10/8/7. A continuación, sigue los siguientes pasos:
Paso 1. Inserte el disco de instalación de Windows 10/8/7 o el USB de instalación en el PC > arranque desde el disco o el USB.
Paso 2. Haga clic en "Reparar el equipo" o pulse F8 en la pantalla de instalación.
Paso 3. Haga clic en "Solucionar problemas" > "Opciones avanzadas" > "Símbolo del sistema".
Paso 4. Escribe chkdsk E: /f /r /x, y pulsa "enter".
"E" significa la letra de la unidad de la partición que quieres reparar.
Solución 4. Reconstruir BCD si Windows no puede cargar correctamente
Si el BCD falta o está corrupto, Windows 10/8/7 no puede cargar correctamente. Por lo tanto, puede reconstruir el BCD para solucionar el error. También necesita un disco de instalación de Windows.
Paso 1. Inserte el disco de instalación de Windows 10/8/7 o el USB de instalación en el PC > arranque desde el disco o el USB.
Paso 2. Haga clic en "Reparar el equipo" o pulse F8 en la pantalla de "Instalar ahora".
Paso 3. Haga clic en "Solucionar problemas" > "Opciones avanzadas" > "Símbolo del sistema".
Paso 4. Escribe cada línea de comando y pulsa Enter cada vez:
ren BCD BCD.old
bcdboot C:Windows /1 en-us /s G: /f ALL (Nota: c: es la unidad donde está instalado Windows 10/8.1/8).
Paso 5. Escriba exit en el símbolo del sistema cuando el proceso se complete y luego reinicie su PC.
Solución 5. Realice una restauración del sistema si Windows sigue sin poder cargarse
Si ha creado un punto de restauración de Windows antes de que se produzca el error de que Windows no se carga, puede realizar una restauración del sistema para solucionar el problema.
Paso 1. Seleccione "Opciones avanzadas" en la pantalla azul y, a continuación, vaya a "Solución de problemas" > "Opciones avanzadas" > "Restauración del sistema".
Paso 2. Elija un punto de restauración para restablecer el estado de su ordenador.
Paso 3. Espere a que termine el proceso de restauración y reinicie su ordenador.
Si no tiene una imagen del sistema, puede instalar Windows 10/8/7 desde un USB por sí mismo.
Conclusión
¿Cómo solucionar el error "Windows no se ha cargado correctamente"? Si te lo estás preguntando, estás en el lugar correcto. Aquí encontrarás cómo arreglar este problema con cinco soluciones útiles. Si tiene consejos adicionales, puede ponerse en contacto con nosotros y compartir sus soluciones.
Preguntas frecuentes de Windows no pudo cargar correctamente
Si sigue teniendo problemas, siga leyendo estas preguntas relacionadas. Puede obtener ayuda adicional sobre los problemas de arranque de Windows.
¿Cómo puedo solucionar el problema de que Windows 10 no se cargue correctamente?
Puedes arreglar Windows 10 no se cargó correctamente con estas soluciones:
- Restaurar datos en otra unidad
- Arrancar en Modo Seguro
- Ejecutar CHKDSK
- Reconstruir BCD
- Restaurar el sistema
¿Cuál es la causa de que su PC no se inicie correctamente?
Como se mencionó anteriormente, el problema de Windows no se inició correctamente puede ser causado por un programa de terceros o un cambio reciente de hardware en su sistema, un error de BCD o un error del sistema de archivos.
¿Por qué Windows 10 no funciona correctamente?
En algunos casos, el software antivirus y antimalware de terceros puede interrumpir ciertos programas de Windows.
¿Cómo puedo solucionar los problemas de inicio de Windows?
Puede solucionarlo desinstalando nuevos programas o controladores:
- Inserte la unidad de arranque de Windows y arranque desde ella.
- Seleccione sus preferencias de idioma y haga clic en Siguiente.
- Haga clic en Reparar el equipo.
- Seleccione Solucionar problemas > Configuración de inicio > Reiniciar.
- Pulse la tecla F4 para arrancar Windows en modo seguro.
- A continuación, puedes desinstalar software o controladores nuevos.
Sobre el autor
Pedro es un editor experimentado de EaseUS centrado en la redacción de temas sobre tecnología. Familiarizado con todo tipo de software de recuperación de datos, copia de seguridad y restauración, software de edición de vídeo y grabación de pantalla, etc. Todos los temas que elige están orientados a proporcionar información más instructiva a los usuarios.
Artículos Relacionados
