Tabla de Contenido
![]() Sobre el autor
Sobre el autor
![]() Artículos Relacionados
Artículos Relacionados
-
-
-
-
He borrado accidentalmente mi archivo .pst. ¿Es posible recuperarlo?
Esta mañana, borré por accidente el archivo pst que contiene toda mi información de Outlook. Necesito encontrar una manera de recuperarlo, así puedo recuperar mis datos, alguna buena sugerencia sobre cómo recuperar archivos eliminados pst?
El archivo PST de Microsoft Outlook es una aplicación que permite el almacenamiento de correos electrónicos de Outlook en el disco duro de la computadora. A veces, este archivo PST puede corromperse o borrarse por alguna causa. Cuando se encuentra con un problema de este tipo, es posible que esté ansioso por recuperar el archivo pst eliminado.
Pero qué puede ayudar a realizar la recuperación incluso no tiene archivo de respaldo disponible? Aquí se recomienda un poderoso software de recuperación de PST. Con él, puede recuperar con el archivo borrado pst con facilidad.
| Soluciones Eficaces | Solución de Problemas Paso a Paso |
|---|---|
| Método 1. Recuperar el archivo PST con el software [Más fácil y rápido] | Descargar el software de recuperación de PST > Elegir la unidad a escanear > Previsualizar y recuperar..Pasos completos |
| Método 2. Recuperar el archivo PST anterior | Abrir el Explorador de Archivos > Localizar los Archivos de Outlook > Elegir Restaurar Versiones Anteriores...Pasos completos |
Si acaba de eliminar el archivo PST, debería poder restaurarlo desde la papelera de reciclaje. Si se trata de un borrado permanente o ha vaciado la papelera de reciclaje, tendrá que recuperarlo desde una copia de seguridad si la tiene. En caso de que aún no tenga una copia de seguridad (para la mayoría de los usuarios), puede utilizar un programa de recuperación de datos definitivo para restaurar los archivos PST eliminados permanentemente.
Recuperar archivos eliminados pst con el software gratis de recuperación de archivos [Muy fácil, 3 pasos]
Para recuperar los archivos pst de Outlook eliminados efectivamente, será mejor que elija una herramienta de recuperación con una potente capacidad de recuperación de datos. Recomendamos el software gratuito de recuperación de datos - EaseUS Data Recovery Wizard, está diseñado para recuperar datos de computadora y otros dispositivos de almacenamiento.
Ahora descargue gratis este software de recuperación de datos y siga los siguientes pasos para recuperar archivos eliminados pst de su computadora. Sólo requiere unos clics simples.
Tasa de recuperación 99,7%
Descarga segura y gratuita
Paso 1. Elige la unidad o partición donde perdiste los archivos de correo electrónico y haz clic en "Buscar datos perdidos".

Paso 2. El software iniciará inmediatamente un proceso de escaneado. Espera pacientemente hasta que finalice el proceso de escaneado. Para localizar rápidamente los archivos de correo electrónico, haz clic en "Otros" en el panel izquierdo. A continuación, busca archivos PST o archivos de Outlook en la lista de tipos de archivo.

Paso 3. A continuación, elige los archivos de correo electrónico deseados y haz clic en "Recuperar". Guarda los archivos en otra ubicación en lugar de la original.

Tasa de recuperación 99,7%
Descarga segura y gratuita
Cómo importar archivos PST a Outlook tras la recuperación
Una vez recuperados los archivos PST, puede importarlos a Outlook para restaurar todos los componentes del buzón dentro de los archivos, como correos electrónicos, archivos adjuntos, contactos, elementos del calendario, diarios, notas, etc.
Paso 1. Inicie Outlook. Vaya a "Archivo" > "Abrir y Exportar" > "Importar/Exportar" > "Importar desde otro programa o archivo" > "Abrir archivo de datos de Outlook".
Paso 2. En el panel de navegación, arrastre y suelte los correos electrónicos, contactos y otras carpetas del archivo .pst a sus carpetas existentes de Outlook.
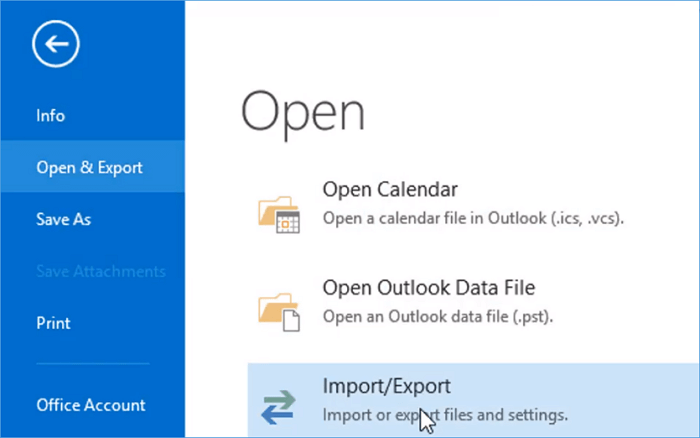
Un tutorial relevante que puede necesitar: Cómo restaurar y reparar archivos PSD corruptos
Recuperar el archivo PST eliminado desde las versiones anteriores
Supongamos que ha habilitado el historial de archivos o la copia de seguridad del sistema en su Windows, puede recuperar los archivos PST eliminados de la copia de seguridad y las versiones anteriores.
Paso 1. Abra el Explorador de Windows.
Paso 2. Vaya a la carpeta C:\Users\UserName\Documents\Outlook Files.
Paso 3. Haga clic con el botón derecho en Archivos de Outlook y elija "Restaurar versiones anteriores". Cambie a la pestaña "Versiones anteriores". A continuación, elija una versión para restaurar.
Conclusión
Si ha eliminado archivos PST de Outlook accidentalmente, no debe compactar su PST ni guardar ningún dato nuevo, ya que estas acciones pueden conducir a la sobreescritura. Entonces, necesita recuperar los archivos PST eliminados a través de formas útiles, ya sea desde una copia de seguridad si está habilitada o utilizando la herramienta de recuperación de archivos de EaseUS para recuperar sus correos electrónicos y otros contenidos en Outlook. Cuanto antes haga la recuperación, más probable será la recuperación de datos.
Consejos útiles para evitar la pérdida de archivos PST
Basado en las razones que resultan en la pérdida de datos, puede hacer lo siguiente para evitar la pérdida de archivos PST.
- Hacer regularmente una copia de seguridad de los archivos importantes, incluyendo el archivo PST y almacenarlos en un disco duro externo
- Analizar el sistema con un software antivirus para comprobar y eliminar los virus
- Tener cuidado de no borrar archivos por error
- Eliminar con la tecla "Suprimir" o con el botón derecho del ratón con la opción Suprimir en lugar de pulsar las teclas "Mayúsculas+Suprimir".
- No cerrar bruscamente Microsoft Outlook
Sobre el autor
Con un interés en la redacción y la tecnología informática, Luna eligió trabajar como editora en EaseUS. Es una profesional de la recuperación de datos, restauración y copia de seguridad. Luna seguirá escribiendo y ayudándole a la gente a solucionar sus problemas.
Artículos Relacionados
-
Cómo recuperar carpeta eliminada o desaparecida en Outlook
![Luna]() Luna
2025/07/10
Luna
2025/07/10 -
Cómo recuperar mensajes, historial de conversaciones de Skype en Windows
![Luna]() Luna
2025/07/10
Luna
2025/07/10
-
¿Cómo recuperar música perdida/borrada de Google Play?
![Pedro]() Pedro
2025/07/10
Pedro
2025/07/10 -
Cómo recuperar una contraseña de Excel en Windows/Mac
![Luna]() Luna
2025/07/10
Luna
2025/07/10
