Tabla de Contenido
![]() Sobre el autor
Sobre el autor
![]() Artículos Relacionados
Artículos Relacionados
-
-
-
-
Excel se convierte en 0 bytes, ¿cómo restaurar?
"Hola, estoy teniendo un problema delicado que mis archivos de Excel en la unidad USB de repente se convierten en 0 bytes. La unidad está limpia y no se detecta ningún virus. ¿Cómo puedo resolver este problema?"
"¿Puede alguien decirme cómo restaurar un archivo de Excel dañado que se muestra como 0 bytes? He guardado bastantes datos importantes dentro del Excel. Por favor, ayúdame".
En consecuencia, las principales razones que causan el archivo de Excel 0 bytes son el ataque de virus, error del sistema de archivos, malware de encriptación, etc. Y todavía parece que muy pocos usuarios saben cómo recuperar archivo de Excel de 0 bytes.
Métodos para recuperar archivo Excel de 0 bytes
Si está teniendo tal problema, relájese. Solución eficiente para la recuperación de Excel de 0 bytes está disponible aquí para ayudarle a restaurar archivos de Excel que muestra 0 bytes o para obtener Excel de dispositivos de almacenamiento de 0 bytes ahora.
Método 1. Ejecutar software antivirus para quitar el virus que causa el archivo de Excel 0 bytes
Es muy necesario ejecutar software antivirus para remover y limpiar virus, malware u otras herramientas de cifrado que causan archivo Excel de 0 bytes.
Puede buscar en Google o ir a la tienda de aplicaciones para descargar un software de limpieza de virus seguro y eficaz para eliminar todos los virus del equipo y los dispositivos.
A veces, cuando se eliminan virus o malware, archivos como Excel que se muestran como 0 bytes se pueden volver a utilizar de nuevo.
Método 2. Recuperar archivo Excel de 0 bytes con software de recuperación de datos
Además, cuando un dispositivo de almacenamiento se convierte en 0 bytes, los archivos almacenados en la unidad también se convertirán en 0 bytes. Normalmente, los archivos almacenados en el dispositivo de 0 bytes se volverán inaccesibles. La mejor opción es utilizar software de recuperación de archivo profesional como EaseUS Data Recovery Wizard para restaurar todos los archivos, incluyendo Excel desde la unidad de 0 bytes y unidad de formato a reutilizable de nuevo.
Puede descargar gratis este software y seguir los siguientes pasos para restaurar archivo Excel 0 bytes ahora:
Tasa de Recuperación 99,7%
Calificación de Trustpilot 4,4
Paso 1. Especificar una ubicación.
Ejecute el software de recuperación de datos de EaseUS. Elija la unidad X: o tal vez una carpeta específica en el Escritorio o en otro lugar donde perdió los archivos de Excel, y luego haga clic en "Buscar datos perdidos".

Paso 2. Escanear para analizar y buscar datos.
Durante el escaneo, verá más y más datos que aparecen rápidamente en el resultado "Archivos borrados". Eso es parte de lo que el software ha encontrado y mostrado. Para encontrar rápidamente los archivos de Excel en los datos masivos de los resultados del escaneado, haga clic en el botón "Filtro" en la parte superior y seleccione "Documentos". O bien, busca .xls o.xlsx en el cuadro de búsqueda.
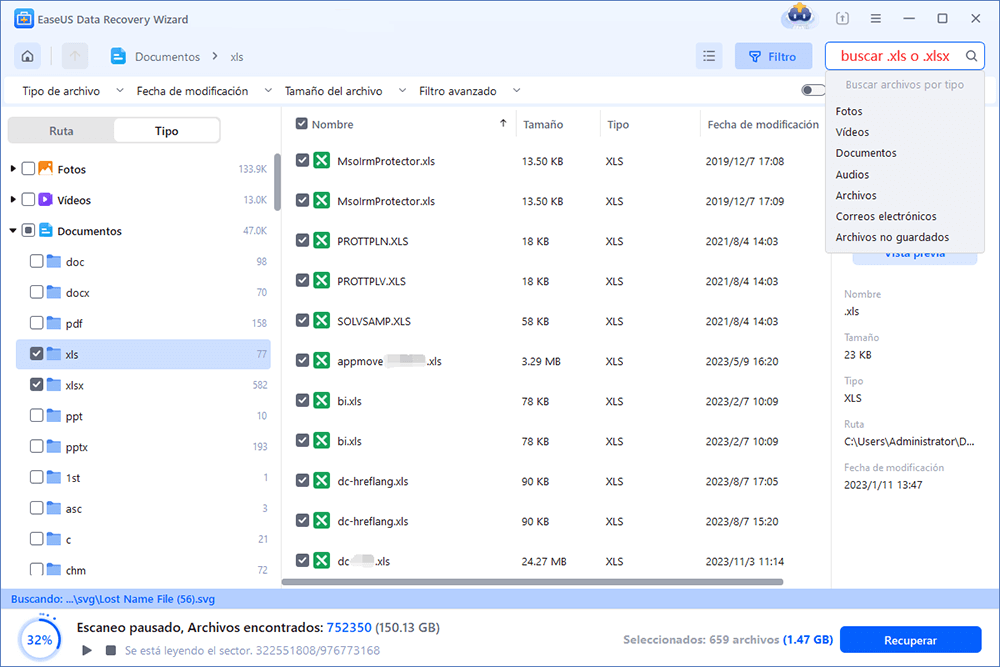
Paso 3. Previsualizar y recuperar.
Puede hacer doble clic en un archivo para obtener una vista previa de su integridad. Finalmente, seleccione los archivos deseados y haga clic en "Recuperar".
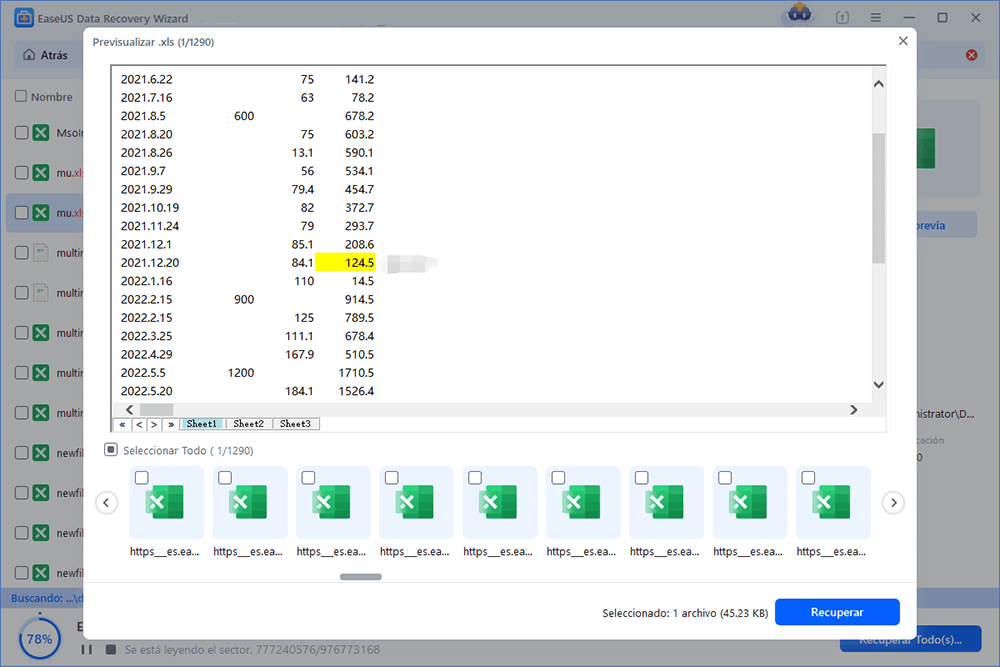
Método 3. Reparación de Excel dañado que muestra 0 bytes
Si su hoja de cálculo Excel se corrompe, no se puede abrir. Puede intentar abrirlo con los siguientes pasos para corregir archivo de Excel de 0 bytes :
• Abra el archivo de Excel o app > Haga clic en Archivo;
• Pestaña Abrir > Seleccionar el archivo de Excel corrompido. xlsx o de 0 bytes;
• Haga clic en la flecha al lado del botón Abrir > Haga clic en Abrir y Reparar.
Espere y el archhivo dañado de Excel que se muestra como 0 bytes será restaurado normalmente.
Método 4. Restaurar Excel protegido por contraseña que muestre 0 bytes
A veces, cuando un archivo de Excel está protegido contra escritura mediante alguna herramienta de cifrado con contraseña, sería imposible para los usuarios restaurarlo. E incluso se mostraría como 0 bytes. Si está teniendo este problema, siga los pasos que se indican a continuación para solucionarlo:
• Cree una nueva carpeta y arrastre Excel protegido por contraseña a la carpeta;
• Abra la carpeta y vaya a Organizar > Haga clic en Opciones de carpeta y búsqueda;
• Vista de pestañas y desmarque la opción Ocultar las extensiones de archivo para tipos de archivo conocidos > Pulse Aceptar;
• Ahora la extensión de Excel es. xlsx y cámbiela a. zip > Haga clic en Sí cuando le pregunte si desea cambiar una extensión de nombre de archivo;
• Abra el archivo zip con un programa descomprimido, haga clic en la carpeta xl > Hojas de trabajo > Sheet1. xml y ábralo con el Bloc de notas;
• Busque Sheetprotection password="**" y elimine la contraseña en las comillas > Guarde el Bloc de notas y haga clic en Sí;
• Cambie la extensión de .zip a .xlsx y pulse Sí;
• Abra la hoja de Excel y vaya a Revisar y haga clic en Desproteger hoja;
• Ahora puede editar su hoja protegida con contraseña y desbloquearla para volver a utilizarla.
Método 5. Cambiar manualmente extensiones de archivo para restaurar archivos de Excel 0 bytes
• Haga clic con el botón secundario en la partición del disco duro o dispositivo de almacenamiento y seleccione Propiedades;
• Haga clic en Herramientas > Comprobar ahora... > Haga clic en Inicio;
• Haga clic en Cerrar > Haga clic en Cancelar.
• Abra la partición del disco duro o dispositivo de almacenamiento > Haga clic en el campo de dirección y escriba: FOUND. 000 > Enter;
• Cambie el nombre del archivo reparado y cambie la extensión con el mismo formato de sus archivos de 0 bytes, como por ejemplo .xlsx > Guardar el archivo en otro lugar;
• Abra el archivo recién guardado > vea el contenido del archivo, ciérrelo y guárdelo de nuevo en un lugar seguro (el archivo de 0 bytes se ha restaurado para que pueda volver a ser reutilizado);
• Formatee el dispositivo de almacenamiento o disco duro para volver a almacenar archivos.
Sobre el autor
Pedro es un editor experimentado de EaseUS centrado en la redacción de temas sobre tecnología. Familiarizado con todo tipo de software de recuperación de datos, copia de seguridad y restauración, software de edición de vídeo y grabación de pantalla, etc. Todos los temas que elige están orientados a proporcionar información más instructiva a los usuarios.
Artículos Relacionados
-
¿Cómo abrir un acceso directo y convertir un acceso directo a archivo?
![Pedro]() Pedro
2025/07/10
Pedro
2025/07/10 -
Cómo recuperar proyectos no guardados en Premiere Pro en Windows y Mac
![Luis]() Luis
2025/07/10
Luis
2025/07/10
-
Cómo recuperar un archivo de Illustrator tras accidente
![Pedro]() Pedro
2025/07/10
Pedro
2025/07/10 -
Cómo recuperar un documento Word [Solucionado de 5 Maneras en 2025]
![Pedro]() Pedro
2025/07/10
Pedro
2025/07/10
