Tabla de Contenido
![]() Sobre el autor
Sobre el autor
![]() Artículos Relacionados
Artículos Relacionados
5 Maneras: Cómo pasar fotos de USB a iPhone
Resumen
Aprenderás cinco formas de pasar fotos del USB al iPhone. Tanto si quieres utilizar iTunes como si no, encontrarás una forma adecuada de transferir fotos desde una unidad flash USB a tu iPhone.
Con los cinco métodos que te proporcionamos en esta guía, puedes pasar fotos de USB a iPhone/iPad de forma fácil y rápida.
Un dispositivo de almacenamiento portátil como una unidad flash USB suele utilizarse para almacenar los archivos que utilizas con más frecuencia, como fotos, documentos y otros. Y es bastante habitual que transfieras archivos entre un USB y un ordenador u otros dispositivos.
Según la información recopilada, una de las necesidades de transferencia de datos relacionadas con un USB es transferir fotos del USB al iPhone/iPad. Teniendo en cuenta esto, aquí me gustaría mostrarte cinco formas probadas de cómo pasar fotos de USB a iPhone/iPad, con o sin iTunes.
- Parte 1. Pasar fotos de USB a iPhone sin iTunes de 3 maneras
- Parte 2. Pasar fotos de USB a iPhone con iTunes
- Parte 3. Transferir fotos de USB a iPhone sin ordenador
Parte 1. Cómo pasar fotos del USB al iPhone sin iTunes
Sí, puedes pasar fotos del USB a tu iPhone utilizando iTunes. Pero puede que no te guste la pérdida de datos causada por los elementos sincronizados. Por lo tanto, para ayudarte a transferir de forma segura las fotos de la unidad flash a tu iPhone o iPad sin sincronizar, te mostraremos cómo pasar fotos de USB a iPhone o iPad sin iTunes primero.
Método 1. Cómo pasar fotos del USB al iPhone con el software de transferencia de datos de iOS
Para pasar fotos de una memoria USB a un iPhone sin usar iTunes, la opción más popular es aplicar un software para la transferencia de datos de iOS, como EaseUS MobiMover. Con esta herramienta, podrás:
- Transferir archivos entre un iPhone/iPad y un ordenador
- Transferir archivos del PC al iPhone o al iPad
- Gestiona el contenido de iOS desde el ordenador
- Descargar vídeos de YouTube al iPhone o al iPad
Por lo tanto, cuando quieras transferir archivos como fotos, vídeos, música y más entre un dispositivo de almacenamiento externo, como una unidad flash USB, una tarjeta de memoria, un disco duro externo y un iPhone/iPad, también puedes utilizar EaseUS MobiMover para hacerlo, ya que puedes conectar dicho dispositivo externo a tu ordenador.
Para transferir fotos de USB a iPhone o iPad sin iTunes:
Paso 1. Conecte su iPhone/iPad a su ordenador y pulse "Confiar" en su dispositivo para continuar. Inicie EaseUS MobiMover y vaya a "PC a Teléfono" > "Seleccionar archivos"

Paso 2. Ahora elija los archivos que desea transferir. Después de elegir los archivos deseados, haga clic en "Abrir".
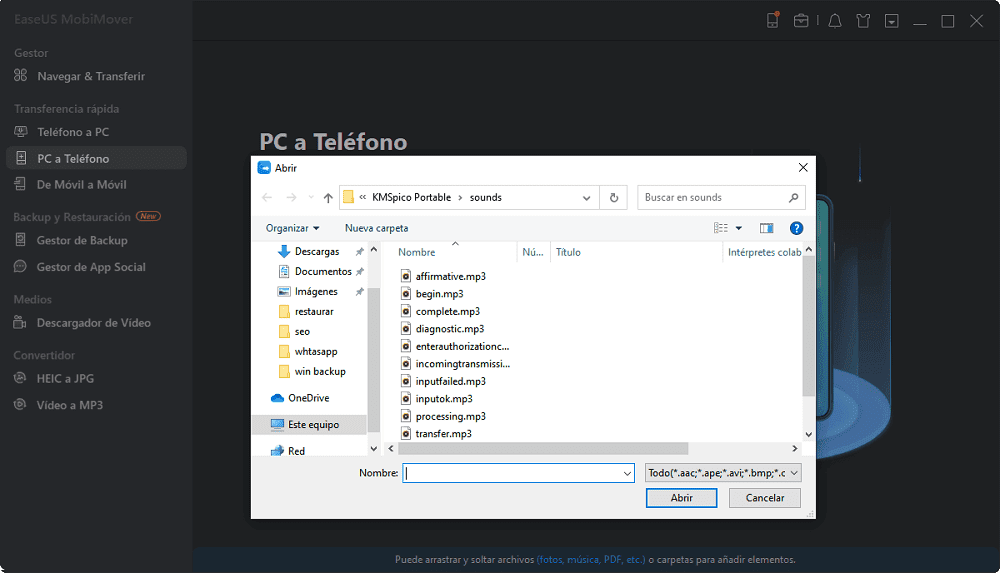
Paso 3. Haga clic en "Transferir" para comenzar a transferir los archivos del PC al iPhone o iPad. Cuando haya terminado, ve a la aplicación correspondiente en el dispositivo iOS o iPadOS para comprobar los elementos.
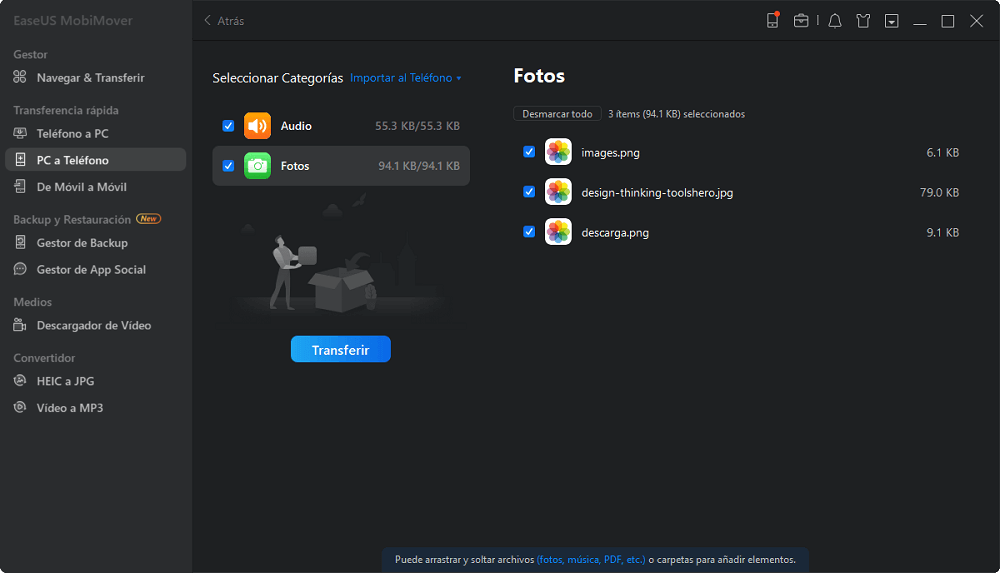
Si hay otros elementos compatibles en tu USB, también puedes copiarlos a tu iPhone o iPad junto con las fotos. Sin ninguna pérdida de datos, puedes copiar fotos del USB a tu dispositivo iOS con un cable USB.
Además, EaseUS MobiMover también te permite transferir las fotos del iPhone a un ordenador o a un dispositivo de almacenamiento externo. Esto es realmente útil si quieres hacer una copia de seguridad de tus preciosas fotos.
Aplica los pasos anteriores para poner las fotos en tu iPhone/iPad como quieras.
Método 2. Cómo pasar las fotos de la memoria USB al iPhone con iCloud
Cuando digo iCloud, en realidad me refiero a todos los servicios de almacenamiento en la nube. Los servicios basados en la nube, como iCloud, Dropbox y Google Fotos, te permiten compartir archivos entre dos dispositivos, incluidos el teléfono, la tableta y el ordenador. Por lo tanto, es posible pasar fotos de USB a iPhone/iPad con la ayuda de un ordenador utilizando otros servicios de iCloud por igual.
iCloud te ayuda a sincronizar archivos entre tus dispositivos a través de Wifi. Para que funcione sin problemas, tienes que asegurarte de que has iniciado sesión en iCloud con el mismo ID de Apple y de que hay una conexión de red estable en tus dispositivos.
Para transferir fotos de USB a iPhone o iPad:
Paso 1. Conecta la unidad flash USB u otros dispositivos de almacenamiento externo a tu ordenador con un cable USB.
Paso 2. Sube las fotos del USB a iCloud. (Estas operaciones se realizan en un PC).
- Si has instalado iCloud para Windows, ve a "Ajustes de iCloud" > marca "Fotos" > activa "Fototeca de iCloud" y "Descargar nuevas fotos y vídeos a mi PC". En esta última opción, haz clic en "Cambiar" para establecer la carpeta como la de tu USB que almacena las imágenes que quieres transferir.
- Si no has instalado iCloud, ve a iCloud.com > inicia sesión con el ID de Apple que utilizas en tu iPhone > elige "Fotos" > haz clic en el icono "Cargar fotos" para seleccionar las fotos de tu USB para cargarlas.
Paso 3. En tu iPhone o iPad, ve a "Ajustes" > [tu nombre] > "iCloud" > "Fotos" y activa "Fotos de iCloud". Puede tardar un tiempo en terminar la sincronización. Cuando lo haya hecho, podrás ver las fotos en la aplicación Fotos de tu dispositivo móvil.

Otros servicios en la nube funcionan de forma similar: Primero tienes que descargar e instalar el software en tus dispositivos, luego subir las fotos al servicio desde el USB utilizando un ordenador y, por último, descargar los elementos del servicio en la nube al dispositivo de destino.
Método 3. Cómo transferir fotos de USB a iPhone por correo electrónico
¿Buscas una forma fácil y gratuita de importar fotos desde un USB a tu iPhone o iPad? Si es así, ¿por qué no pruebas con el correo electrónico? Enviando un correo electrónico que tenga las fotos como archivos adjuntos, podrás transferir fotos a tu dispositivo iOS de forma inalámbrica. No necesitas conectar tu iPhone al ordenador ni descargar ningún software.
Paso 1. Crea un correo electrónico y añade las fotos que quieras transferir como archivos adjuntos.
Paso 2. Envía el correo electrónico a tu propia cuenta.
Paso 3. Comprueba el correo electrónico en tu iPhone o iPad y descarga los archivos adjuntos en tu dispositivo.
Por muy cómodo que sea, no es aconsejable transferir muchas fotos de esta manera, porque lleva mucho tiempo. Sin embargo, si sólo tienes varios elementos que copiar, utilizar un correo electrónico es una buena opción.
Parte 2. Cómo pasar fotos de USB a iPhone con iTunes
Si la sincronización de datos es aceptable para ti, puede que prefieras importar fotos desde el USB a tu iPhone utilizando iTunes.
Para pasar fotos de USB a iPhone/iPad utilizando iTunes:
Paso 1. Conecta tu iPhone/iPad y el USB a tu ordenador.
Paso 2. Ejecuta iTunes si no se abre automáticamente.
Paso 3. Haz clic en la pestaña "Dispositivo" y selecciona "Fotos". Si tu iPhone no se conecta a iTunes, debes resolver el problema antes de continuar.
Paso 4. Marca la opción "Sincronizar fotos" y selecciona las fotos que quieras transferir en tu USB desde la opción "Copiar fotos desde".
Paso 5. Haz clic en "Aplicar" para empezar a sincronizar las fotos de la unidad flash USB con tu iPhone o iPad.
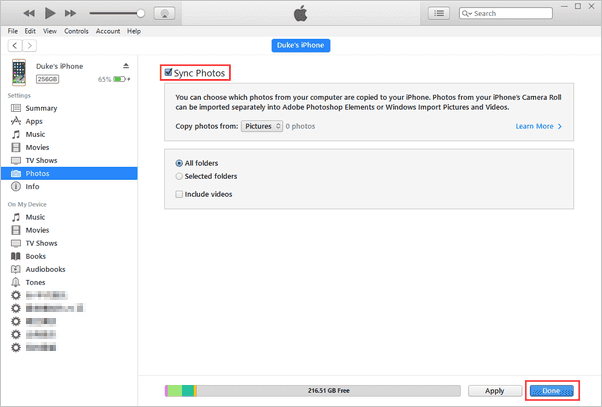
Parte 3. Cómo transferir fotos de USB a iPhone sin ordenador
Si tu unidad flash USB está equipada con un concentrador de tipo C, lo que significa que el dispositivo USB es compatible con tu iPhone, puedes transferir fotos de la unidad flash USB a tu iPhone directamente sin necesidad de un ordenador. Todo lo que necesitas es descargar e instalar una aplicación que admita el intercambio de datos en tu iPhone.
La aplicación que necesitas varía en función de la unidad flash USB que utilices. Por ejemplo, si utilizas una unidad flash SanDisk iXpand, tendrás que descargar e instalar la aplicación iXpand Drive en tu dispositivo iOS.
Por suerte, independientemente de la aplicación que tengas, los pasos para pasar fotos de USB a iPhone son bastante similares.
Los pasos generales para transferir fotos de USB a iPhone sin un ordenador:
Paso 1. Descarga e instala la aplicación de transferencia de datos en tu iPhone.
Paso 2. Conecta la unidad flash USB a tu iPhone directamente.
Paso 3. Cuando veas las opciones para transferir datos, selecciona copiar los archivos del USB.
Paso 4. Selecciona el tipo de contenido que quieres transferir, en este caso las fotos.
Paso 5. Selecciona las fotos que necesitas copiar y haz clic en "Copiar a iPhone" para pasar las fotos del USB al iPhone.
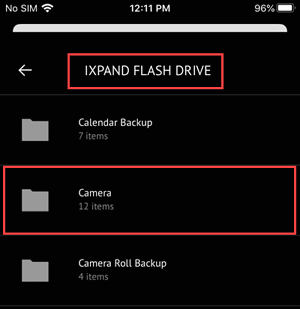
Conclusión
Estas son las cinco formas probadas de pasar fotos de USB a iPhone o al iPad. No importa si quieres usar iTunes o no, puedes encontrar la solución que necesitas. Para que tomes una mejor decisión:
- EaseUS MobiMover te ayuda a transferir todas las fotos de la unidad flash USB al dispositivo iOS sin ni siquiera instalar iTunes.
- iCloud y otros servicios similares de almacenamiento en la nube te permiten enviar fotos de forma inalámbrica.
- Utilizar un correo electrónico es bastante cómodo si sólo tienes varios elementos que exportar.
- iTunes también es una opción si no te importa la sincronización de datos.
- Una unidad flash USB para iPhone te permite transferir fotos del USB al iPhone sin necesidad de un ordenador.
Realiza la que mejor se adapte a tus necesidades para que las fotos lleguen a tu iPhone inmediatamente. Te recomendamos el software de transferencia EaseUS MobiMover, ¡descárgalo y pruébalo ahora mismo!
¿Ha sido útil esta página?
Sobre el autor
Luis es un entusiasta de la tecnología, cuyo objetivo es hacer que la vida tecnológica de los lectores sea fácil y agradable. Le encanta explorar nuevas tecnologías y escribir consejos técnicos.

