Tabla de Contenido
![]() Sobre el autor
Sobre el autor
![]() Artículos Relacionados
Artículos Relacionados
Cómo transferir listas de reproducción del iPhone a iTunes
Resumen
Si tienes dificultades para pasar listas de reproducción del iPhone a iTunes, no te pierdas este blog. En él te mostraremos algunas formas fáciles y rápidas de transferir listas de reproducción del iPhone a iTunes.
"He borrado accidentalmente mis listas de reproducción de iTunes, pero siguen estando en mi iPhone. ¿Cómo puedo copiarlas en iTunes?"
¿Te has encontrado alguna vez con el mismo problema que el anterior? Si es así, no te preocupes. Hay algunos métodos prácticos que puedes utilizar para transferir listas de reproducción del iPhone a iTunes con éxito. Antes de proceder, asegúrate de que tienes la última versión de iTunes instalada en tu ordenador. Luego, ten tu iPhone preparado y sigue nuestras instrucciones paso a paso para pasar listas de reproducción del iPhone a iTunes.
Cómo transferir listas de reproducción del iPhone a iTunes
El paso de transferir listas de reproducción del iPhone a iTunes es bastante sencillo. Durante el proceso, es posible que te encuentres con problemas como que el iPhone no puede conectarse a iTunes o que las listas de reproducción del iPhone no aparecen en iTunes. Si te encuentras con estos problemas, arréglalos rápidamente antes de seguir adelante.
Paso 1. Conecta tu iPhone al ordenador y ejecuta iTunes.
Paso 2. En la sección "En mi dispositivo", elige "Lista de reproducción".
Paso 3. En el panel derecho, selecciona la lista de reproducción que quieras.
Paso 4. Haz clic en "Archivo" en la esquina superior izquierda de iTunes > Elige "Biblioteca" > Elige "Exportar lista de reproducción..." > Dale un nombre al archivo de exportación > Selecciona "Guardar".
Paso 5. Vuelve a la interfaz de iTunes, selecciona "Archivo" en la esquina superior izquierda de la pantalla > "Biblioteca" > "Importar lista de reproducción..." > Selecciona el archivo que has creado.
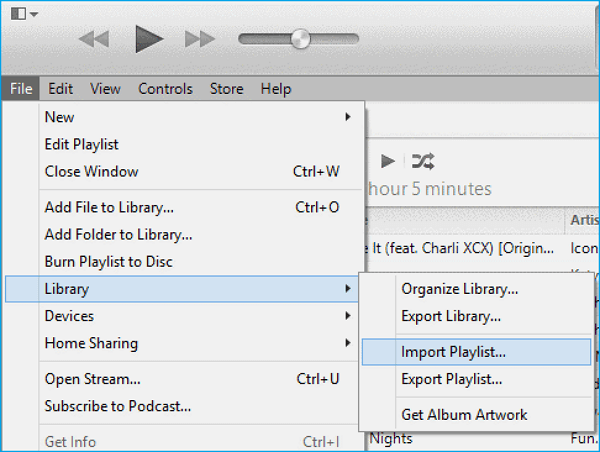
Cómo exportar listas de reproducción sin iTunes
No hay una forma directa de exportar listas de reproducción sin usar iTunes. Pero puedes conseguir el mismo objetivo exportando directamente la música del iPhone. Para ello, necesitarás una herramienta de transferencia de música como EaseUS MobiMover para ayudarte. Como herramienta de transferencia de datos para iPhone, popular y práctica, EaseUS MobiMover te permite transferir archivos del iPhone al PC sin esfuerzo. Además de música, también permite transferir contactos, mensajes, notas, calendarios, etc.
Ahora, veamos cómo transferir música del iPhone a Windows con EaseUS MobiMover.
Paso 1. Conecta tu iPhone a tu ordenador e inicia EaseUS MobiMover. Toca "Confiar" en la pantalla de tu iPhone para confiar en tu ordenador. Elige "Teléfono a PC" y haz clic en "Siguiente".

Paso 2. MobiMover te permite transferir todos los contactos, fotos, audio, vídeos, mensajes, libros y mucho más del iPhone al ordenador de una vez o de forma selectiva. Aquí, elige "Música". MobiMover guardará los archivos exportados en tu escritorio por defecto. Pero puedes personalizar la ruta en función de tus necesidades.

Paso 3. Ahora, haz clic en el botón "Transferir" para copiar la música de tu iPhone o iPad a tu ordenador.

Conclusión
Eso es todo sobre nuestra guía de cómo pasar listas de reproducción del iPhone a iTunes. Como ves, el proceso es muy sencillo. Aparte de las listas de reproducción, suponemos que también querrás transferir música del iPhone a iTunes o transferir otros datos a iTunes o al ordenador. No importa qué tipo de datos quieras transferir, deja que EaseUS MobiMover te ayude a hacerlo rápidamente.
¿Ha sido útil esta página?
Sobre el autor
Luis es un entusiasta de la tecnología, cuyo objetivo es hacer que la vida tecnológica de los lectores sea fácil y agradable. Le encanta explorar nuevas tecnologías y escribir consejos técnicos.

