Tabla de Contenido
![]() Sobre el autor
Sobre el autor
![]() Artículos Relacionados
Artículos Relacionados
6 formas para transferir archivos del iPhone al PC
Resumen
Aprende a transferir archivos entre el iPhone y el PC de varias maneras para transferir tus fotos, vídeos, PDFs y otros archivos del iPhone al PC como quieras. Algunas de las formas también son aplicables para transferir archivos del PC al iPhone.
Seis formas probadas que te ayudarán a transferir archivos del iPhone al PC. Tanto si quieres transferir fotos, vídeos, música, PDFs o documentos, puedes conseguirlo con uno de los consejos que te ofrecemos a continuación. También se proporcionan las formas de transferir archivos del PC al iPhone.
La transferencia de archivos entre un iPhone y un ordenador es necesaria a menudo en nuestra vida cotidiana. Podemos encontrarnos con la necesidad de transferir archivos del iPhone al PC o de transferir archivos del PC al iPhone en un momento u otro por razones como hacer una copia de seguridad de datos valiosos, enriquecer el contenido del dispositivo o simplemente compartir archivos. Los archivos que queremos transferir pueden ser fotos, vídeos, contactos, mensajes, PDF, archivos de Excel, documentos de Word u otros elementos.
Teniendo en cuenta esto, aquí me gustaría mostrarte seis formas efectivas de transferir archivos del iPhone al PC en detalle.
Transferir archivos del iPhone al PC con el software de transferencia de iPhone
Se aplica a: Fotos, vídeos, archivos de audio, contactos, mensajes, podcasts, libros...
Como software profesional de transferencia de datos de iOS, una de las principales características de EaseUS MobiMover es la transferencia de archivos entre el iPhone y el ordenador, ya sea un PC o un Mac. Con él, no sólo puedes transferir archivos de tu iPhone a un PC, sino también añadir contenidos a tu iPhone desde un ordenador. Además, puedes transferir datos de un dispositivo iOS a otro utilizando esta herramienta. Tanto si quieres transferir todos los archivos compatibles a la vez como si quieres copiar elementos de forma selectiva, te ayudará.
Para transferir archivos del iPhone al PC:
Paso 1. Conecte su iPhone al PC con Windows 7 o posterior. Ejecute EaseUS MobiMover, elija "Teléfono a PC" y haga clic en el botón "Siguiente" en la pantalla. Este modo le permite transferir datos de iPhone a PC en un solo clic.

Paso 2. Este programa MobiMover soporta la transferencia de audio, videos, imágenes, libros, contactos, mensajes, etc. de iPhone a PC. Aquí, elija lo que quiere transferir. MobiMover guardará los archivos en su escritorio por defecto. Puede personalizar la ruta según sus necesidades.

Paso 3. Ahora, haga clic en el botón "Transferir" para comenzar a transferir las fotos u otros archivos de su iPhone al PC. El tiempo de transferencia depende del tamaño del archivo. Espere pacientemente.

No dudes en utilizar un software fiable para transferir archivos del iPhone al PC. Es una herramienta versátil que admite dispositivos de Apple como el iPhone, el iPad y el iPod, y tiene funciones adicionales sorprendentes como la descarga de vídeos y el desbloqueo del iPhone.
Transferir archivos del iPhone al PC con iTunes File Sharing
Se aplica a: Documentos creados por Keynotes, Numbers, Pages u otras apps que funcionen con la función de compartir archivos
La función Compartir Archivos de iTunes está diseñada principalmente para compartir archivos entre tu ordenador y una app compatible de tu iPhone/iPad. Si estás seguro de que los archivos que quieres transferir han sido creados por una app compatible con Compartir Archivos, puedes transferir contenido de un iPhone a un ordenador utilizando esta función.
Compartir archivos de iTunes te permite transferir archivos del iPhone al PC mediante un cable USB o a través de una conexión Wi-Fi. Si prefieres enviar archivos a través de Wi-Fi, tienes que configurar primero la sincronización por Wi-Fi según la guía proporcionada por Apple.
Para Transferir archivos del iPhone al PC con la función de compartir archivos de iTunes mediante USB:
Paso 1. Conecta tu iPhone al ordenador e inicia iTunes si no se ejecuta automáticamente.
Paso 2. En la ventana de iTunes, haz clic en la pestaña "Dispositivo" y selecciona "Compartir archivos".
Paso 3. Selecciona la aplicación que aparece en la lista desde la que quieres transferir archivos al PC.
Paso 4. Selecciona los archivos que quieras mover al ordenador y haz clic en "Guardar en".
Paso 5. Selecciona una ubicación para guardar los elementos y haz clic en "Guardar en" para empezar a transferir los archivos de tu iPhone al ordenador.
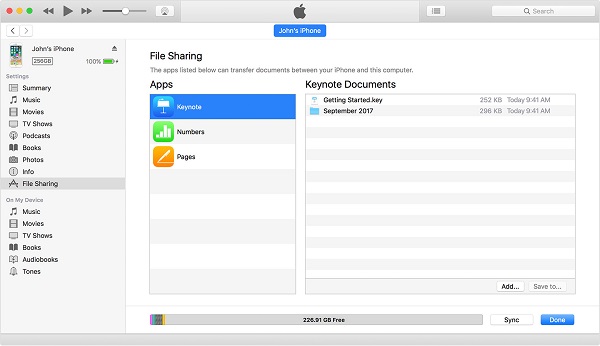
Transferir archivos del iPhone al PC a través de iCloud Drive
Se aplica a: Archivos de Excel, Word y PowerPoint
Como ya sabrás, iCloud Drive es una opción de iCloud y es útil para sincronizar documentos entre tus dispositivos en los que iCloud Drive está activado. Para transferir archivos del iPhone al PC mediante iCloud Drive, primero tienes que añadir los elementos a iCloud Drive en tu iPhone y luego acceder a ellos o descargarlos en el ordenador. Aquí tienes los detalles:
Para copiar archivos del iPhone al PC con iCloud Drive:
Paso 1. En el dispositivo iOS, ve a la aplicación "Ajustes" y selecciona [tu nombre] > "iCloud".
Paso 2. Desplázate hacia abajo para activar "iCloud Drive".
Paso 3. Abre la aplicación "Archivos" y selecciona "Examinar" > "iCloud Drive". Busca los archivos que intentas copiar en tu PC y súbelos a iCloud Drive.
Paso 4. Si has descargado y configurado iCloud para Windows, ve a la carpeta iCloud Drive en el Explorador de Archivos para acceder a los archivos de tu iPhone. Si no, ve a iCloud.com, inicia sesión con tu ID de Apple, elige "iCloud Drive" entre las opciones y, a continuación, selecciona y descarga los archivos en tu PC.
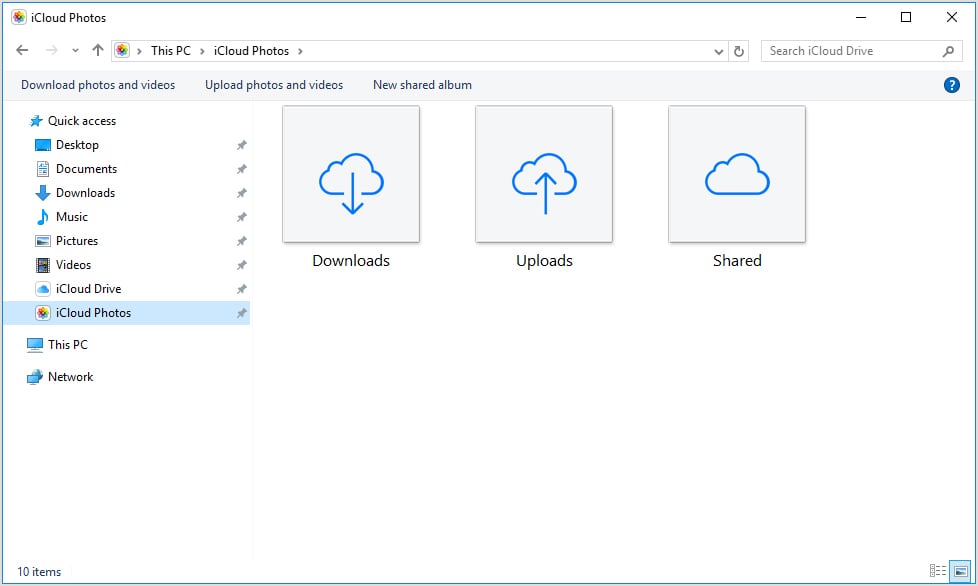
Mientras utilizas los servicios de iCloud, puedes encontrarte con problemas como "iCloud Drive no se sincroniza". Si lo haces, mantén la calma y sigue la guía de solución de problemas para resolver el problema.
Transferir archivos del iPhone al PC con iCloud
Se aplica a: Fotos, contactos, calendarios, recordatorios, notas y más
Si quieres transferir archivos del iPhone al ordenador de forma inalámbrica, lo mejor es utilizar iCloud para sincronizar los datos de tu dispositivo iOS con un PC o Mac. Los requisitos para usar iCloud incluyen el mismo ID de Apple en los dispositivos, una conexión de red estable y suficiente espacio de almacenamiento en iCloud. Asegúrate de que se cumplen los requisitos y, a continuación, sigue los pasos que se indican a continuación para transferir los archivos de la fototeca, la lista de contactos y otros al ordenador mediante iCloud.
Para descargar archivos del iPhone al PC:
Si has instalado iCloud para Windows:
Paso 1. Abre "Ajustes" en tu iPhone y ve a [tu nombre] > "iCloud".
Paso 2. Activa la opción correspondiente. Por ejemplo, si quieres transferir fotos del iPhone al PC, selecciona la opción "Fotos" y activa "Fotos de iCloud".
Paso 3. Abre iCloud para Windows en tu ordenador y activa la opción correspondiente. Entonces podrás acceder a los archivos de tu iPhone desde el PC.
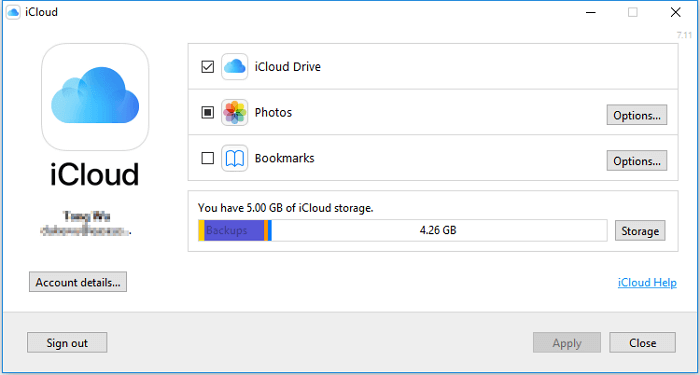
Si no has instalado iCloud para Windows:
Paso 1. Abre los "Ajustes" de tu iPhone, ve a [tu nombre] > "iCloud" y activa la opción correspondiente al archivo que quieras transferir.
Paso 2. En tu PC, ve a iCloud.com e inicia sesión con el ID de Apple que utilizas en el iPhone.
Paso 3. Selecciona la categoría que quieres copiar.
Paso 4. Elige los elementos que quieres transferir y descárgalos en tu PC.
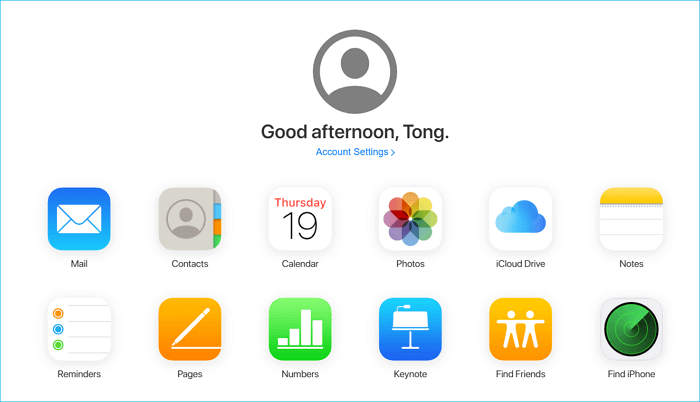
Transferir archivos del iPhone al PC a través de Dropbox
Se aplica a: Fotos, Vídeos, Audios, Documentos...
Dropbox, al igual que iCloud, es un servicio en la nube que te ayuda a transferir archivos sin utilizar un cable USB. En su lugar, tienes que descargar e instalar la aplicación de Dropbox tanto en el dispositivo de origen como en el de destino para cargar y descargar los archivos que quieras compartir.
Para pasar archivos del iPhone al PC con Dropbox:
Paso 1. Descarga e instala Dropbox en tus dispositivos e inicia sesión con la misma cuenta.
Paso 2. Para transferir archivos del iPhone al PC, sube primero los elementos a Dropbox en tu dispositivo iOS. Si transfieres un archivo del PC al iPhone, sube el archivo a Dropbox desde el PC.
Paso 3. Ve a Dropbox en tu PC y entonces podrás ver los archivos que acabas de subir. Selecciona los elementos y descárgalos en tu ordenador.
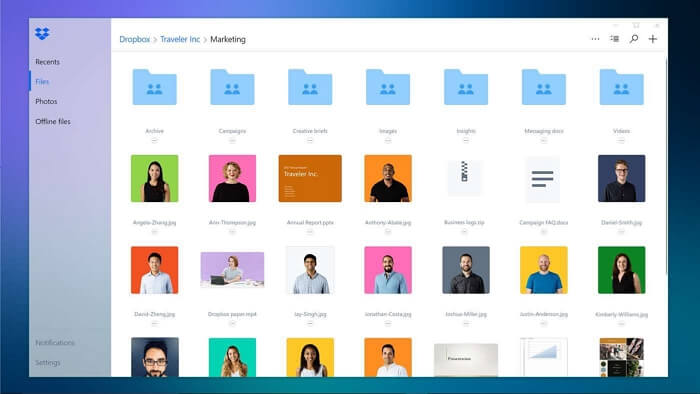
Transferir fotos del iPhone a Windows mediante el Explorador de archivos
Se aplica a: Fotos y vídeos en el rollo de la cámara
Si el contenido que quieres copiar son las fotos y los vídeos del rollo de la cámara del iPhone, la forma más fácil de hacerlo es utilizar el Explorador de Archivos de Windows. Te permite transferir fotos y vídeos del iPhone al PC directamente a través de un cable USB. No es necesario ningún software de terceros.
Para transferir fotos del iPhone al PC:
Paso 1. Conecta el dispositivo iOS al PC con un cable USB.
Paso 2. Desbloquea el iPhone y confía en el ordenador.
Paso 3. Ve a "Este PC" > "[el nombre de tu iPhone]" > "Almacenamiento interno" > "DCIM" > "100APPLE".
Paso 4. Copia manualmente las fotos y los vídeos que quieras transferir de tu iPhone al PC.
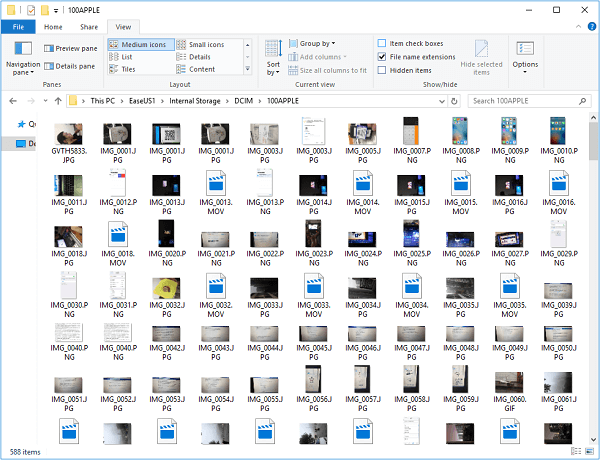
Si lo necesitas, también puedes aprender otras formas de transferir fotos del iPhone al PC.
Nota adicional: Cómo transferir archivos del PC al iPhone
Es posible que actualmente necesites transferir archivos del iPhone al PC. Pero habrá ocasiones en las que necesitarás transferir archivos del PC al iPhone. Hablando de la transferencia de archivos del PC al iPhone, todas las formas anteriores también son aplicables para conseguirlo. Además, puedes utilizar la sincronización de iTunes para transferir fotos, películas, música, libros y mucho más del PC al iPhone.
Para transferir archivos del PC al iPhone con la sincronización de iTunes:
Paso 1. Conecta el iPhone al ordenador con un cable USB.
Paso 2. Después de que iTunes reconozca el iPhone, haz clic en "Dispositivo" y selecciona la categoría que quieres transferir.
Paso 3. Marca la opción "Sincronizar [categoría]" y selecciona los elementos que quieras copiar.
Paso 4. Haz clic en "Aplicar" para empezar a sincronizar los archivos del PC con el iPhone.
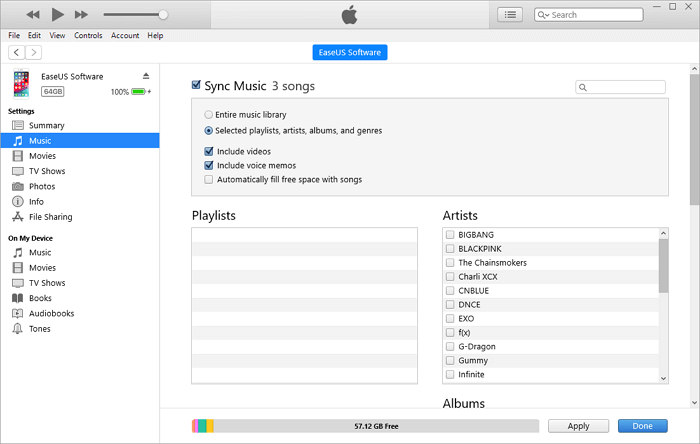
Conclusión
"¿Cómo transferir fotos del iPhone al PC?"
"¿Cómo transferir archivos del iPhone al PC sin iTunes?"
Creo que ahora tienes claras las respuestas. Si eres un usuario de iPhone, aprender estos consejos te será de gran ayuda siempre que necesites transferir datos de iOS. Ya sea que quieras transferir archivos del PC al iPhone o viceversa, estas soluciones son aplicables.
Todos los consejos anteriores también se pueden aplicar para transferir archivos del iPhone al Mac o para copiar archivos del iPad al ordenador. Ordénalos y te ayudarás a ti mismo en muchas situaciones de transferencia de datos de iOS. La forma más adecuada para ti varía en función del tipo de archivo específico que quieras copiar. Lleva a cabo la solución que mejor se adapte a tus necesidades. Te recomendamos el software de transferencia de iPhone EaseUS MobiMover, ¡descárgalo y pruébalo ahora mismo!
¿Ha sido útil esta página?
Sobre el autor
Luis es un entusiasta de la tecnología, cuyo objetivo es hacer que la vida tecnológica de los lectores sea fácil y agradable. Le encanta explorar nuevas tecnologías y escribir consejos técnicos.

