Tabla de Contenido
![]() Sobre el autor
Sobre el autor
![]() Artículos Relacionados
Artículos Relacionados
Cómo transferir vídeos grandes del iPhone al Mac
Resumen
Hay cinco formas habituales de transferir vídeos largos del iPhone al Mac. Si necesitas enviar vídeos largos del iPhone al Mac con facilidad, lee esta guía y sabrás cómo hacerlo con unos simples clics.
Cinco formas probadas de transferir vídeos grandes del iPhone al Mac.
Cuando pongas en orden el contenido de tu iPhone, puede que te encuentres con que hay vídeos de gran tamaño que se comen el almacenamiento de tu iPhone y hacen que éste vaya lento. Para liberar espacio en tu dispositivo o hacer una copia de seguridad de estos archivos grandes, es una buena opción que transfieras los vídeos grandes de tu iPhone a un ordenador, ya sea un Mac o un PC.
En la guía anterior, he detallado cuatro formas de transferir videos grandes del iPhone al PC para los usuarios de Windows. Aquí me gustaría seguir presentando las formas de importar vídeos del iPhone al Mac para aquellos que utilizan un ordenador con macOS.
Método 1. Cómo transferir vídeos grandes del iPhone al Mac sin iTunes/iCloud
Con el software de transferencia de iPhone - EaseUS MobiMover, podrás transferir archivos, incluyendo vídeos de gran tamaño, de tu iPhone a Mac o viceversa. También puedes sincronizar datos de un iPhone a otro con él si lo necesitas.
Además de los vídeos, también se admiten otros tipos de contenido (fotos, música, tonos de llamada, contactos, mensajes, libros, etc.).
Si te gustan los vídeos a menudo, puede que te guste el descargador más rápido de YouTube - EaseUS MobiMover, que te ayudará a descargar vídeos de YouTube y de muchos otros sitios a tu ordenador o iPhone/iPad.
Para transferir vídeos grandes del iPhone al Mac:
Paso 1. Conecta tu iPhone/iPad al ordenador y haz clic en "Confiar" en la ventana emergente de tu dispositivo para confiar en este ordenador. Inicia EaseUS MobiMover y haz clic en "Navegar & Transferir" > "Vídeos" > "Películas/Programas de TV/Vídeos Musicales".
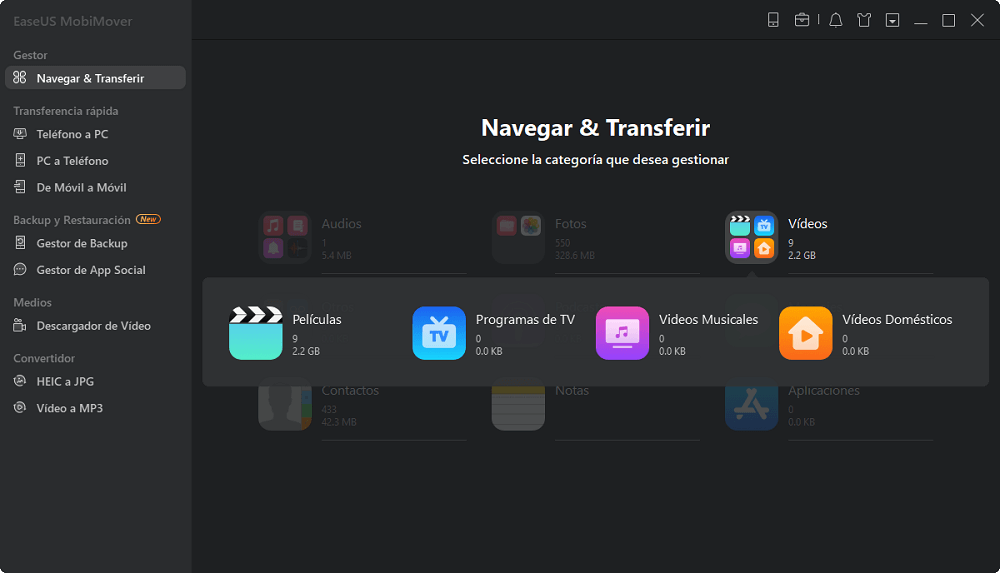
Paso 2. Cuando transfieres archivos de tu iPhone/iPad a tu ordenador, los archivos se almacenarán por defecto en tu escritorio. Si quieres establecer una ruta personalizada, ve a "Menú" > "Ajustes" y elige una ubicación.
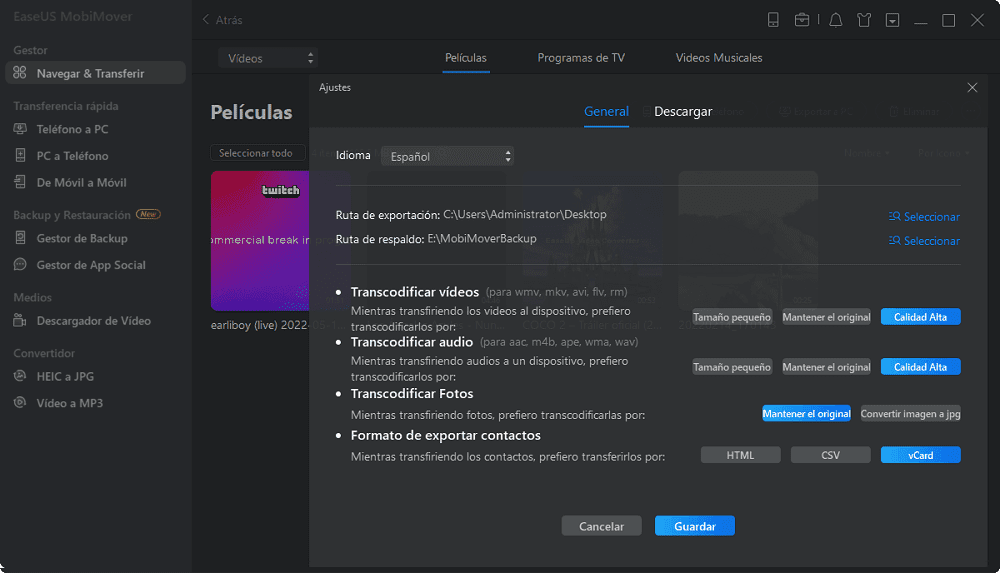
Paso 3. Ahora selecciona los vídeos que quieres copiar y elige "Exportar a PC". Después, los vídeos seleccionados se transferirán al instante. Cuando haya terminado, puedes ir a la carpeta seleccionada para comprobar los elementos.
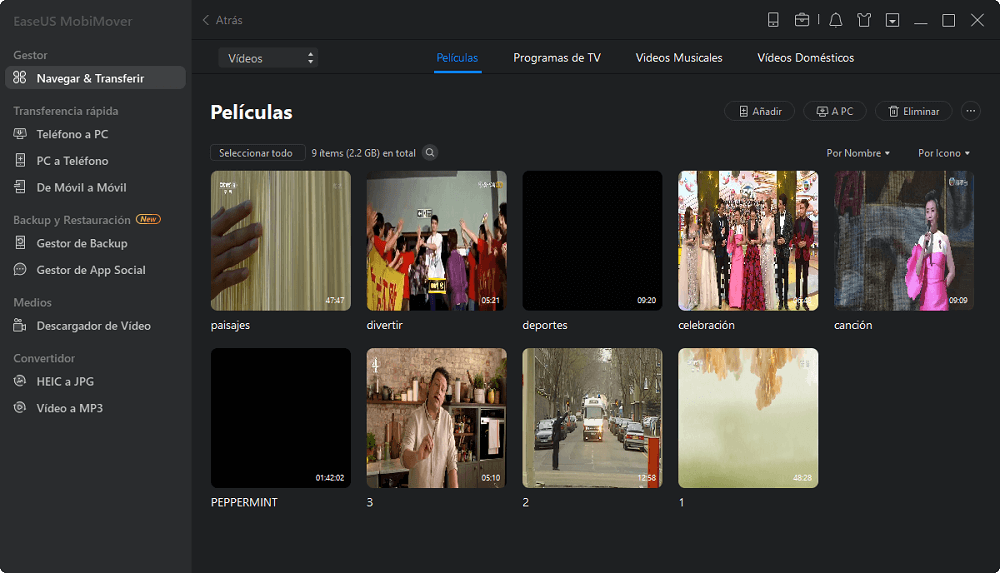
¿Fácil? EaseUS MobiMover te permite importar vídeos grandes del iPhone al Mac independientemente de la duración del vídeo. Consíguelo ahora y transfiere los archivos de vídeo, ya sean los vídeos tomados por el rollo de la cámara de tu iPhone, películas o programas de televisión, desde tu dispositivo iOS al ordenador en cuestión de minutos.
Método 2. Cómo importar vídeos grandes del iPhone al Mac mediante la Captura de Imagen
Captura de Imagen es una aplicación integrada en Mac que te permite transferir fotos y vídeos desde una cámara, un iPhone/iPad y otros dispositivos que tengan cámara. Al igual que con EaseUS MobiMover, Captura de Imagen transfiere los archivos de vídeo mediante un cable USB. Esto es bastante útil cuando no tienes una conexión de red en tus dispositivos.
Para transferir vídeos largos del iPhone al Mac:
Paso 1. Conecta tu iPhone al ordenador.
Paso 2. Abre el "Launchpad", busca "Captura de Imagen" y lanza el programa.
Paso 3. Desbloquea tu iPhone y espera a que la aplicación cargue las fotos y los vídeos en tu iPhone.
Paso 4. Selecciona los vídeos que quieres pasar de tu iPhone al ordenador y selecciona la carpeta a la que quieres importar los vídeos.
Paso 5. Haz clic en "Importar" para empezar a transferir vídeos de tu iPhone a Mac.
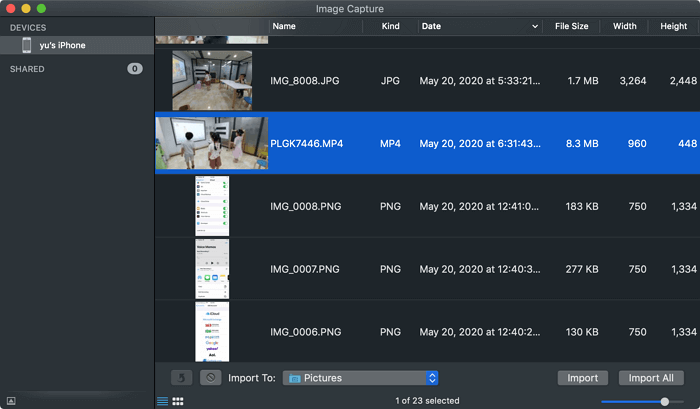
Método 3. Cómo transferir vídeos grandes del iPhone al Mac mediante AirDrop
Si tu iPhone y tu Mac están dentro del rango de Bluetooth y Wi-Fi, puedes utilizar AirDrop para importar vídeos grandes del iPhone al Mac. AirDrop es el servicio de intercambio de archivos integrado en los dispositivos de Apple como el iPhone, el iPad, el iPod y el Mac. Con AirDrop activado, puedes compartir fotos, vídeos, contactos, documentos y mucho más entre dos de los dispositivos compatibles. Tanto si quieres enviar por AirDrop vídeos largos del iPhone al Mac o del Mac al iPhone, funcionará.
Para transferir vídeos grandes del iPhone al Mac mediante AirDrop:
Paso 1. Activa AirDrop en tu iPhone y en tu Mac.
Paso 2. Ve a la aplicación Fotos de tu iPhone y haz clic en el vídeo que quieras transferir.
Paso 3. Toca el botón "Compartir" y elige "AirDrop" > [el nombre de tu Mac].
Paso 4. En tu Mac, aparecerá la ventana de AirDrop. Elige "Aceptar" en el aviso para recibir el vídeo de tu dispositivo móvil.
Paso 5. Cuando la transferencia de datos haya terminado, ve a la carpeta "Descargas" para comprobar los archivos de vídeo.
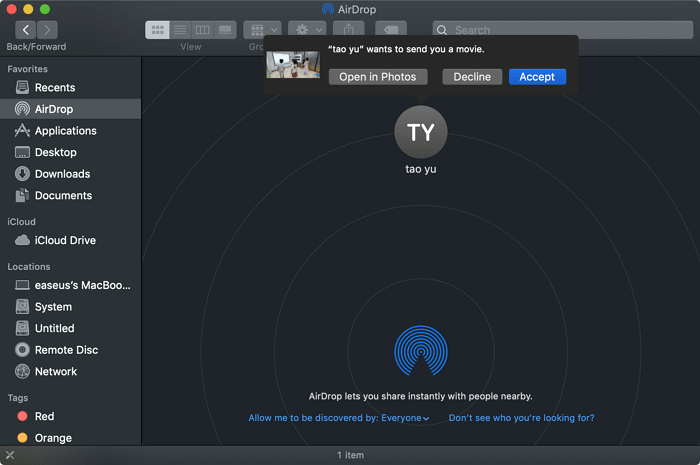
Método 4. Cómo transferir vídeos largos del iPhone al Mac a través de iCloud
Además de AirDrop, iCloud también te ayuda a transferir vídeos largos del iPhone al Mac de forma inalámbrica. Para transferir vídeos grandes del iPhone al Mac, debes utilizar iCloud Drive en lugar de Fotos de iCloud. Esto se debe a que los vídeos almacenados en Fotos de iCloud deben durar menos de 5 minutos, lo cual, por supuesto, no es la duración habitual de un vídeo grande. Por suerte, iCloud Drive está aquí para ayudar. Almacena cualquier tipo de archivo siempre que sea inferior a 50 GB y no supere tu límite de almacenamiento en iCloud. Así, cuando necesites descargar vídeos del iPhone al Mac, iCloud Drive es una de las opciones.
Asegúrate de que utilizas la misma cuenta de ID de Apple en los dispositivos y de que hay suficiente almacenamiento en iCloud para guardar los archivos grandes, y luego sigue los siguientes pasos para pasar vídeos grandes del iPhone al Mac.
Para transferir vídeos largos del iPhone al Mac:
Paso 1. En tu iPhone, ve a "Ajustes" > [tu nombre] > "iCloud" y desplázate hacia abajo para activar "iCloud Drive".
Paso 2. Ve a la aplicación Fotos de tu iPhone y elige "Álbum" > "Vídeos".
Paso 3. Selecciona los vídeos que quieras copiar y haz clic en el botón "Compartir".
Paso 4. Desplázate hacia abajo para elegir "Guardar en archivos" > "iCloud Drive" > "Guardar".
Paso 5. En tu Mac, haz clic en el menú Apple y elige "Preferencias del Sistema" > "iCloud" > "iCloud Drive".
Paso 6. Espera a que los vídeos se sincronicen en tu Mac automáticamente. Cuando lo haya hecho, ve a "Finder" > "iCloud Drive" para comprobar los elementos.
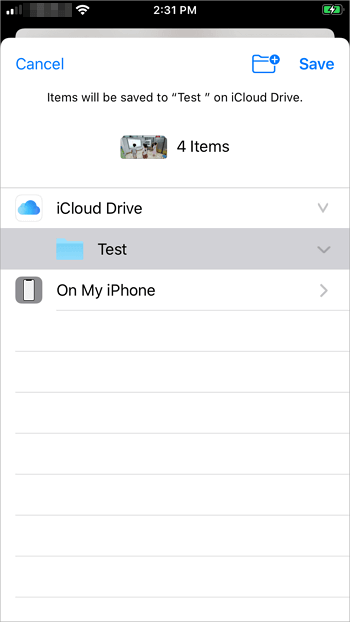
Puede ocurrir que iCloud Drive no se sincronice en tu Mac. Si te encuentras con este problema, aprende a resolverlo en la guía de solución de problemas.
Método 5. Cómo transferir vídeos largos del iPhone al Mac mediante VLC
Otras formas viables de importar vídeos grandes del iPhone al Mac incluyen el uso del reproductor multimedia VLC. Con la aplicación VLC para iOS, puedes compartir vídeos entre tu Mac y tu iPhone a través de Wi-Fi, siempre que tus dispositivos estén bajo la misma conexión de red.
Para transferir vídeos grandes del iPhone al Mac:
Paso 1. Descarga e instala VLC para iOS en tu iPhone.
Paso 2. Ve a la aplicación "Fotos" y selecciona el vídeo que quieres enviar.
Paso 3. Haz clic en el icono de compartir y elige "Guardar en archivos" > "En mi iPhone" > "VLC". (Este paso importa los vídeos de tu iPhone a la aplicación VLC).
Paso 4. Abre la aplicación VLC y haz clic en el icono de la esquina superior izquierda. Después, activa la opción "Compartir vía WiFi" y anota la dirección IP bajo la opción.
Paso 5. En tu ordenador Mac, abre un navegador e introduce la dirección IP.
Paso 6. Ahora podrás ver los vídeos compartidos desde tu iPhone. Reproduce el vídeo, haz clic con el botón derecho en la ventana y selecciona "Guardar vídeo como" para descargar los vídeos en tu ordenador.
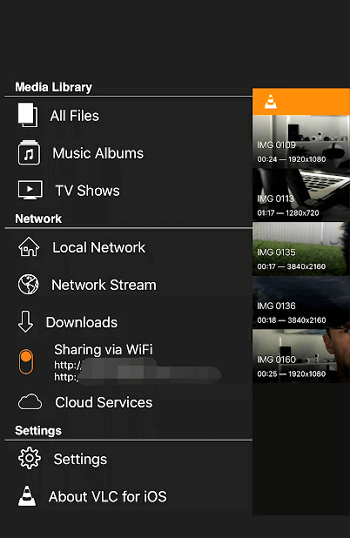
Conclusión
Ahora ya sabes cómo transferir vídeos grandes del iPhone al Mac de diferentes maneras. Entre ellas, EaseUS MobiMover, AirDrop y iCloud Drive también son útiles para transferir otros archivos grandes de un iPhone a un ordenador. Lleva a cabo la forma que mejor se adapte a tus necesidades para importar vídeos grnades del iPhone al Mac con facilidad.
¿Ha sido útil esta página?
Sobre el autor
Luis es un entusiasta de la tecnología, cuyo objetivo es hacer que la vida tecnológica de los lectores sea fácil y agradable. Le encanta explorar nuevas tecnologías y escribir consejos técnicos.

