Tabla de Contenido
![]() Sobre el autor
Sobre el autor
![]() Artículos Relacionados
Artículos Relacionados
Guía | Cómo transferir libros al PC con/sin iTunes
Resumen
¿Qué harás si quieres leer libros como los archivos EPUB/PDF en tu ordenador? Este tutorial sugiere 2 formas eficaces de transferir libros al PC con o sin iTunes.
A veces, puedes necesitar mover libros entre tus dispositivos portátiles y tu ordenador o entre dos dispositivos portátiles para leer tus libros favoritos cuando quieras. En este artículo, te presentaremos algunas formas fáciles y rápidas de realizar esta tarea, con o sin iTunes. Elige la forma que prefieras y mueve los libros con facilidad.
Parte 1. Cómo transferir libros al PC sin iTunes
A diferencia de iTunes, que sólo ayuda a transferir los libros comprados en , este software de transferencia de iPhone - EaseUS MobiMover te permite transferir todos los libros no comprados, incluyendo audiolibros, EPUB, eBooks en PDF, etc., con la calidad original del iPhone al PC (o Mac) o de un iPhone a otro. Aparte de los libros, también son compatibles otros datos como contactos, mensajes, vídeos, fotos, etc.
Ahora, haz clic en el botón de abajo para descargar EaseUS MobiMover en tu ordenador, y luego sigue las instrucciones para transferir libros al PC. Puedes aplicar pasos similares para transferir fotos del iPhone al ordenador.
Paso 1. Conecte su iPhone al PC con Windows 7 o posterior. Ejecute EaseUS MobiMover, elija "Teléfono a PC" y haga clic en el botón "Siguiente" en la pantalla. Este modo le permite transferir datos de iPhone a PC en un solo clic.

Paso 2. Este programa MobiMover soporta la transferencia de audio, videos, imágenes, libros, contactos, mensajes, etc. de iPhone a PC. Aquí, elija lo que quiere transferir. MobiMover guardará los archivos en su escritorio por defecto. Puede personalizar la ruta según sus necesidades.

Paso 3. Ahora, haga clic en el botón "Transferir" para comenzar a transferir las fotos u otros archivos de su iPhone al PC. El tiempo de transferencia depende del tamaño del archivo. Espere pacientemente.

Parte 2. Cómo transferir libros del iPad al PC con iTunes
No cabe duda de que puedes utilizar iTunes para exportar libros de tu iPhone a tu PC. Pero de esta manera, sólo puedes transferir los libros comprados. Para los libros importados o descargados, puedes utilizar el EaseUS MobiMover de la Parte 1 para hacerlo.
Una cosa más, los libros que has transferido con iTunes no están disponibles para su visualización. Si quieres leer libros en tu ordenador, este método no es aconsejable.
Estos son los pasos para transferir libros al PC con iTunes.
Paso 1. Instala la última versión de iTunes en tu ordenador.
Paso 2. En iTunes, ve a "Cuenta" > "Autorizaciones" > "Autorizar este ordenador".
Paso 3. Introduce tu ID de Apple y tu contraseña.
Paso 4. Conecta tu iPhone (o iPad) a tu PC.
Paso 5. Ve a "Archivo" > "Dispositivos" > "Transferir compras desde [el nombre de tu dispositivo]".
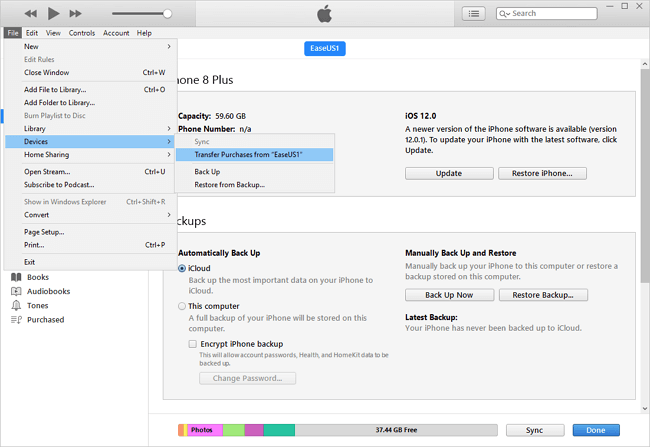
Debes saber que iTunes sólo puede permitirte transferir los libros electrónicos o audiolibros comprados en la libros Store. Si también quieres transferir algunos libros gratuitos adquiridos de otros recursos, lo que necesitas es un software fiable de transferencia de datos para iPhone, EaseUS MobiMover.
Parte 3. Cómo mover libros entre dos dispositivos iOS
Generalmente, puedes utilizar EaseUS MobiMover para sincronizar iBooks del iPhone al iPad. Pero si quieres probar una forma diferente, AirDrop puede satisfacer tus necesidades. Antes de utilizar AirDrop, asegúrate de que tu iPhone es un iPhone 5 o más reciente, y el iPad es de cuarta generación o posterior. Además, asegúrate de que ambos dispositivos ejecutan iOS 7 o posterior. Ahora prepara tus dos dispositivos y sigue los siguientes pasos para hacer AirDrop con libros.
Paso 1. Activa AirDrop en tus dos dispositivos iOS.
Paso 2. Abre tu aplicación libros y elige "Mis libros" en la parte inferior.
Paso 3. Verás todos tus libros, elige el que quieras transferir.
Paso 4. Toca el icono "Compartir" y elige "AirDrop".
Paso 5. A continuación, abre tu dispositivo targe y pulsa "Aceptar" para recibir los libros.
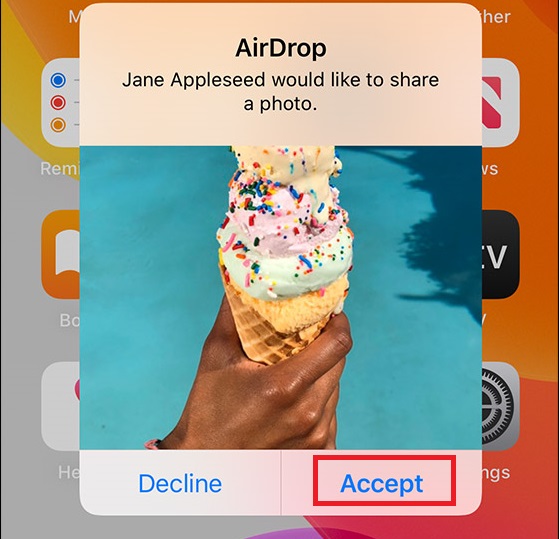
Consejos: En realidad, aparte de AirDrop, también puedes compartir libros con otras personas a través de Mensajes, Correo, WhatsApp, etc. Sólo tienes que sustituir la opción de AirDrop por la opción que desees utilizar para ello.
Parte 4. Cómo transferir MOBI/EPUB del PC al iPad
Algunos usuarios que tienen instalada la aplicación Kindle para iPad pueden necesitar importar libros electrónicos MOBI a su iPad desde el ordenador. Tanto si quieres importar archivos MOBI como EPUB, puedes utilizar el correo electrónico para hacer el trabajo. Estos son los pasos.
Paso 1. En tu ordenador, adjunta los archivos MOBI o EPUB a un nuevo mensaje de correo.
Paso 2. Envía el mensaje por correo electrónico a una dirección de correo configurada en el iPad.
Paso 3. Abre el mensaje de correo desde el iPad, pulsa y mantén pulsado el archivo MOBI o EPUB adjunto hasta que veas "Abrir en Kindle" o "Abrir en libros", selecciona la opción correcta.
Conclusión
Estos son todos los métodos sobre cómo transferir libros al PC. Al leer esta guía, puedes saber que EaseUS MobiMover puede ayudarte a mover libros entre dos dispositivos iOS o entre un dispositivo iOS y un ordenador. Y lo que es más importante, puede transferir todos los artículos no comprados. Si tienes artículos comprados y no comprados en tu iPad, puedes utilizar EaseUS MobiMover e iTunes para transferirlos todos al ordenador.
¿Ha sido útil esta página?
Sobre el autor
Luis es un entusiasta de la tecnología, cuyo objetivo es hacer que la vida tecnológica de los lectores sea fácil y agradable. Le encanta explorar nuevas tecnologías y escribir consejos técnicos.

