Tabla de Contenido
![]() Sobre el autor
Sobre el autor
![]() Artículos Relacionados
Artículos Relacionados
Cómo importar vídeos del iPhone al PC
Resumen
Si te preguntas cómo transferir vídeos del iPhone al PC, lee esta guía y aprenderás seis formas sencillas de pasar vídeos del iPhone al PC rápidamente. Lleva a cabo una de ellas para importar vídeos del iPhone al PC o al portátil con facilidad.
Cinco formas fáciles y probadas de cómo transferir vídeos del iPhone al PC. También puedes aplicarlas para transferir fotos del iPhone al ordenador.
Te resulta muy cómodo grabar vídeos con tu iPhone. Pero si lo haces con demasiada frecuencia, verás que el almacenamiento de tu iPhone se llena rápidamente. Es entonces cuando necesitas pasar vídeos del iPhone al PC o al portátil para liberar espacio en tu dispositivo.
Además, si los vídeos que has guardado en tu iPhone son demasiado importantes para perderlos, también querrás importar vídeos del iPhone al PC para hacer una copia de seguridad de ellos y evitar la pérdida de datos.
Además, es posible que quieras editar el vídeo antes de compartirlo. Para ello, puedes transferir vídeos del iPhone al PC y luego editarlos con un editor de videos.
No importa el motivo que tengas, siempre que quieras importar vídeos del iPhone al PC, sabrás cómo hacerlo después de leer esta guía.
Cómo transferir vídeos del iPhone al PC directamente
Se aplica a: Fotos, vídeos (recuperar vídeos, películas, programas de TV, vídeos musicales), música, tonos de llamada, contactos, mensajes, libros, etc.
Con el versátil software de transferencia de iPhone, EaseUS MobiMover, que está diseñado para transferir archivos entre un dispositivo iOS y un ordenador (PC o Mac) o entre dos dispositivos iOS, puedes transferir vídeos del iPhone al PC fácilmente con Windows 10/8.1/8/7.
Además, EaseUS MobiMover también funciona bien como gestor de contenidos para iOS y como descargador de vídeos. Por lo tanto, te ayuda cuando lo necesites:
- Transferir archivos del iPhone/iPad/iPod al PC y viceversa
- Sincronizar datos de un iPhone/iPad/iPod a otro
- Acceder, ver y gestionar el contenido del iDevice desde el ordenador
- Descargar vídeos online usando la URL
Los pasos siguientes te muestran cómo importar películas, programas de TV y vídeos musicales de tu iPhone al ordenador. Si quieres transferir los vídeos grabados, ve a Imagen > Álbum > Vídeos.
Para importar vídeos del iPhone al PC:
Paso 1. Conecta tu iPhone/iPad al ordenador y haz clic en "Confiar" en la ventana emergente de tu dispositivo para confiar en este ordenador. Inicia EaseUS MobiMover y haz clic en "Navegar & Transferir" > "Vídeos" > "Películas/Programas de TV/Vídeos Musicales".
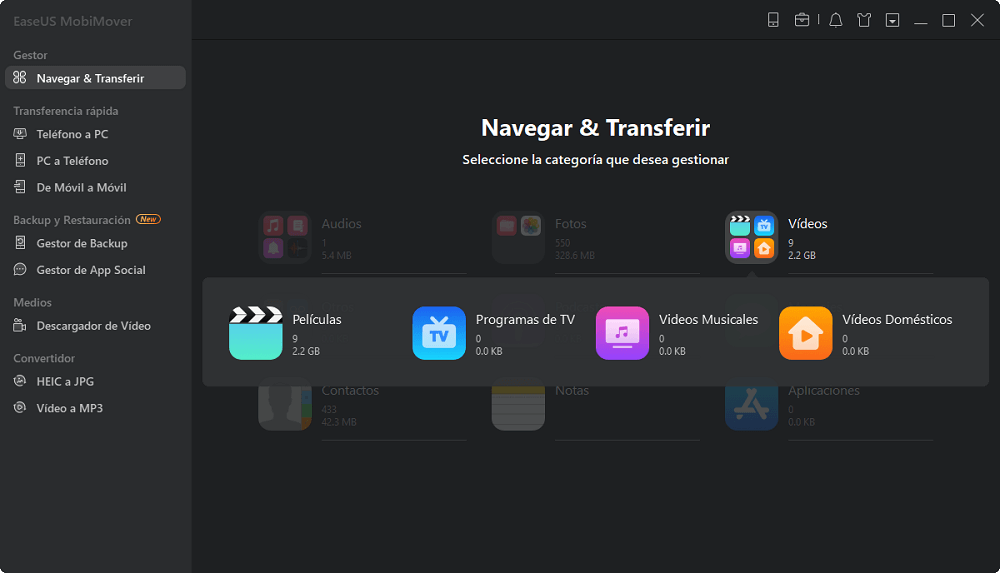
Paso 2. Cuando transfieres archivos de tu iPhone/iPad a tu ordenador, los archivos se almacenarán por defecto en tu escritorio. Si quieres establecer una ruta personalizada, ve a "Menú" > "Ajustes" y elige una ubicación.
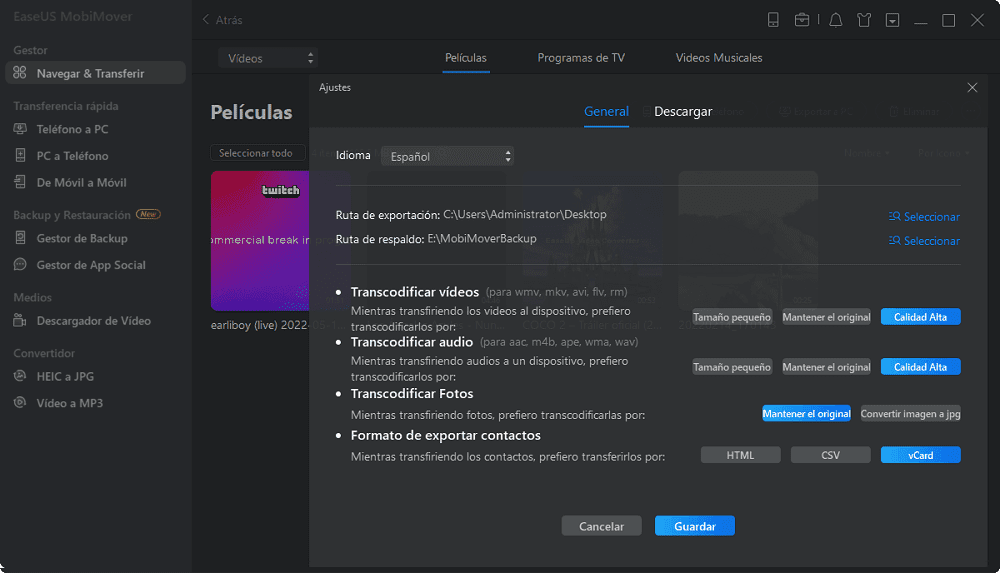
Paso 3. Ahora selecciona los vídeos que quieres copiar y elige "Exportar a PC". Después, los vídeos seleccionados se transferirán al instante. Cuando haya terminado, puedes ir a la carpeta seleccionada para comprobar los elementos.
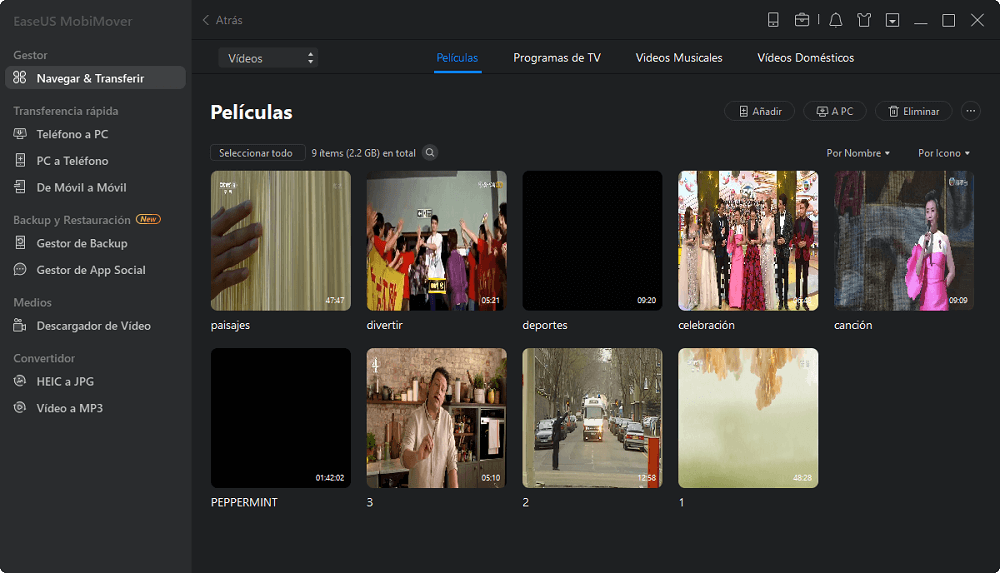
A diferencia de otros métodos presentados a continuación que ayudan a copiar sólo los vídeos grabados de tu dispositivo al PC, el uso de EaseUS MobiMover te permite importar todos los vídeos de tu iPhone, incluyendo los vídeos grabados, programas de TV, películas y vídeos musicales, al ordenador. Genial, ¿verdad? No dudes en probarlo.
Cómo pasar vídeos del iPhone al PC con Fotos de iCloud
iCloud siempre es útil cuando quieres transferir fotos, vídeos u otros tipos de contenido entre tus dispositivos, como el iPhone, el iPad, el iPod Touch, el Mac y el PC.
Con la Fototeca de iCloud activada, puedes acceder a todas las fotos y vídeos de tu iPhone (los grabados) en tu PC y descargar estos elementos a tu ordenador. Usar iCloud es una opción recomendada si quieres pasar vídeos del iPhone al PC de forma inalámbrica. Pero lo que debes saber con este método es que no puedes importar elementos específicos de tu iPhone. En cambio, todas las fotos y vídeos se sincronizarán con iCloud a la vez. Por lo tanto, si prefieres transferir selectivamente vídeos de tu iPhone al PC, utilizar EaseUS MobiMover es una mejor opción para ti.
Asegúrate de que utilizas el mismo ID de Apple en tus dispositivos, de que éstos están conectados a Wi-Fi y de que hay suficiente espacio en iCloud para guardar los vídeos. A continuación, sigue una de las siguientes opciones para pasar vídeos del iPhone al PC.
Para transferir vídeos del iPhone al PC usando Fotos de iCloud:
Paso 1. En tu iPhone, ve a "Ajustes" > [tu nombre] > "iCloud" > "Fotos" y activa "Fotos de iCloud".
Paso 2. En tu PC, descarga e instala iCloud para Windows en tu PC e inicia sesión con el ID de Apple que utilizas en tu iPhone.
Paso 3. Haz clic en "Opciones" junto a Fotos y selecciona "Fototeca de iCloud". Entonces verás que las otras dos opciones ("Descargar nuevas fotos y vídeos a mi PC" y "Cargar nuevas fotos y vídeos desde mi PC") se seleccionarán automáticamente.
Paso 4. Toca "Hecho" y luego haz clic en "Aplicar". (Puedes ir a "Este PC" > "Fotos de iCloud" > "Descargas" para acceder a todas las nuevas fotos de los vídeos de tu iPhone).
Si no quieres instalar iCloud en tu PC, también puedes sacar vídeos del iPhone al PC a través de iCloud.com, que consiste en activar la Fototeca de iCloud en tu dispositivo móvil, visitar iCloud.com desde tu PC y, a continuación, descargar los vídeos de iCloud al ordenador consultando la guía sobre cómo descargar fotos de iCloud al PC.
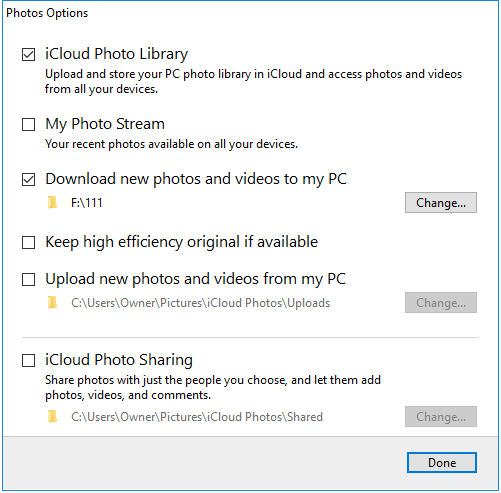
Excepto iCloud, hay otros servicios de almacenamiento de terceros basados en la nube que también podrían funcionar para importar vídeos del iPhone al PC, como Dropbox, OneDrive y Google Drive.
Cómo sacar vídeos del iPhone al PC a través de iCloud Drive
Como sabrás, los vídeos almacenados en Fotos de iCloud pueden tener una duración de hasta quince minutos. Si necesitas transferir videos grandes del iPhone al PC, utiliza iCloud Drive en su lugar, ya que iCloud Drive almacena cualquier archivo que tenga menos de 50 GB y no supere tu límite de almacenamiento en iCloud.
Para importar vídeos del iPhone al PC a través de iCloud Drive:
Paso 1. En tu dispositivo iOS, ve a "Ajustes" > [tu ID de Apple] > "iCloud" y desplázate hacia abajo para activar "iCloud Drive".
Paso 2. Busca el archivo grande que quieras enviar a tu PC y toca el icono de compartir.
Paso 3. Elige "Guardar en archivos" > "iCloud Drive" y selecciona o crea una carpeta en iCloud Drive para guardar el elemento.
Paso 4. En tu PC, ve a iCloud.com e inicia sesión con el ID de Apple que utilizas en el iPhone.
Paso 5. Elige "iCloud Drive" entre las opciones y haz clic en la carpeta en la que guardaste los vídeos grandes.
Paso 6. Selecciona y descarga los vídeos grandes de tu iPhone a tu PC.
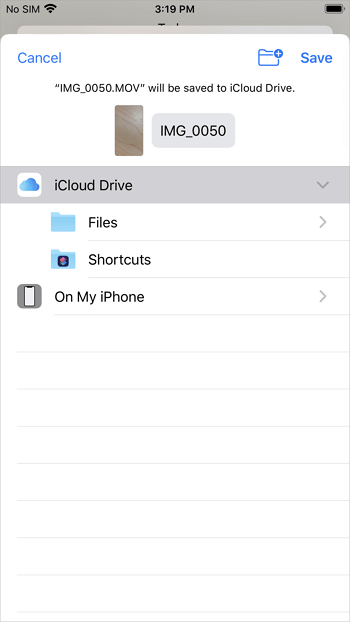
Cómo transferir fotos y vídeos de un iPhone al PC a través de Fotos
En los PC con Windows 8, Windows 8.1 y Windows 10, hay una aplicación llamada Fotos. Te permite gestionar fotos y vídeos en tu ordenador e importar fotos y vídeos desde un dispositivo de almacenamiento externo como tu iPhone. Así, la aplicación Fotos de Windows te ayudará a transferir fotos y vídeos del iPhone al PC, utilizando únicamente un cable USB.
Para tu información, también hay una aplicación de Fotos en Mac. También funcionará para transferir fotos del iPhone al Mac.
Para importar vídeos del iPhone al PC con la app Fotos:
Paso 1. Enciende tu teléfono y desbloquéalo. Tu PC no puede reconocer tu dispositivo si está bloqueado.
Paso 2. Enciende tu teléfono y desbloquéalo. Tu PC no puede encontrar el dispositivo si está bloqueado.
Paso 3. En tu PC, selecciona el botón "Inicio" y luego selecciona Fotos para abrir la aplicación Fotos.
Paso 4. Selecciona "Importar" > "Desde un dispositivo USB", y sigue las instrucciones. Puedes elegir los elementos que quieres importar y seleccionar dónde guardarlos. Deja pasar unos instantes para la detección y la transferencia.
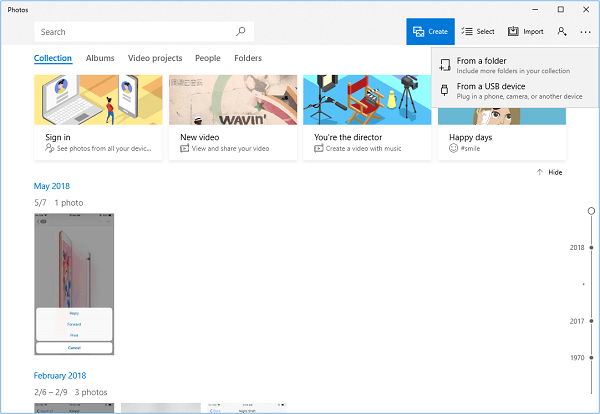
Cómo importar vídeos del iPhone al PC a través del Explorador de Archivos
El Explorador de Archivos (llamado Explorador de Windows en versiones anteriores) de Windows 10 también te permite sacar vídeos del iPhone al PC. Siempre que tu dispositivo iOS sea reconocido por el ordenador, puedes pasar los vídeos de tu iPhone al ordenador a través de la conexión USB.
Para copiar vídeos del iPhone al PC sin iTunes:
Paso 1. Conecta tu iPhone al PC.
Paso 2. Si te lo piden, escribe la contraseña de tu iPhone para desbloquear el dispositivo y pulsa en "Confiar" en tu iPhone para confiar en el ordenador.
Paso 3. Abre "Este PC", busca tu iPhone, haz clic con el botón derecho en el nombre del dispositivo y elige "Importar imágenes y vídeos".
Paso 4. Elige "Revisar, organizar y agrupar los elementos para importar" o "Importar todos los elementos nuevos ahora", dependiendo de si lo utilizas por primera vez. Toca en "Siguiente" para continuar.
Paso 5. Selecciona los vídeos que quieras transferir y haz clic en "Importar" para empezar. O puedes ir a "Este PC" > [el nombre de tu iPhone] > "Almacenamiento interno" > "DCIM" > "100APPLE" y copiar los vídeos de tu iPhone a tu ordenador.
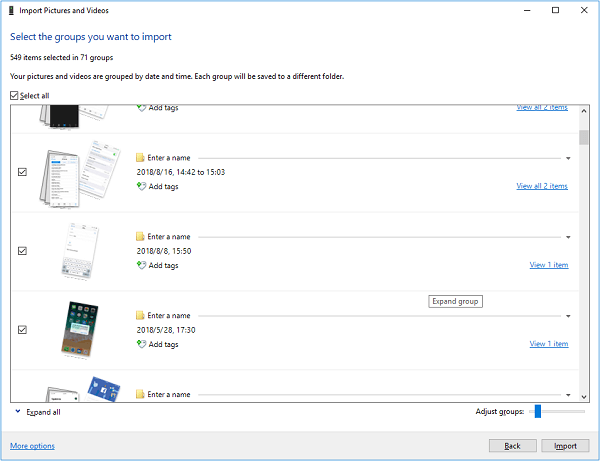
Estas son las formas más comunes de transferir vídeos del iPhone al PC. Todos los consejos son aplicables para transferir las fotos del iPhone al PC y tanto EaseUS MobiMover como iCloud son también soluciones para transferir vídeos de PC a iPhone. Si también eres usuario de Mac, también puedes utilizar AirDrop.
Conclusión
Comparemos brevemente estos métodos.
En comparación con los otros métodos, el método 1 te da más libertad para seleccionar el tipo de vídeo que quieres transferir, ya sean vídeos tomados por la cámara del iPhone, programas de TV, películas o vídeos musicales, y es más cómodo para que elijas elementos específicos para copiar.
El método 2 y el método 3, sin embargo, son adecuados para sincronizar los vídeos de tu iPhone con el ordenador de forma inalámbrica. Cuando lo utilices, deberás prestar más atención a tu almacenamiento en iCloud.
Mientras que los otros dos métodos son una mejor opción si prefieres importar todas las fotos y vídeos de tu iPhone a tu PC.
Lleva a cabo el método que mejor se adapte a tus necesidades.
¿Ha sido útil esta página?
Sobre el autor
Luis es un entusiasta de la tecnología, cuyo objetivo es hacer que la vida tecnológica de los lectores sea fácil y agradable. Le encanta explorar nuevas tecnologías y escribir consejos técnicos.

