Tabla de Contenido
![]() Sobre el autor
Sobre el autor
![]() Artículos Relacionados
Artículos Relacionados
Cómo transferir fotos del iPhone al ordenador de 5 maneras
Resumen
Si eres uno de los grupos que tienen dificultades para transferir fotos del iPhone al PC o al Mac, no te pierdas nuestras instrucciones paso a paso, que te presentarán algunos métodos útiles para realizar el trabajo.
Hay muchas situaciones en las que puedes necesitar transferir fotos del iPhone al ordenador. La necesidad más frecuente es hacer una copia de tus fotos importantes. Aparte de eso, también puedes hacerlo con otros fines. Sea cual sea el caso, aquí tienes diferentes soluciones para transferir fotos del iPhone al PC de forma inalámbrica o mediante un cable USB.
Parte 1. Cómo transferir fotos del iPhone al PC de forma inalámbrica
A algunos usuarios les gustaría sincronizar las fotos del iPhone con el ordenador de forma inalámbrica. Si eres uno de ellos, usar iCloud es una buena opción para ti. Para ello, tendrás que activar Fotos de iCloud en tu iPhone e instalar iCloud para Windows en tu ordenador. Si no quieres tener ninguna aplicación instalada en tu PC, puedes hacer lo mismo a través de icloud.com.
Sea cual sea la forma que elijas finalmente, asegúrate de que la opción Fotos de iCloud está activada en tu dispositivo: Abre los Ajustes del iPhone > Toca [tu nombre] > Toca "iCloud" > Selecciona "Fotos de iCloud" y actívala. Para que el proceso de transferencia se realice sin problemas, asegúrate de que queda suficiente almacenamiento en iCloud. A continuación, puedes seguir las siguientes instrucciones para finalizar el resto de los pasos.
Si prefieres utilizar iCloud para Windows:
Paso 1. Descarga la aplicación iCloud para Windows en tu ordenador.
Paso 2. Ábrela y marca la casilla junto a "Fotos".
Paso 3. Selecciona la opción "Fototeca de iCloud" en una ventana de aviso.
Paso 4. Selecciona "Descargar nuevas fotos y vídeos a mi PC".
Paso 5. Haz clic en "Hecho" y luego en "Aplicar".
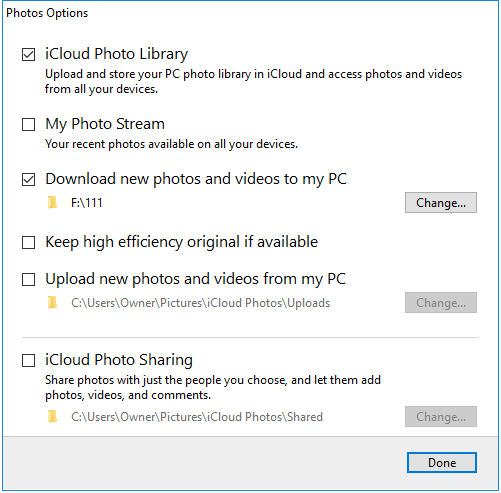
Si prefieres utilizar el sitio web de iCloud:
Paso 1. Abre un navegador web y ve a icloud.com.
Paso 2. Inicia sesión en tu cuenta de iCloud con tu ID de Apple y tu contraseña.
Paso 3. Si has establecido la autenticación de dos factores, tendrás que introducir un PIN de seis dígitos en tu PC.
Paso 4. Cuando entres en la página principal de icloud.com, elige "Fotos".
Paso 5. A continuación, se mostrarán todas tus fotos. Sólo tienes que descargar la(s) que desees.
Además de iCloud, también se pueden utilizar otros servicios de almacenamiento en la nube y de intercambio de archivos como Dropbox, Google Photos y Microsoft OneDrive para pasar las fotos del iPhone al PC (o viceversa).
Parte 2. Cómo transferir fotos del iPhone al PC con un cable USB
Aunque iCloud aporta una gran comodidad a la transferencia de datos, también tiene limitaciones. La mayor limitación es que su velocidad de transferencia depende en gran medida de la velocidad de tu red y del número de tus fotos. Esto significa que si tienes un gran número de fotos que transferir o tienes una conexión a Internet lenta, el proceso será muy lento. Si quieres una opción más rápida, utiliza un USB para transferir las fotos.
Método 1. Transferir fotos del iPhone al PC con el software de transferencia de datos del iPhone
Se aplica a: Cualquier foto de tu iPhone
¿Buscas una forma más rápida y sencilla de transferir fotos del iPhone al ordenador Windows con un cable USB? Si es así, prueba este potente software de transferencia de iPhone: EaseUS MobiMover. Como una de las herramientas de transferencia de datos iOS más populares, EaseUS MobiMover te permite transferir fotos, contactos, mensajes, vídeos y otros datos entre un iPhone y un PC o dos dispositivos iOS.
Además, sus herramientas adicionales como el descargador de vídeos y el gestor de WhatsApp también te facilitarán la organización de los datos de tu iPhone. Ahora, descarguémoslo en el ordenador y empecemos a transferir fotos del iPhone al PC:
Paso 1. Conecta tus iPhones al ordenador. Ejecuta EaseUS MobiMover, y luego ve a > "Fotos" > "Fotos" o "Álbumes".
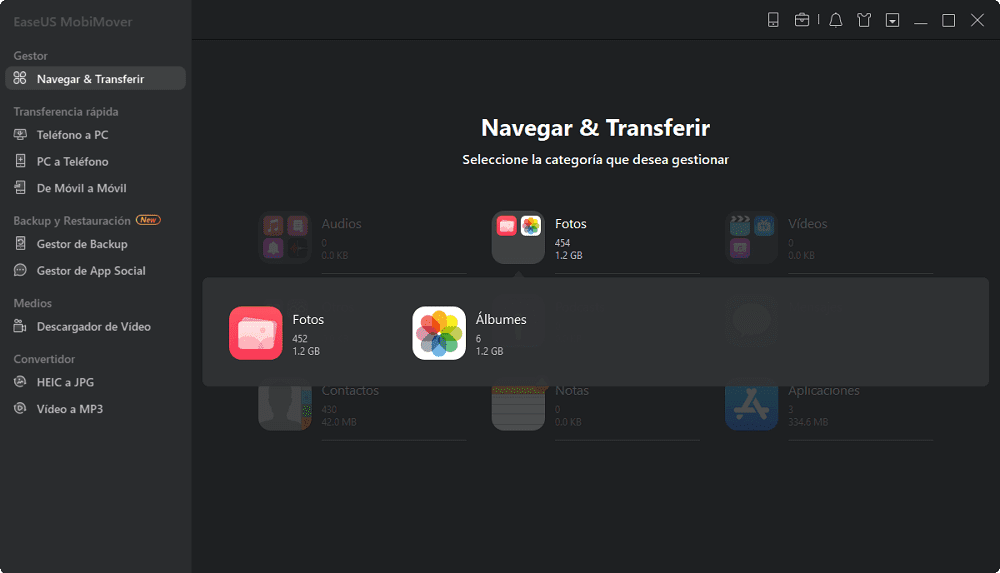
Paso 2. Si eliges "Fotos", puedes hacer doble clic en la imagen para verla. Si eliges "Álbumes", haz doble clic en el álbum para ver todos los elementos que contiene.
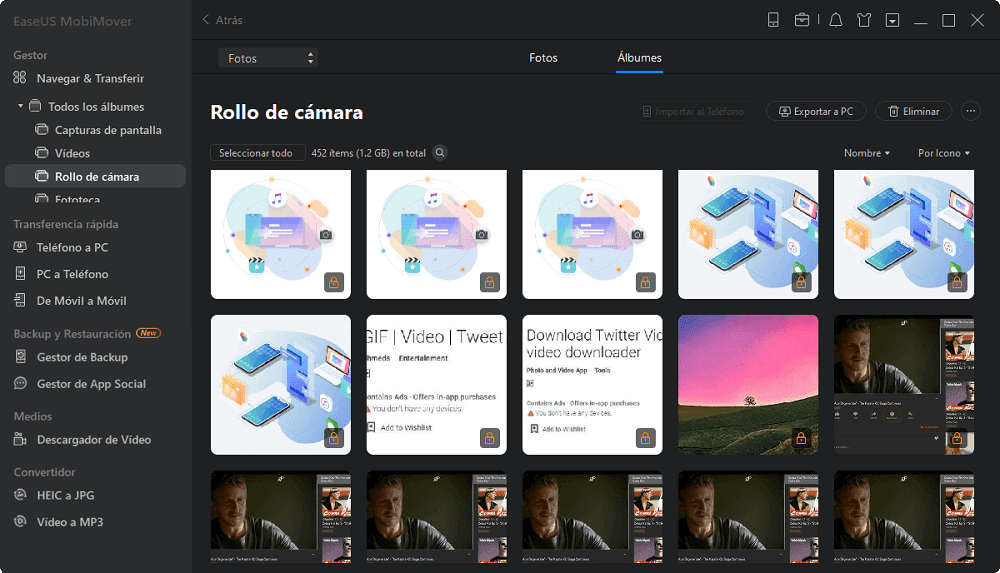
Paso 3. Para transferir las fotos del iPhone al ordenador, selecciona las fotos que quieres transferir y haz clic en la opción "Exportar a PC". Las fotos se almacenarán en el escritorio por defecto, si quieres cambiar la ubicación, ve a hacer clic en "Menú" > "Ajustes" para establecer la ruta de almacenamiento según tus necesidades.
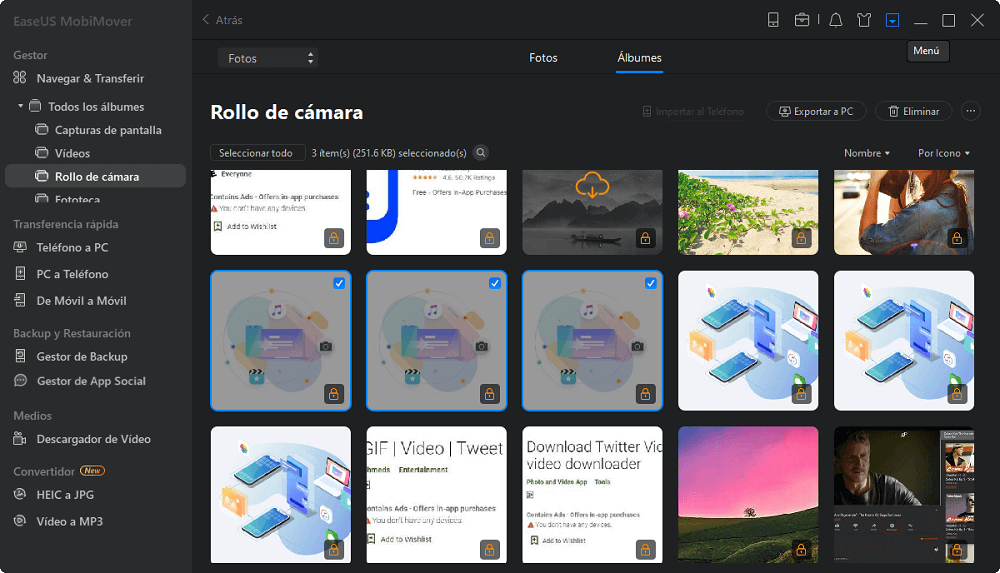
Método 2. Copiar fotos del iPhone al PC con Windows 10 mediante la aplicación Fotos
Se aplica a: Fotos y vídeos tomados con el iPhone
Otra forma cómoda de copiar fotos del iPhone al PC con Windows 10 es utilizar la aplicación Fotos, la aplicación integrada de Windows que puede ayudarte a importar fotos y vídeos. El proceso es sencillo, pero hay algunos pasos adicionales:
- Asegúrate de que has instalado iTunes (la última versión) en tu ordenador.
- Conecta tu iPhone al ordenador con un cable USB.
- Desbloquea tu iPhone y pulsa "Confiar" en tu iPhone si es necesario.
Si estás preparado, vamos a seguir las siguientes instrucciones para terminar el resto de los pasos.
Paso 1. Abre la aplicación Fotos haciendo clic en el botón de Inicio y elige Fotos.
Paso 2. Selecciona "Importar" y luego elige "Desde un dispositivo USB".
Paso 3. Windows escaneará tu teléfono y te mostrará "Importar elementos".
Paso 4. Puedes seleccionar transferir ciertos elementos o transferir todos los elementos a la vez.
Paso 5. Haz clic en "Importar".
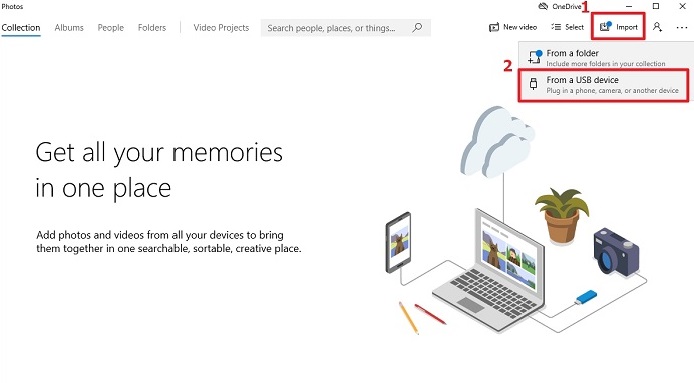
Nota: Si la aplicación Fotos en Windows 10 no funciona, puedes aplicar las soluciones para arreglarlo.
Método 3. Transferir fotos del iPhone al PC mediante la reproducción automática
Si has configurado la Reproducción automática en tu ordenador, verás la ventana emergente "Reproducción automática" de Windows para permitirte importar fotos y vídeos cuando introduzcas tu iPhone en el ordenador. Si no ves esta opción, ve a activar la Reproducción automática desde los Ajustes del ordenador > Haz clic en el icono "Dispositivos" > Haz clic en "Reproducción automática" a la izquierda > Actívala. Después, puedes seguir los siguientes pasos para importar fotos y vídeos.
Paso 1. Conecta tu iPhone al ordenador.
Paso 2. Cuando aparezca el aviso de reproducción automática, haz clic rápidamente en él.
Paso 3. Selecciona "Importar imágenes y vídeos con Windows".
Paso 4. Elige las fotos que deseas importar.
Paso 5. Selecciona "Importar".
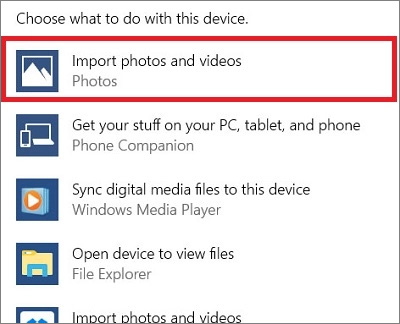
Método 4. Transferir fotos del iPhone al PC en Windows 7/8/10 mediante el Explorador de archivos
Utilizar el Explorador de Archivos para transferir fotos del iPhone al PC es fácil. Instala primero iTunes y luego sigue los pasos para hacerlo.
Paso 1. Conecta tu iPhone al PC con un cable USB.
Paso 2. Inicia el Explorador de Windows desde el escritorio, o puedes pulsar la tecla Windows + E para abrirlo.
Paso 3. Haz clic en la flecha situada junto a "Este PC" en la parte izquierda de la ventana.
Paso 4. Haz clic en Tu iPhone.
Paso 5. Haz doble clic en "Almacenamiento interno" y, a continuación, haz doble clic en "DCIM".
Paso 6. Haz doble clic en una carpeta que puede incluir todas las imágenes.
Paso 7. Elige las fotos que deseas importar.
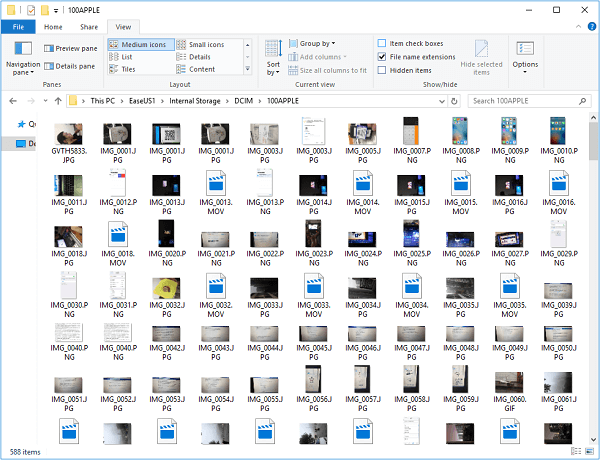
Conclusión
Dependiendo del ordenador que utilices y de las fotos que necesites copiar, la mejor manera de hacerlo varía. Lleva a cabo la que mejor se adapte a tu necesidad de transferir fotos del iPhone al ordenador con facilidad.
¿Ha sido útil esta página?
Sobre el autor
Luis es un entusiasta de la tecnología, cuyo objetivo es hacer que la vida tecnológica de los lectores sea fácil y agradable. Le encanta explorar nuevas tecnologías y escribir consejos técnicos.

