Tabla de Contenido
![]() Sobre el autor
Sobre el autor
![]() Artículos Relacionados
Artículos Relacionados
5 formas de transferir datos del iPhone al portátil
Resumen
Si quieres transferir datos del iPhone al portátil, lee esta guía y aprenderás cinco formas de transferir archivos de un iPhone a un ordenador portátil, ya sea con Windows o con macOS.
Guía completa sobre cómo transferir datos del iPhone al portátil de cinco maneras probadas. Tanto si quieres transferir selectivamente fotos u otros tipos de datos de tu iPhone a un ordenador como si quieres transferir todo de tu iPhone a tu portátil para hacer una copia de seguridad, aprenderás a hacerlo con facilidad. (Se aplica a fotos, vídeos, contactos, música, mensajes, libros, documentos y mucho más).
Cómo transferir datos del iPhone al portátil sin iTunes
Soporta: Fotos, vídeos, música, tonos de llamada, contactos, mensajes, libros y más
Con el software de transferencia de iPhone - EaseUS MobiMover, podrás transferir datos del iPhone al portátil de forma flexible utilizando diferentes soluciones. Después de instalar esta herramienta en tu PC Windows o Mac, puedes transferir los archivos compatibles de tu iPhone a tu ordenador de una sola vez o de forma selectiva. Además, también puedes transferir datos del portátil al iPhone o sincronizar datos de un iPhone/iPad/iPod a otro con la ayuda de EaseUS MobiMover.
Para transferir datos del iPhone al portátil sin iTunes:
Paso 1. Conecte su iPhone al PC con Windows 7 o posterior. Ejecute EaseUS MobiMover, elija "Teléfono a PC" y haga clic en el botón "Siguiente" en la pantalla. Este modo le permite transferir datos de iPhone a PC en un solo clic.

Paso 2. Este programa MobiMover soporta la transferencia de audio, videos, imágenes, libros, contactos, mensajes, etc. de iPhone a PC. Aquí, elija lo que quiere transferir. MobiMover guardará los archivos en su escritorio por defecto. Puede personalizar la ruta según sus necesidades.

Paso 3. Ahora, haga clic en el botón "Transferir" para comenzar a transferir las fotos u otros archivos de su iPhone al PC. El tiempo de transferencia depende del tamaño del archivo. Espere pacientemente.

Puedes aplicar pasos similares para transferir archivos entre iPhone y Mac. Además de ser una herramienta de transferencia de datos para iPhone, EaseUS MobiMover es una herramienta de copia de seguridad para iPhone, un gestor de WhatsApp y un conversor de HEIC a JPG. Eso hace que sea fácil para ti:
- Hacer una copia de seguridad y restaurar un iPhone/iPad/iPod touch
- Transferir mensajes de WhatsApp
- Hacer una copia de seguridad y restaura los chats y archivos adjuntos de WhatsApp
- Convertir HEIC a JPG en masa
Cómo transferir datos del iPhone al portátil mediante el Explorador de Archivos
Soportes: Fotos y vídeos
"¿Cómo paso las fotos del iPhone a un portátil?" Si te haces la misma pregunta, quizá quieras utilizar el Explorador de Archivos de Windows. El Explorador de Archivos te permite importar fotos y vídeos de tu iPhone a tu PC mediante un cable USB, sin necesidad de iTunes ni de ningún software de terceros.
Si los archivos que vas a transferir son fotos y vídeos, sigue los pasos que se indican a continuación para ver cómo transferir fotos del iPhone a un ordenador portátil utilizando el Explorador de Windows.
Para transferir fotos del iPhone al portátil:
Paso 1. Conecta tu iPhone al ordenador.
Paso 2. Desbloquea tu dispositivo y confía en el ordenador. Si te lo piden, introduce el código de acceso de tu iPhone para continuar.
Paso 3. En tu portátil, ve a "Este PC" > [el nombre de tu iPhone] > "Almacenamiento interno" > "DCIM" > "100APPLE".
Paso 4. Copia las fotos y vídeos que quieras transferir a una carpeta de tu portátil.
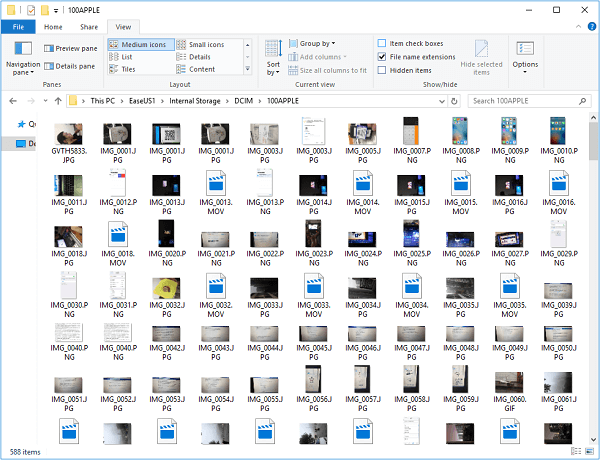
Al hacerlo, descargarás las fotos y vídeos de tu iPhone en tu PC de forma rápida y segura.
Por muy cómodo que sea, no puedes transferir otros archivos de tu iPhone a un ordenador ni transferir archivos de un portátil a tu iPhone mediante el Explorador de Archivos. Si quieres transferir otro tipo de datos de tu iPhone al portátil, sigue leyendo para encontrar formas más adecuadas.
Cómo transferir datos del iPhone al portátil con iCloud
Soporta: Fotos, vídeos, contactos, notas...
iCloud te ofrece dos formas de transferir datos de tu iPhone a tu portátil a través de Wi-Fi. Si quieres transferir fotos, vídeos y contactos, utiliza Fotos/Contactos de iCloud como corresponde.
Para utilizar el servicio de iCloud con éxito, asegúrate de que los archivos que vas a transferir no superan tu límite de almacenamiento de iCloud y de que hay una conexión de red estable y fiable en tus dispositivos. Después de estos preparativos, sigue los siguientes pasos para llevar los datos de tu iPhone a un ordenador portátil en cuestión de minutos.
Para transferir fotos desde el iPhone a un portátil utilizando Fotos de iCloud:
Paso 1. En tu iPhone, ve a "Ajustes" > [tu nombre] > "iCloud" > "Fotos".
Paso 2. Activa "Fotos de iCloud".
Paso 3. Descarga las fotos de iCloud a tu portátil.
- Si has instalado iCloud para Windows, ve a los ajustes de iCloud y activa "Fototeca de iCloud" > "Descargar nuevas fotos y vídeos a mi PC". Después, podrás comprobar los elementos transferidos en la carpeta que hayas configurado para guardar las fotos de iCloud.
- Si no tienes el panel de control de iCloud, ve a iCloud.com e inicia sesión con el ID de Apple que utilizas en tu móvil. A continuación, elige "Fotos" y descarga manualmente las fotos de iCloud en tu PC.
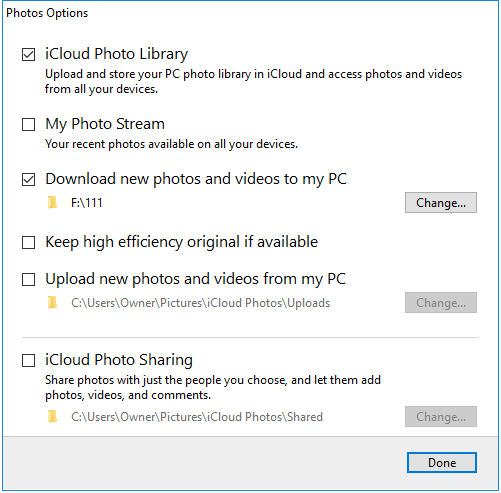
Cómo transferir datos del iPhone al portátil a través de iCloud Drive
Soporta: Todos los tipos de archivos
Mientras que si quieres transferir videos grandes del iPhone al PC o documentos (Word, Excel, PPT, texto, PDF y otros), debes utilizar iCloud Drive. Es un servicio de sincronización de archivos orientado a los documentos que te permite acceder a todos tus documentos desde un iPhone, iPad, iPod touch, Mac y PC con Windows. Admite cualquier tipo de archivo que sea menor de 50 GB teóricamente. Por lo tanto, cuando quieras transferir datos del iPhone al portátil con Windows, iCloud Drive funcionará sin duda.
Para transferir archivos desde el iPhone a un portátil utilizando iCloud Drive:
Paso 1. En tu dispositivo iOS, ve a la aplicación "Ajustes" y selecciona [tu nombre] > "iCloud".
Paso 2. Desplázate hacia abajo para activar "iCloud Drive".
Paso 3. Abre la aplicación "Archivos" y selecciona "Examinar" > "iCloud Drive". Busca los archivos que quieras copiar en tu portátil y súbelos a iCloud Drive.
Paso 4. Si has descargado y configurado iCloud para Windows, ve a la carpeta iCloud Drive en el Explorador de Archivos para acceder a los datos de tu iPhone. Si no, ve a iCloud.com, inicia sesión con tu ID de Apple, elige "iCloud Drive" entre las opciones y, a continuación, selecciona y descarga los archivos en tu PC.
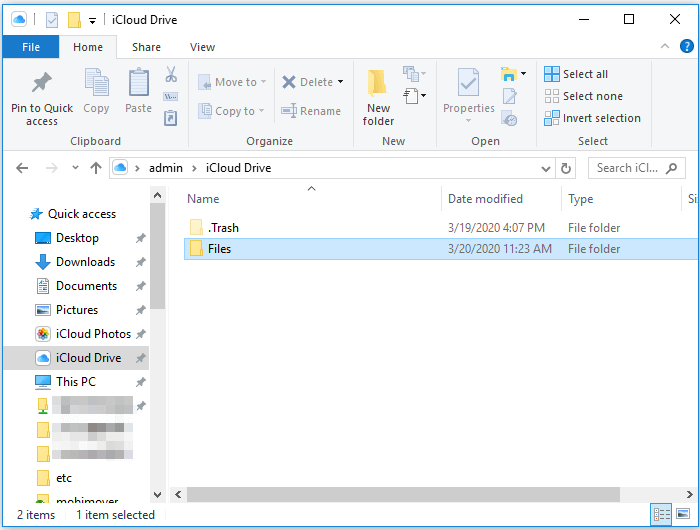
Si necesitas transferir todos tus datos y ajustes de tu iPhone a un ordenador, utiliza la copia de seguridad de iCloud. Además de iCloud, hay otros servicios de almacenamiento en la nube que te ayudarán a transferir datos de un iPhone a un ordenador portátil a través de Wi-Fi, como Dropbox, OneDrive, Google Drive, etc.
Cómo transferir archivos del iPhone al portátil con iTunes
Es compatible: Casi todos los datos y ajustes
Algunos usuarios quieren transferir datos del iPhone a un portátil con Windows sin iTunes, mientras que otros prefieren transferir archivos del iPhone a un portátil utilizando iTunes, especialmente los usuarios que quieren hacer una copia de seguridad del iPhone.
A diferencia de los tres consejos anteriores, iTunes transferirá casi todos los archivos de tu iPhone a un ordenador a la vez, ya que transfiere los datos de tu iPhone a un portátil creando una copia de seguridad. Además, aunque puedes acceder y ver el contenido de la copia de seguridad, no puedes leer los archivos. Si necesitas recuperar los archivos de la copia de seguridad, lo único que puedes hacer es restaurar tu iPhone desde la copia de seguridad.
Para transferir datos del iPhone al portátil con iTunes:
Paso 1. Conecta tu iPhone al ordenador mediante un cable USB y espera a que iTunes se inicie automáticamente.
Paso 2. En la ventana de iTunes, haz clic en el icono del dispositivo y elige "Resumen" en el panel lateral izquierdo.
Paso 3. Haz clic en "Hacer copia de seguridad ahora" para empezar a transferir todo de tu iPhone a tu portátil.
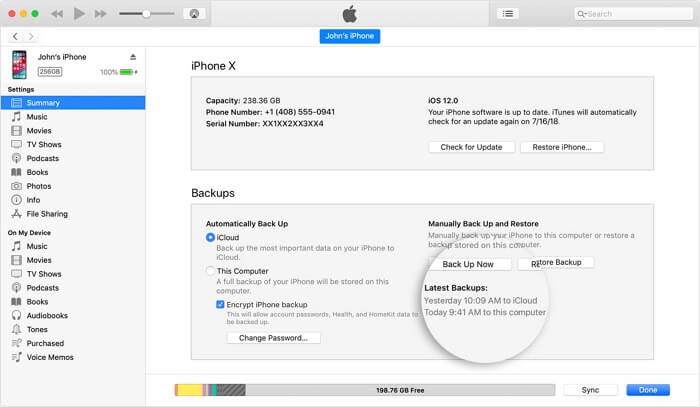
Otra forma de transferir datos entre un iPhone y un portátil es utilizar la sincronización de archivos de iTunes. Funciona para intercambiar datos de las aplicaciones de tus dispositivos que admiten la sincronización de archivos, como Keynote, Numbers y Pages. Si quieres probarlo, consulta la guía de Apple para obtener más detalles.
Conclusión
Con los métodos presentados anteriormente, puedes descargar libremente las fotos del iPhone en un PC o transferir archivos de un iPhone a un portátil. Aunque todos los consejos te permiten transferir datos del iPhone al portátil, los tipos de contenido que admiten varían. Por lo tanto, especifica los archivos que quieres mover y elige la forma más adecuada para aplicarlo.
¿Ha sido útil esta página?
Sobre el autor
Luis es un entusiasta de la tecnología, cuyo objetivo es hacer que la vida tecnológica de los lectores sea fácil y agradable. Le encanta explorar nuevas tecnologías y escribir consejos técnicos.

