Tabla de Contenido
![]() Sobre el autor
Sobre el autor
![]() Artículos Relacionados
Artículos Relacionados
6 formas: Cómo transferir archivos del portátil al iPhone
Resumen
No sólo sabrás cómo transferir archivos del portátil al iPhone, sino que también aprenderás a transferir datos del iPhone al portátil. Sigue leyendo para comprobar lo fácil que es transferir archivos entre el iPhone y el ordenador.
Una guía completa para transferir datos del portátil al iPhone o viceversa de todas las formas posibles.
Hay muchas formas de transferir datos del portátil al iPhone o del iPhone al portátil. Dependiendo del tipo de contenido y del tamaño de los archivos que quieras enviar, la mejor manera varía. Sigue leyendo para comprobar en detalle los métodos probados y llevar a cabo el que mejor se adapte a tus necesidades.
- Parte 1. Cómo transferir archivos del portátil al iPhone
- Parte 2. Cómo transferir datos del iPhone al ordenador portátil
Parte 1. Cómo transferir archivos del portátil al iPhone de 6 maneras
Para enriquecer el contenido de tu iPhone o hacer que tus archivos estén disponibles en todos tus dispositivos, tendrás que enviar archivos desde un portátil a un dispositivo móvil como el iPhone/iPad. Aquí te mostraré seis formas de copiar archivos de tu portátil a tu iPhone. Tanto si quieres compartir fotos, vídeos, música, tonos de llamada, libros, archivos PDF o documentos, encontrarás formas viables de hacerlo.
Método 1. Cómo transferir archivos del portátil al iPhone sin iTunes
Se aplica a: Fotos, vídeos, música, tonos de llamada, contactos, archivos PDF y libros electrónicos
Si los archivos que quieres transferir son fotos, vídeos, archivos de audio o PDF, el uso del software de transferencia de iPhone - EaseUS MobiMover satisfará tus necesidades perfectamente. Con esta herramienta instalada en tu Mac, PC o portátil, podrás:
- Transferencia de archivos entre el portátil y el iPhone
- Transferir datos de un iPhone/iPad a otro
- Ver, acceder y gestionar el contenido del iPhone desde un ordenador
Así, puedes utilizar EaseUS MobiMover para transferir fotos del PC al iPad, transferir fotos del ordenador al iPhone, transferir música del iPhone al iPhone, transferir aplicaciones de iPhone a iPhone y mucho más, utilizando únicamente un cable USB.
Para transferir archivos (por ejemplo, fotos) del portátil al iPhone:
Paso 1. Conecte su iPhone/iPad a su ordenador y pulse "Confiar" en su dispositivo para continuar. Inicie EaseUS MobiMover y vaya a "PC a Teléfono" > "Seleccionar archivos"

Paso 2. Ahora elija los archivos que desea transferir. Después de elegir los archivos deseados, haga clic en "Abrir".
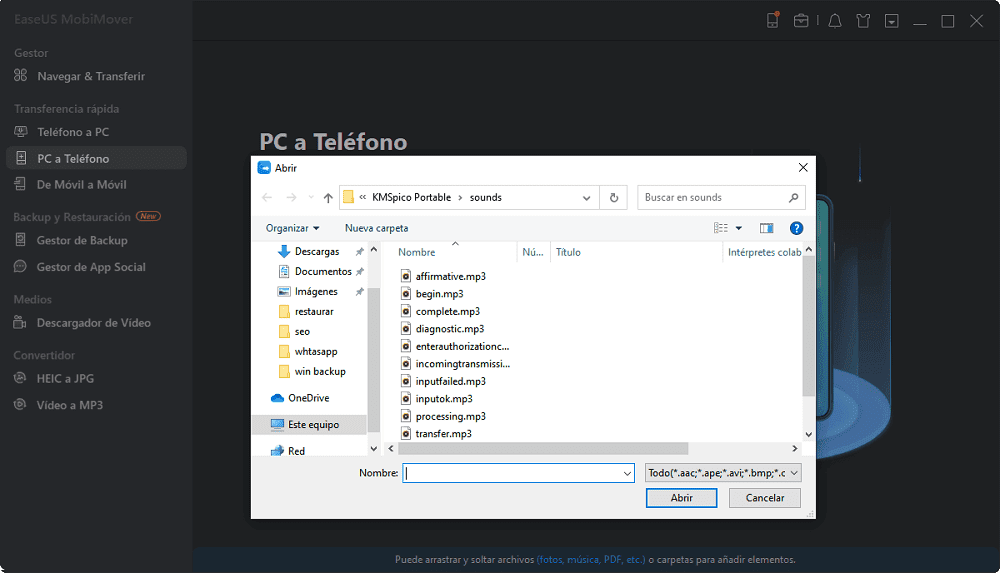
Paso 3. Haga clic en "Transferir" para comenzar a transferir los archivos del PC al iPhone o iPad. Cuando haya terminado, ve a la aplicación correspondiente en el dispositivo iOS o iPadOS para comprobar los elementos.
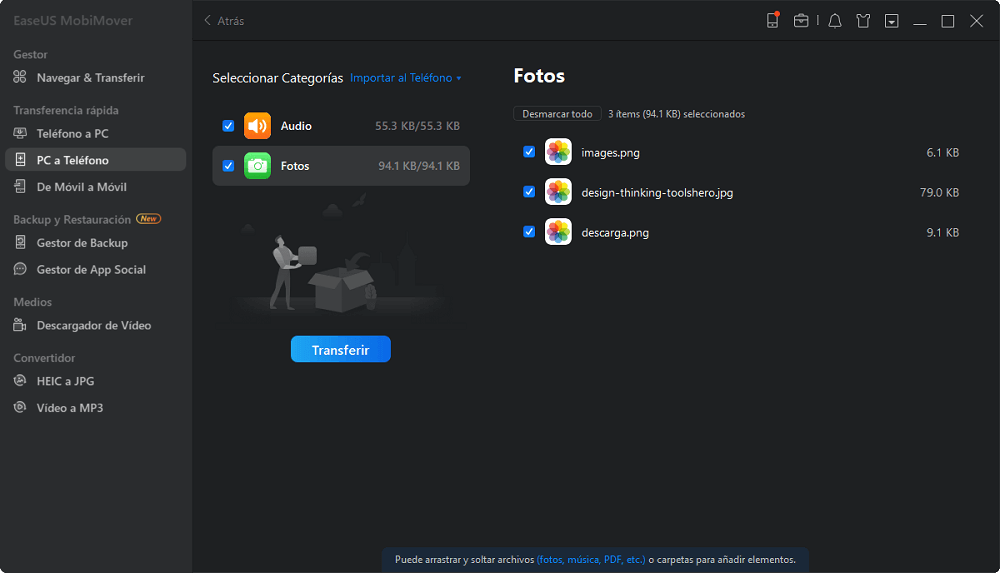
Si te preguntas cómo transferir fotos del iPhone al portátil con EaseUS MobiMover, lo único que necesitas es elegir "Móvil a PC" en lugar de "PC a Móvil" en el paso 1.Aparte de las funciones de transferencia de datos, EaseUS MobiMover también está equipado con una función llamada descarga de vídeo, con la que puedes descargar vídeos de YouTube al iPhone o al iPad o de otros sitios o descargar música de SoundCloud/MySpace y más en tu portátil o iPhone/iPad.
Método 2. Cómo transferir datos del portátil al iPhone con iCloud
Se aplica a: Fotos y vídeos
¿Vas a copiar fotos y vídeos de tu ordenador a tu dispositivo iOS? Si es así, el uso de iCloud podría ser una de tus opciones. iCloud está disponible tanto en Windows PC como en Mac, lo que permite enviar fotos desde un ordenador portátil a un iPhone, iPad o iPod Touch o viceversa.
Al utilizar iCloud, tienes que iniciar sesión en tu ordenador y en tu dispositivo iOS con el mismo ID de Apple, conectar tus dispositivos a una red estable y fiable, y asegurarte de que hay suficiente espacio libre en iCloud para almacenar los archivos que vas a transferir.
Método 3. Cómo enviar archivos del portátil al iPhone con iCloud Drive
Se aplica a: Documentos
iCloud Drive es un servicio de iCloud que te permite acceder a tus documentos en tu iPhone, iPad, iPod Touch, Mac y ordenador con Windows. Con iCloud Drive activado en tus dispositivos, puedes transferir archivos de forma inalámbrica desde el portátil al iPhone o viceversa.
Para transferir archivos del portátil al iPhone mediante iCloud Drive:
Paso 1. Ve a "Ajustes" > [tu nombre] > "iCloud" en tu iPhone y activa "iCloud Drive".
Paso 2. Sube los archivos que quieras transferir de tu ordenador a iCloud:
Si has instalado iCloud para Windows, ve a activar "iCloud Drive" y pon los documentos que quieras enviar en la carpeta de iCloud Drive de tu portátil.
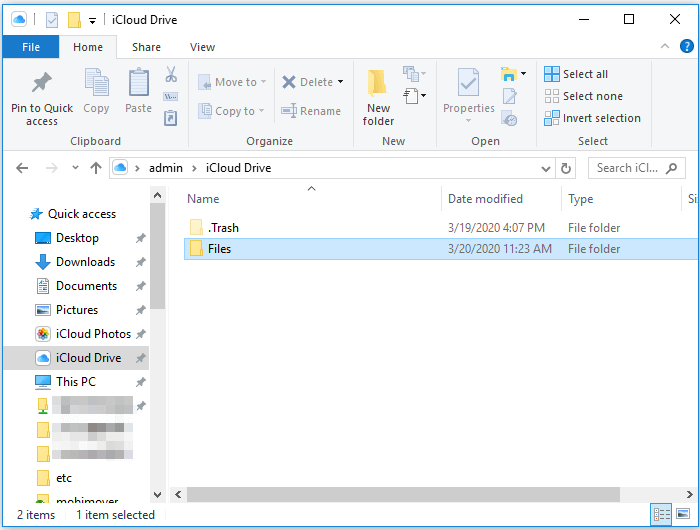
Si no tienes el panel de control de iCloud, visita iCloud.com desde tu ordenador, inicia sesión, elige "iCloud Drive" y sube los archivos a iCloud.
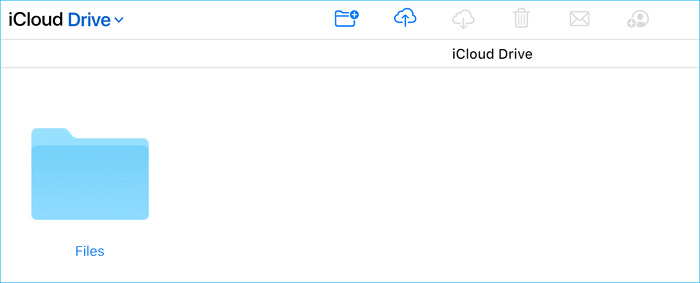
Paso 3. Después del proceso de sincronización, puedes comprobar los archivos transferidos desde el ordenador yendo a "Archivos" > "Examinar" > "iCloud Drive" en tu dispositivo iOS.
Paso 4. Para guardar los archivos en tu dispositivo móvil, haz clic en el icono de descarga para descargarlos en tu iPhone.
Método 4. Cómo transferir datos del portátil al iPhone con otros servicios en la nube
Se aplica a: Fotos, vídeos, archivos de audio, archivos de Word/Excel/PPT, textos y más
Excepto iCloud, hay muchos otros servicios de almacenamiento en la nube que te permiten compartir archivos entre tu portátil y tu iPhone. Servicios como Dropbox, Google Drive y OneDrive te ayudarán a transferir archivos del portátil al iPhone o a transferir datos del iPhone al portátil.
Existen unos requisitos universales que debes cumplir al utilizar estos servicios basados en la nube:
- Utiliza la misma cuenta en los dispositivos
- Hay suficiente almacenamiento
- Tus dispositivos están bien conectados a las redes
Asegúrate de que cumples los requisitos y sigue los pasos siguientes para ver cómo compartir archivos entre un dispositivo iOS y un ordenador. Tomemos como ejemplo Dropbox.
Para transferir datos del portátil al iPhone:
Paso 1. Descarga e instala Dropbox en tu iPhone y en el portátil.
Paso 2. Inicia sesión en Dropbox con la misma cuenta en tus dispositivos.
Paso 3. En tu ordenador, sube los archivos a Dropbox desde la aplicación. (Si no quieres descargar el software, puedes enviar los archivos desde el ordenador portátil a Dropbox a través de Dropbox.com).
Paso 4. Ve a la aplicación de Dropbox en tu iPhone para acceder y descargar los archivos de tu ordenador.
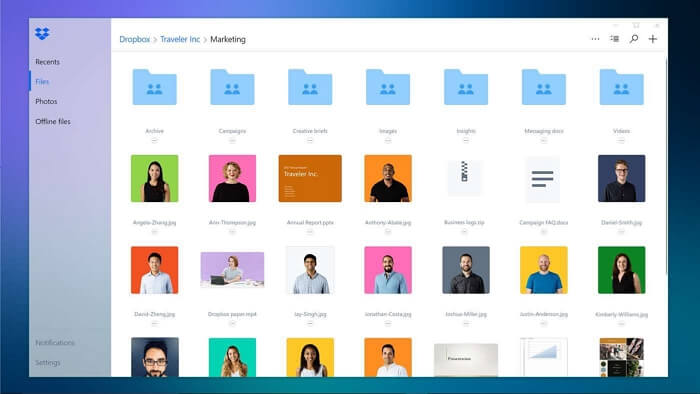
Método 5. Cómo enviar archivos del portátil al iPhone por correo electrónico
Se aplica a: Fotos, vídeos, documentos...
Cualquier archivo que pueda añadirse a un correo electrónico como archivo adjunto puede transferirse del PC al iPhone o viceversa a través de un correo electrónico. Si no tienes intención de transferir archivos en masa, utilizar un correo electrónico para enviar archivos entre el ordenador y el iPhone es la forma más fácil y rápida.
Para enviar archivos del portátil al iPhone a través de un correo electrónico:
Paso 1. Crea un nuevo correo electrónico en tu ordenador portátil.
Paso 2. Añade los archivos que quieras transferir al correo como adjuntos.
Paso 3. Envía el correo electrónico a tu propia cuenta.
Paso 4. Comprueba el correo electrónico en tu iPhone y descarga los archivos adjuntos en tu dispositivo.
Método 6. Cómo transferir datos del portátil al iPhone mediante iTunes
Se aplica a: Fotos, vídeos, música, audiolibros...
Las cinco formas anteriores te muestran cómo transferir archivos del portátil al iPhone sin iTunes. Si lo prefieres, también puedes sincronizar los datos del PC o del portátil con el iPhone mediante iTunes.
iTunes te ayudará de dos maneras. Puedes optar por la sincronización de iTunes o por el uso compartido de archivos de iTunes para enviar archivos del PC al iPhone.
Para utilizar la sincronización de iTunes para realizar la transferencia de datos, debes saber que los datos existentes en tu dispositivo iOS serán sustituidos por los nuevos elementos sincronizados. Por tanto, ten cuidado de no borrar los archivos importantes de tu iDevice.
Para enviar archivos desde el portátil al iPhone con Compartir Archivos de iTunes:
Paso 1. Conecta tu iPhone a tu portátil con un cable USB.
Paso 2. En la ventana de iTunes, haz clic en el icono del dispositivo y haz clic en "Compartir archivos".
Paso 3. Selecciona la aplicación a la que quieres transferir un archivo o desde ella.
Paso 4. Para copiar archivos a tu iPhone, haz clic en "Añadir", selecciona el archivo que quieres transferir y haz clic en "Añadir" para continuar.
Paso 5. Ve a la aplicación que acabas de seleccionar para comprobar los archivos transferidos.
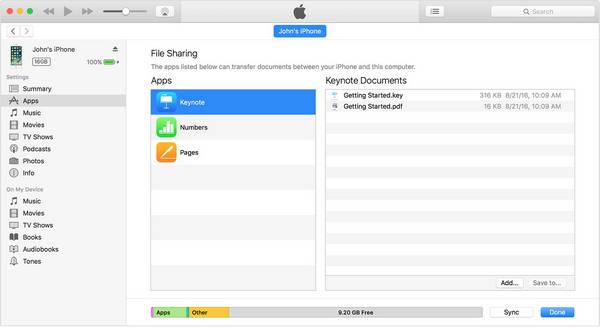
Parte 2. Cómo transferir datos del iPhone al ordenador portátil
Todas las seis formas introducidas para pasar archivos del portátil al iPhone son también aplicables para transferir datos del iPhone al portátil. Si vas a transferir fotos del iPhone al ordenador, hay una forma más que puedes aplicar, que es utilizar el Explorador de Archivos de Windows.
Para transferir fotos del iPhone al ordenador mediante el Explorador de Archivos:
Paso 1. Conecta tu iPhone al ordenador con un cable USB.
Paso 2. Desbloquea tu dispositivo y haz clic en "Confiar" o "Permitir" en el aviso para continuar.
Paso 3. Si tu ordenador reconoce el iDevice correctamente, ve a "Este PC" > [el nombre de tu iPad] > "Almacenamiento interno" > "DCIM" > "Apple100" para copiar las fotos de tu iPhone al portátil.
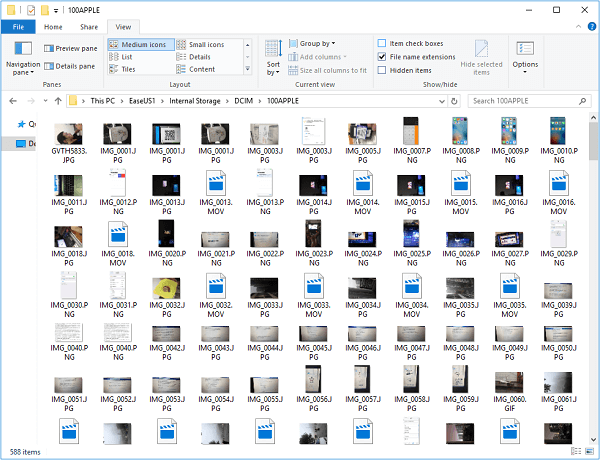
Además, si tu portátil funciona con macOS, puedes transferir archivos entre el iPhone y el Mac mediante AirDrop, la utilidad para compartir archivos integrada en el iPhone, el iPad, el iPod y el Mac.
Conclusión
Creo que puedes transferir los archivos que quieras de tu portátil a tu iPhone o viceversa con éxito utilizando uno de los métodos anteriores. Especifica tus necesidades y aplica la forma más adecuada para empezar a transferir archivos con unos simples clics. Te recomendamos el software de transferencia de datos EaseUS MobiMover, ¡descárgalo y pruébalo ahora mismo!
¿Ha sido útil esta página?
Sobre el autor
Luis es un entusiasta de la tecnología, cuyo objetivo es hacer que la vida tecnológica de los lectores sea fácil y agradable. Le encanta explorar nuevas tecnologías y escribir consejos técnicos.

