Tabla de Contenido
![]() Sobre el autor
Sobre el autor
![]() Artículos Relacionados
Artículos Relacionados
5 Maneras| Cómo transferir aplicaciones de iPhone a iPhone
Resumen
Si quieres saber cómo transferir aplicaciones de iPhone a iPhone para transferir aplicaciones a tu nuevo iPhone, lee esta guía y aprenderás cuatro métodos para conseguirlo.
"¿Puedo transferir aplicaciones a mi nuevo iPhone?", se preguntan muchos usuarios. Como estás aquí, sabes que la respuesta es "Sí". Hay cinco formas diferentes en total para que consigas este objetivo. La forma que elijas depende de tus necesidades específicas. A continuación presentaremos la característica única de cada forma para que puedas seleccionar rápidamente la forma correcta. Estos métodos también pueden aplicarse para transferir aplicaciones del iPad antiguo al iPad nuevo.
Parte 1. Cómo transferir aplicaciones de iPhone a iPhone antes de la configuración
Si aún no has configurado tu nuevo iPhone, puedes utilizar la transferencia de todo, incluidas las aplicaciones, de tu antiguo iPhone al nuevo siguiendo estos pasos. Si quieres transferir sólo las aplicaciones, pasa a la segunda parte.
Método 1. Cómo transferir aplicaciones al nuevo iPhone mediante el inicio rápido
El inicio rápido, una nueva función introducida por iOS 11, puede ayudar a los usuarios de iPhone a configurar el dispositivo utilizando otro dispositivo iOS cercano. Antes de empezar, asegúrate de que el Bluetooth está activado en tu antiguo iPhone.
Paso 1. Enciende tu nuevo iPhone y ponlo cerca de tu antiguo iPhone.
Paso 2. A continuación, verás la pantalla de "Inicio rápido" en tu dispositivo de origen, que presenta la opción de configurar tu nuevo iPhone utilizando tu ID de Apple. Marca el ID de Apple y haz clic en "Continuar".
Paso 3. Cuando aparezca una animación en tu nuevo iPhone, mantén tu dispositivo de origen sobre el nuevo y asegúrate de que la animación está en el centro del visor. Entonces, verás la notificación que dice: "Finalizar en el nuevo iPhone".
Paso 4. Cuando te lo pidan, introduce la contraseña de tu antiguo iPhone en el nuevo. A continuación, sigue las instrucciones en pantalla para configurar Touch ID/Face ID en el iPhone de origen y restaura tu iPhone desde una copia de seguridad.
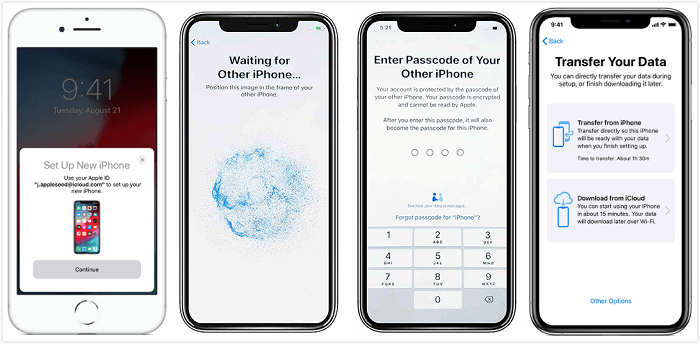
Método 2. Cómo transferir aplicaciones de iPhone a iPhone usando iCloud
Otra forma conveniente de transferir aplicaciones de iPhone a iPhone es utilizar iCloud. Es el proceso de hacer una copia de seguridad de tu antiguo dispositivo y restaurarlo en el nuevo. Lo mejor de iCloud es que puedes transferir aplicaciones asociadas a sus datos a un nuevo iPhone. Pero ten en cuenta que esto hará una copia de seguridad de todo tu dispositivo y no sólo de las aplicaciones. Del mismo modo, restaurarás toda la copia de seguridad en tu nuevo dispositivo.
Antes de empezar, asegúrate de que hay una conexión Wifi y de que tu antiguo iPhone tiene suficiente almacenamiento en iCloud. A continuación, sigue estos pasos para transferir aplicaciones de iPhone a iPhone.
Paso 1. En primer lugar, tendrás que hacer una copia de seguridad de tu antiguo dispositivo yendo a Ajustes > [tu nombre] > iCloud > Copia de seguridad de iCloud. Activa la "Copia de seguridad de iCloud" y espera a que se complete el proceso de copia de seguridad.
Paso 2. Abre tu nuevo iPhone y configúralo. Cuando llegues a la pantalla del Wifi, elige una red a la que unirte.
Paso 3. Sigue las instrucciones hasta que veas la pantalla de Apps y Datos. Elige "Restaurar desde la copia de seguridad de iCloud" y, a continuación, inicia sesión con el ID de Apple que has utilizado en tu antiguo iPhone.
Paso 4. Elige la copia de seguridad que acabas de hacer y espera a que se complete el proceso de restauración.
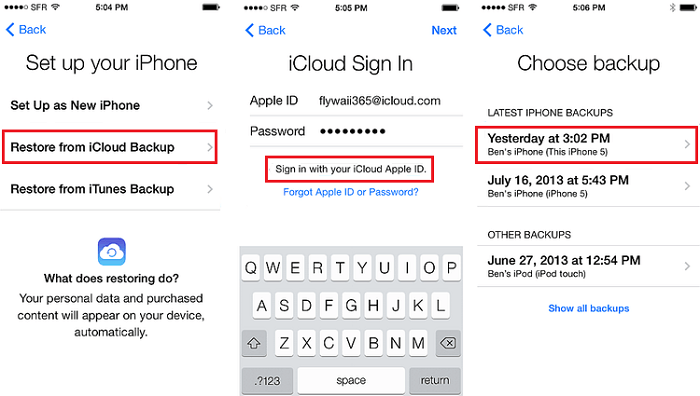
Método 3. Cómo transferir aplicaciones de iPhone a iPhone usando iTunes
Del mismo modo, también puedes utilizar iTunes para transferir los datos del iPhone antiguo al nuevo. Al igual que en el caso de iCloud, tendrás que hacer primero una copia de seguridad de tu antiguo dispositivo y luego restaurarlo en tu nuevo iPhone. Además, debes tener en cuenta que esto hará una copia de seguridad de todo tu dispositivo en lugar de sólo de las aplicaciones.
Para transferir todos los datos y ajustes al nuevo iPhone a través de iTunes:
Paso 1. Conecta tu antiguo iPhone al ordenador y ejecuta iTunes.
Paso 2. Una vez que iTunes detecte tu dispositivo, haz clic en el icono de tu dispositivo en el menú superior izquierdo. A continuación, selecciona "Hacer copia de seguridad ahora" en el panel de la derecha. Espera a que se complete el proceso de copia de seguridad.
Paso 3. Enciende tu nuevo iPhone y configúralo.
Paso 4. Cuando veas la pantalla de Aplicaciones y Datos, elige "Restaurar desde la copia de seguridad de iTunes" y toca "Siguiente".
Paso 5. Conecta tu nuevo iPhone al ordenador e inicia iTunes. Toca el icono del dispositivo y selecciona "Restaurar copia de seguridad". Elige la copia de seguridad correcta y haz clic en "Restaurar".
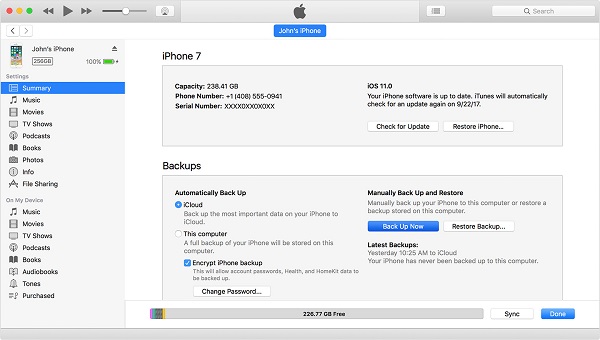
Parte 2. Cómo transferir aplicaciones de iPhone a iPhone después de la configuración
Si tu iPhone ha sido configurado y has almacenado algunos datos en él, entonces no puedes utilizar ninguno de los métodos introducidos anteriormente para transferir la aplicación porque borrarán tus datos actuales. En este caso, puedes utilizar EaseUS MobiMover o AirDrop como ayuda.
Método 1. Transferir aplicaciones al nuevo iPhone con la aplicación de transferencia de iPhone a iPhone
EaseUS MobiMover es una aplicación de transferencia de datos para iPhone que te permite transferir aplicaciones, fotos, vídeos, contactos, tonos de llamada y mucho más de un dispositivo iOS a otro. Sin embargo, debido a las limitaciones de iOS o de la propia aplicación de iOS, EaseUS MobiMover sólo puede transferir aplicaciones de iPhone a iPhone cuando el sistema operativo de los dispositivos es iOS 8 o iOS 9. Por lo tanto, no te servirá en la mayoría de los casos, ya que la mayoría de los iPhones ejecutan iOS 11 y posteriores.
Pero como eres un usuario de iPhone, esta herramienta te ayudará en muchas otras situaciones de transferencia de datos, como transferir fotos del iPhone al PC, transferir fotos de iPhone a iPhone, transferir videos de PC a iPhone, hacer una copia de seguridad de los mensajes del iPhone al ordenador y añadir música al iPhone. Además, esta aplicación de transferencia de iPhone a iPhone también puede cumplir la función de descargador de vídeo para descargar vídeos online al ordenador o al iPhone/iPad por ti. ¿No es genial?
Para transferir datos de iPhone a iPhone con EaseUS MobiMover:
Paso 1. Conecta tu iPhone y el otro a tu ordenador. Ejecuta EaseUS MobiMover y elige "De Móvil al Móvil" en la interfaz principal. A continuación, configura tu iPhone antiguo como dispositivo fuente y el nuevo dispositivo de destino de iPhone y haz clic en el botón "Siguiente" para continuar.
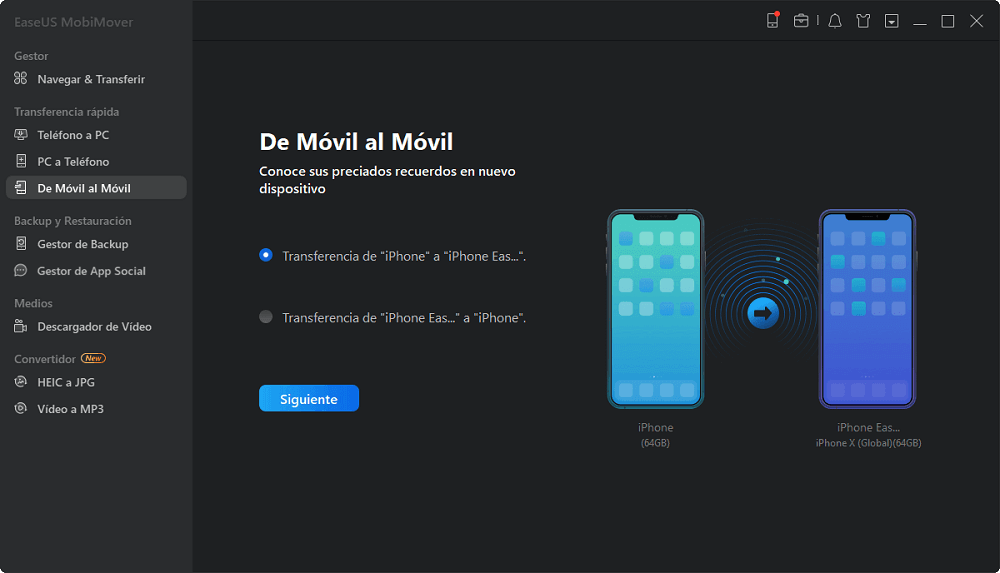
Paso 2. A continuación, comprueba los archivos que desea transferir. Puede ser cualquier tipo de datos, por ejemplo música, tonos de llamada, vídeos, contactos y mucho más desde tu antiguo iPhone al nuevo.
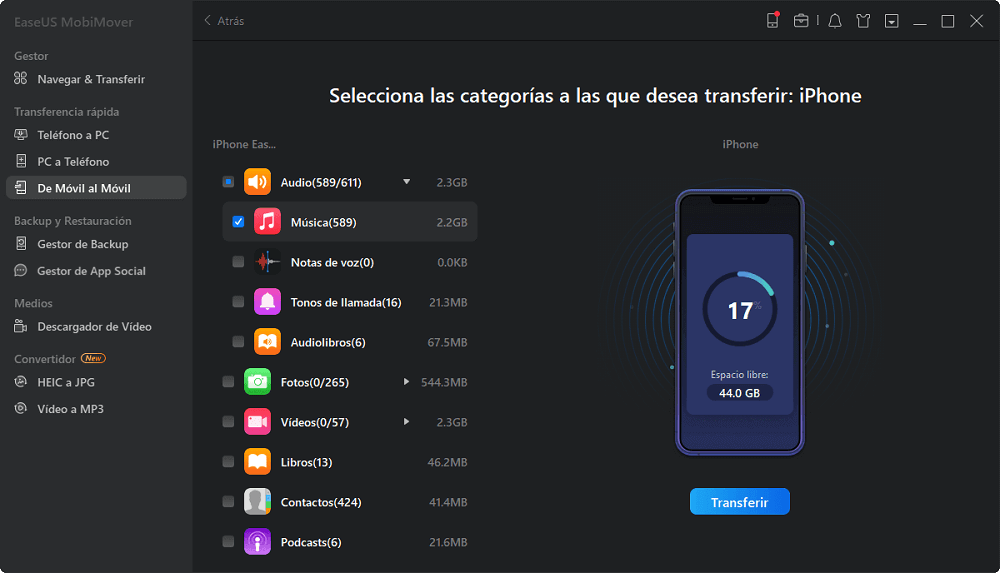
Paso 3. Haz clic en el botón "Transferir" para empezar a importar archivos de iPhone a iPhone. El tiempo que tomará depende del tamaño de los archivos. Espera a que el proceso se complete.
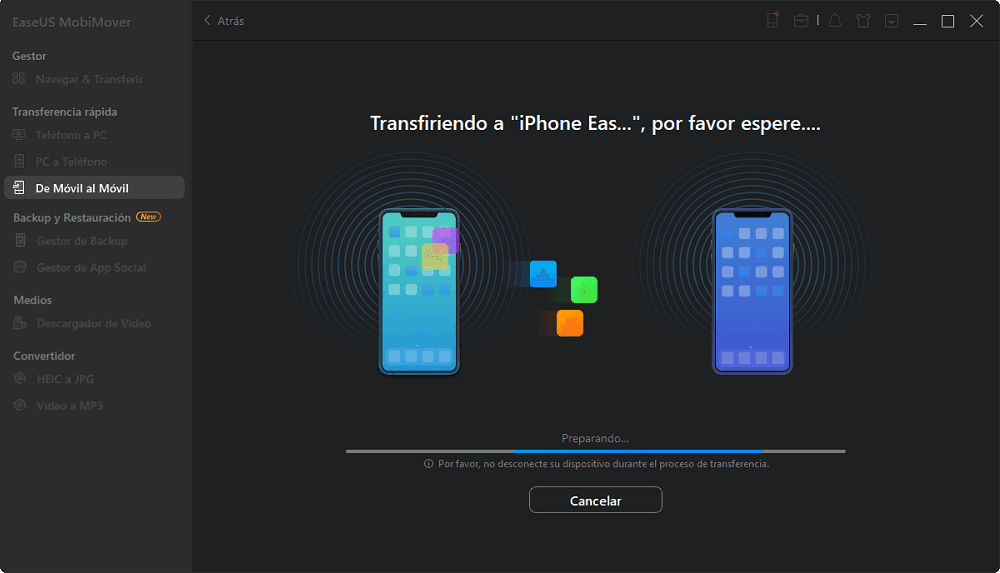
Método 2. Cómo transferir aplicaciones de iPhone a iPhone con AirDrop
Es sabido que AirDrop puede ayudar a los usuarios a transferir fotos, vídeos, contactos, ubicaciones y mucho más entre dos dispositivos compatibles con AirDrop, como el iPhone, el iPad, el iPod y el Mac. Pero, ¿puedes transferir aplicaciones de iPhone a iPhone utilizando AirDrop?
La respuesta es "No". No puedes usar AirDrop para transferir aplicaciones de un iPhone a otro. Lo que puedes hacer con AirDrop es compartir aplicaciones de un iPhone a otro. Eso significa que tienes que descargar las aplicaciones en el dispositivo iOS de destino.
Para compartir aplicaciones de iPhone a iPhone con AirDrop:
Paso 1. Asegúrate de que tanto el Bluetooth como el Wifi están activados en el iPhone y activa AirDrop en los dispositivos.
Paso 2. En el iPhone de origen, ve a la App Store y busca la aplicación que quieres compartir.
Paso 3. Haz clic en la aplicación, toca el icono "Compartir" en la página del producto y elige "AirDrop" > [dispositivo de destino].
Paso 4. Haz clic en "Ver" para comprobar y descargar la aplicación en el otro iPhone.
Conclusión
Hay cinco formas viables de pasar aplicaciones de un iPhone a otro. Las tres primeras son adecuadas para transferir todos los datos y ajustes a un nuevo dispositivo, mientras que las dos últimas son aconsejables si sólo quieres enviar aplicaciones. Aplica uno de los consejos para enviar aplicaciones a tu nuevo iPhone en cuestión de minutos. Te recomendamos el software de transferencia EaseUS MobiMover, ¡descárgalo y pruébalo ahora mismo!
¿Ha sido útil esta página?
Sobre el autor
Luis es un entusiasta de la tecnología, cuyo objetivo es hacer que la vida tecnológica de los lectores sea fácil y agradable. Le encanta explorar nuevas tecnologías y escribir consejos técnicos.

