Tabla de Contenido
![]() Sobre el autor
Sobre el autor
![]() Artículos Relacionados
Artículos Relacionados
5 métodos | Cómo transferir fotos del PC al iPad
Resumen
Si estás buscando formas de transferir fotos del PC al iPad, no te pierdas esta guía. En ella te presentaremos cinco métodos para que puedas transferir fotos del PC al iPad, tanto si tienes iTunes como si no.
Hay muchas formas que puedes utilizar para transferir fotos del PC al iPhone, desde iTunes, servicios en la nube hasta herramientas de transferencia de terceros. Cada una de ellas tiene sus pros y sus contras. Para saber cómo funciona cada forma, sigamos leyendo este post.
Además, si también quieres pasar archivos del PC al iPhone o transferir archivos entre el iPhone y el Mac, lee la guía relacionada como referencia.
- Parte 1. Copiar fotos del PC al iPad con iTunes
- Parte 2. Cuatro formas de transferir fotos del PC al iPad sin iTunes
Parte 1. Cómo transferir fotos del PC al iPad con iTunes
iTunes sería la primera opción que nos viene a la mente cuando hablamos de transferencia de datos. Tanto si quieres descargar música en iPhone, hacer una copia de tu iPhone/iPad o gestionar archivos de iOS, puedes utilizar iTunes para hacerlo.
Pero hay que tener en cuenta que esto hará que tus fotos actuales en el iPad sean sustituidas por las nuevas fotos sincronizadas.
Paso 1. Conecta tu iPad al ordenador con un cable USB. Ejecuta iTunes si no se abre automáticamente.
Paso 2. Haz clic en la pestaña "Dispositivo" y selecciona "Fotos".
Paso 3. Marca la opción "Sincronizar fotos" y selecciona las fotos que quieras transferir en la opción "Copiar fotos de".
Paso 4. Haz clic en "Aplicar" para empezar a sincronizar las fotos con tu iPad desde el ordenador.
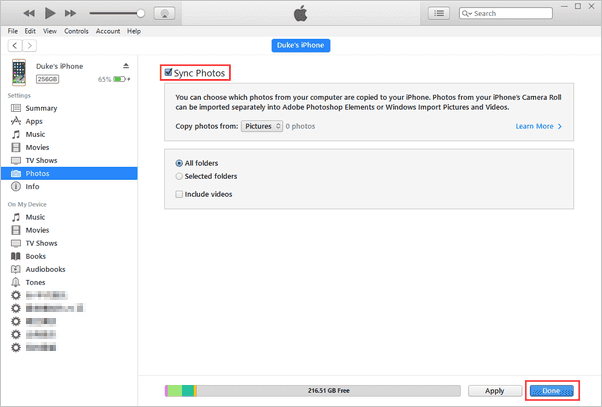
Parte 2. Cómo transferir fotos del PC al iPad sin iTunes
Si estás buscando formas de transferir fotos del PC al iPad sin sincronizarlas, como hace iTunes, prueba los cuatro métodos siguientes para hacer el trabajo.
Método 1. Cómo transferir fotos del PC al iPad sin sincronizar
Si estás buscando un programa con todas las funciones que pueda transferir fotos del PC a tu iPad sin sincronización, sólo tienes que probar esta fiable herramienta de transferencia de datos para iOS: EaseUS MobiMover. Como herramienta versátil de transferencia de datos, puede ayudarte a hacer muchas cosas, incluyendo:
- Transferir fotos en varios formatos fotográficos, como JPG, BMP, JPEG, TIFF, TIF, PNG y GIF.
- Añadir archivos del ordenador al iPhone/iPad/iPod Touch.
- Transferir archivos del iDevice al ordenador.
- Descargar vídeos de YouTube gratis
- Sincronizar los datos de un dispositivo iOS a otro.
- Transferir datos de un iPhone a otro
Además de fotos, EaseUS MobiMover también está especializado en la transferencia de vídeos, música, tonos de llamada, contactos, mensajes y otros contenidos del iPhone.
Para transferir fotos del PC al iPad sin sincronizar:
Paso 1. Conecte su iPhone/iPad a su ordenador y pulse "Confiar" en su dispositivo para continuar. Inicie EaseUS MobiMover y vaya a "PC a Teléfono" > "Seleccionar archivos"

Paso 2. Ahora elija los archivos que desea transferir. Después de elegir los archivos deseados, haga clic en "Abrir".
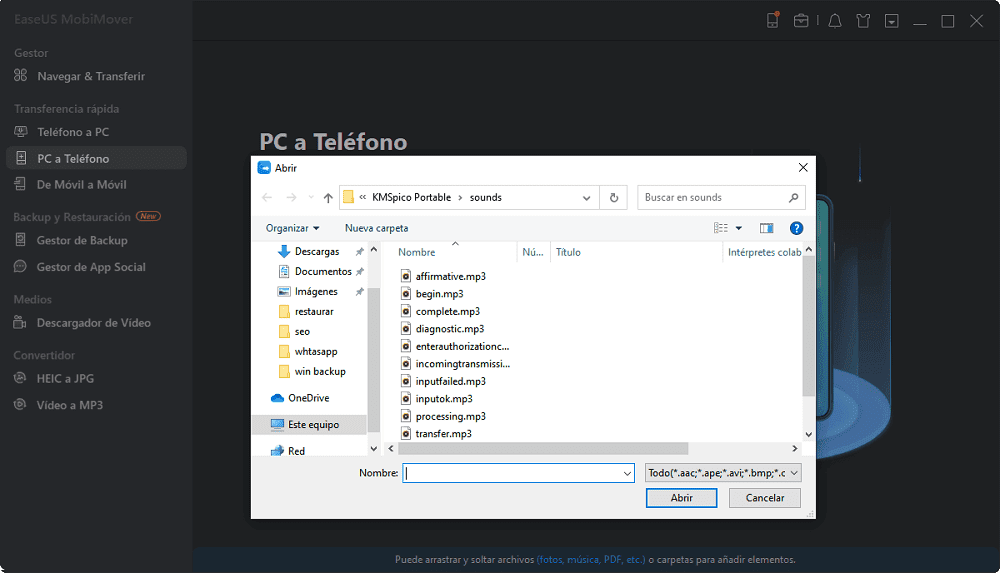
Paso 3. Haga clic en "Transferir" para comenzar a transferir los archivos del PC al iPhone o iPad. Cuando haya terminado, ve a la aplicación correspondiente en el dispositivo iOS o iPadOS para comprobar los elementos.
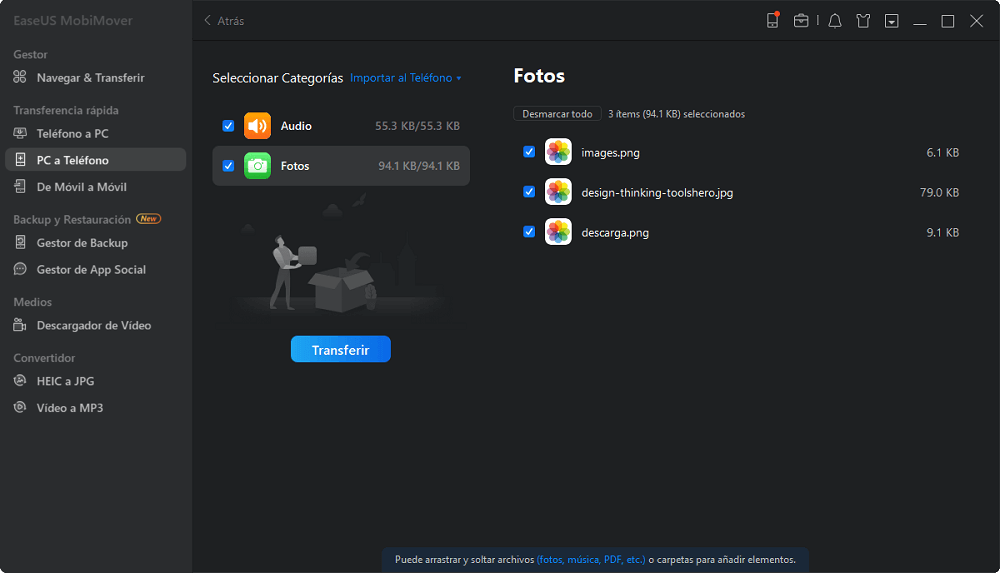
Nota: También puedes transferir fotos del iPhone al PC con esta herramienta.
Método 2. Cómo transferir fotos del PC al iPad con iCloud
iCloud también es una forma factible que permite a los usuarios sincronizar archivos entre dispositivos de Apple y de otros fabricantes. Es fácil y cómodo, pero el inconveniente es que sólo ofrece 5 GB de espacio de almacenamiento gratuito.
Para transferir fotos del PC al iPad mediante iCloud:
Paso 1. Ve a "Ajustes" > [tu nombre] > "iCloud" > "Fotos" y activa "Fotos de iCloud" en tu iPad.
Paso 2. Descarga e instala iCloud para Windows en tu PC.
Paso 3. Ejecuta iCloud para Windows en tu ordenador e inicia sesión con el ID de Apple que utilizas en el iPad.
Paso 4. Haz clic en "Opciones" junto a "Fotos" y activa "Fototeca de iCloud".
Paso 5. Asegúrate de que la opción "Cargar nuevas fotos y vídeos desde mi PC" está activada. Toca en "Cambiar" bajo esta opción para elegir la carpeta que tiene las fotos que quieres transferir del PC a tu iPad.
Paso 6. Tras el proceso de sincronización, podrás acceder a las fotos en la app Fotos de tu iPad.
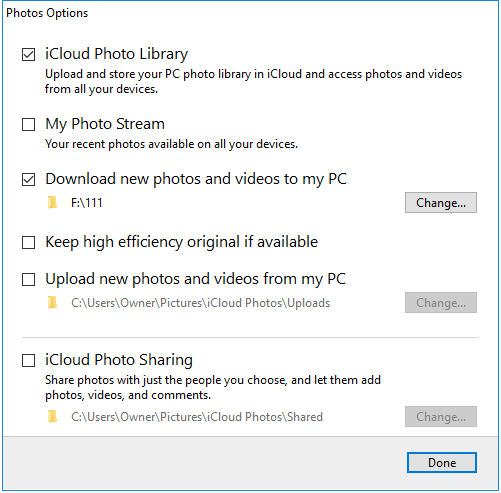
Si no quieres instalar iCloud para Windows, puedes subir las fotos a iCloud desde iCloud.com:
Paso 1. Ve a visitar iCloud.com en tu PC e inicia sesión con tu ID de Apple.
Paso 2. Elige "Fotos" para acceder a Fotos de iCloud.
Paso 3. En la página, haz clic en el icono "Subir fotos" y selecciona las fotos que quieres copiar en tu iPad.
Paso 5. Las fotos se sincronizarán con tu iPad automáticamente bajo una conexión WiFi. Después, podrás acceder a ellas en la app Fotos.

Método 3. Cómo transferir fotos del PC al iPad con Google Fotos
Google Fotos es otro servicio gratuito de almacenamiento de datos en línea que te permite sincronizar tus fotos en diferentes ordenadores, tabletas y teléfonos móviles. Pero ten en cuenta que sólo ofrece 15 GB de almacenamiento gratuito, lo que significa que tienes que actualizar tu plan de almacenamiento si tienes más de 15 GB de fotos que transferir.
Para utilizar Google Fotos para pasar las fotos de tu PC al iPad, existen los principales procedimientos:
- Instalar Google Fotos en tu iPad
- Subir fotos del PC a Google Fotos
- Añadir fotos de Google Fotos a tu iPad
Para copiar fotos del PC al iPad con Google Fotos en detalle:
Paso 1. Descarga Google Fotos en tu iPad desde el App Store. (Si no puedes descargar Apps en tu iPad, aprende primero cómo solucionarlo).
Paso 2. Ve a visitar Google Fotos en tu PC e inicia sesión con tu cuenta de Google.
Paso 3. Haz clic en "CARGAR", selecciona las fotos que quieras copiar del PC a tu iPad, luego elige el "tamaño de carga" en la ventana emergente y haz clic en "CONTINUAR".
Paso 4. Haz clic en "AÑADIR AL ÁLBUM" y selecciona/crea un álbum para guardar las fotos.
Paso 5. Abre "Google Fotos" en tu iPad y toca el botón de hamburguesa (menú) > "Colecciones".
Paso 6. Busca y elige el álbum que contiene las fotos que quieres mover a tu iPad.
Paso 7. Haz clic en el icono de la elipsis y elige "Seleccionar".
Paso 8. Asegúrate de que las fotos que quieres transferir del PC a tu iPad están seleccionadas y pulsa el botón de compartir.
Paso 9. Elige "Guardar [número] de imágenes" para descargar las fotos en tu iPad. Después, puedes comprobar las imágenes en la app Fotos.
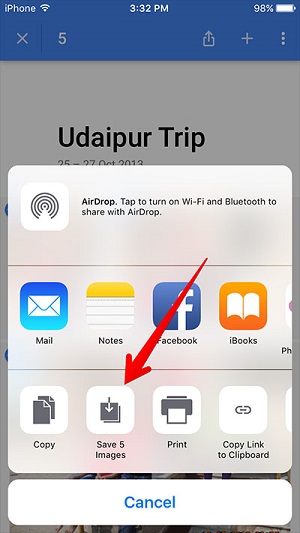
Método 4. Cómo transferir fotos del PC al iPad por correo electrónico
Si tienes una o dos fotos que transferir, utilizar el correo electrónico es una buena opción.
Paso 1. Añade las fotos que quieras copiar a tu iPad como archivo adjunto a un correo electrónico.
Paso 2. Envía el correo electrónico a ti mismo desde tu ordenador.
Paso 3. Comprueba el correo electrónico en tu iPad y descarga el archivo adjunto en tu dispositivo.
Conclusión
Estas son las cinco formas habituales de transferir fotos al iPad desde un PC (o un portátil). Y cada una es adecuada para diferentes situaciones. Si prefieres transferir fotos del PC al iPad mediante un cable USB, prueba EaseUS MobiMover e iTunes. Si quieres importar fotos del PC al iPad de forma inalámbrica, el uso de servicios de almacenamiento como Google Photos, iCloud o el correo electrónico podría satisfacer tus necesidades perfectamente.
Sea cual sea la forma que finalmente elijas utilizar, esperamos que puedas transferir fotos del PC al iPhone con éxito.
¿Ha sido útil esta página?
Sobre el autor
Luis es un entusiasta de la tecnología, cuyo objetivo es hacer que la vida tecnológica de los lectores sea fácil y agradable. Le encanta explorar nuevas tecnologías y escribir consejos técnicos.

