Tabla de Contenido
![]() Sobre el autor
Sobre el autor
![]() Artículos Relacionados
Artículos Relacionados
Cómo sincronizar las fotos del iPhone al Mac de 5 maneras
Resumen
Si estás buscando métodos para sincronizar las fotos del iPhone al Mac con iCloud, de forma inalámbrica, con la aplicación Fotos o sin iTunes, lee esta entrada del blog y aprende 5 formas FÁCILES de copiar las fotos del iPhone al Mac.
Se aplica a: iPhone XS/XS Max/XR, iPhone X, iPhone 8/8 Plus, iPhone 7/7 Plus, iPhone 6/6s, MacBook, iMac
Sincronizar las fotos del iPhone al Mac puede hacerse fácilmente con las aplicaciones/funciones integradas en los dispositivos iOS o con un programa de terceros como EaseUS MobiMover. En este artículo se detallan cinco métodos para sincronizar las fotos del iPhone al Mac, con la ayuda de MobiMover, AirDrop, iCloud, la aplicación Fotos y Captura de Imagen.
Tanto si quieres copiar las fotos del iPhone al Mac de forma inalámbrica a través de Wi-Fi como utilizando un cable USB, puedes encontrar el método en los párrafos siguientes.
Consejo 1. Sincronizar las fotos del iPhone al Mac sin iTunes usando EaseUS MobiMover
¿Quieres sincronizar las fotos del iPhone al Mac de una vez o de forma selectiva sin iTunes? Si es así, te recomendamos que utilices este software de transferencia de iPhone, EaseUS MobiMover, para conseguirlo. Como herramienta de transferencia de datos iOS, EaseUS MobiMover te permite compartir datos entre dos dispositivos iOS (iPhone/iPad en iOS 8 o posterior) o entre un dispositivo iOS y un ordenador (Mac o PC).
Qué puede transferir o gestionar MobiMover por ti:
-
Fotos: Rollo de la cámara, Biblioteca de fotos, Flujo de fotos, Vídeos de fotos
Vídeos: Películas, programas de televisión, vídeos musicales
Audios: Música, tonos de llamada, notas de voz, audiolibros, listas de reproducción
Otros: Contactos, Notas, Mensajes, Mensajes de voz, Libros y Favoritos de Safari
Como puedes ver en la lista anterior, sincronizar las fotos del iPhone al Mac es sólo una de las muchas cosas que MobiMover puede hacer por ti. Si lo necesitas, puedes transferir fotos del iPhone al iPad cuando tengas un nuevo dispositivo o hacer una copia de seguridad de todo el contenido de tu iPhone en un ordenador para evitar la pérdida de datos. Ahora, sigue los siguientes pasos para probarlo.
Paso 1. Conecta tus iPhones al ordenador. Ejecuta EaseUS MobiMover, y luego ve a > "Fotos" > "Fotos" o "Álbumes".
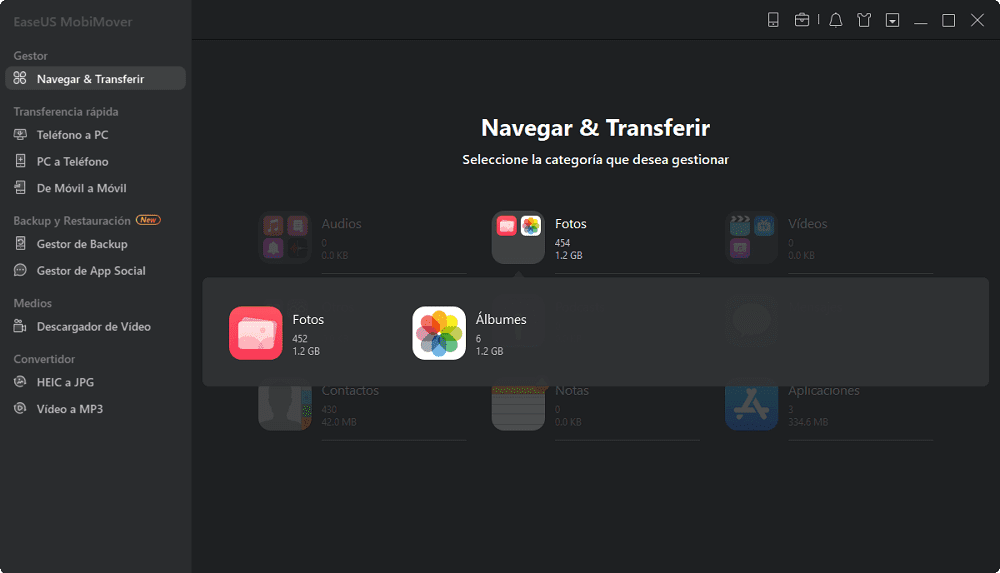
Paso 2. Si eliges "Fotos", puedes hacer doble clic en la imagen para verla. Si eliges "Álbumes", haz doble clic en el álbum para ver todos los elementos que contiene.
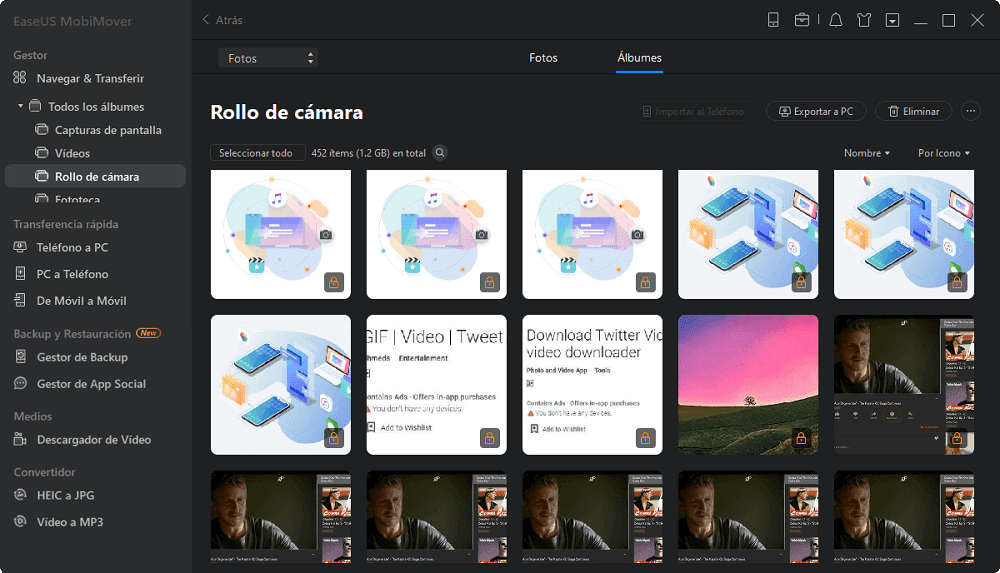
Paso 3. Para transferir las fotos del iPhone al ordenador, selecciona las fotos que quieres transferir y haz clic en la opción "Exportar a PC". Las fotos se almacenarán en el escritorio por defecto, si quieres cambiar la ubicación, ve a hacer clic en "Menú" > "Ajustes" para establecer la ruta de almacenamiento según tus necesidades.
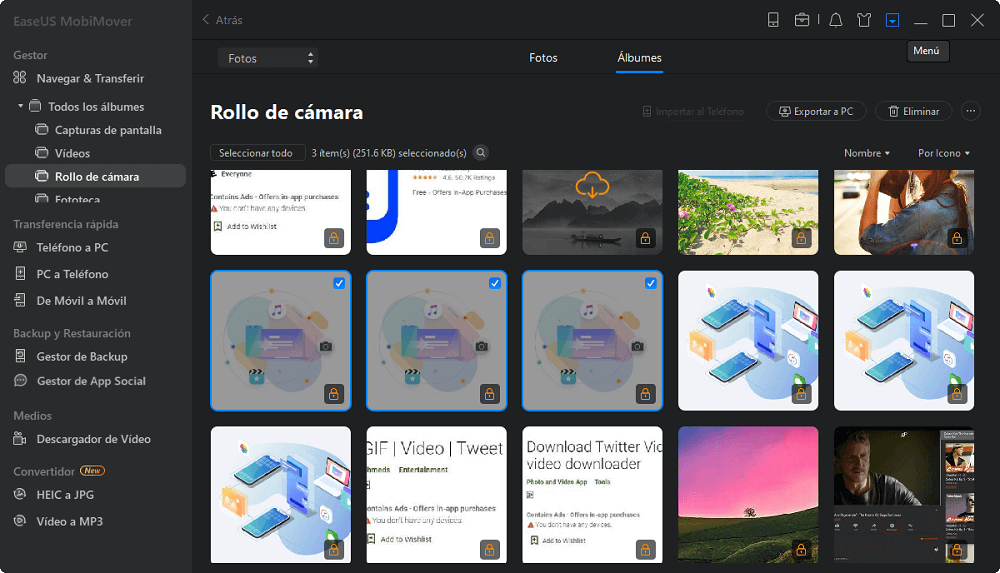
Consejo 2. Copiar las fotos del iPhone al Mac con la aplicación Fotos
La aplicación Fotos en el Mac ayuda a copiar las fotos del iPhone al Mac sin iTunes. Pero sólo puedes sincronizar las fotos del Carrete de la Cámara de tu iPhone con el Mac utilizando Fotos. Por lo tanto, si quieres copiar todas las fotos del Rollo de la Cámara, la Fototeca y el Flujo de Fotos de tu iPhone al Mac a la vez, utilizar EaseUS MobiMover es la mejor opción para ti.
Paso 1. Asegúrate de que tienes la última versión de iTunes en tu Mac para evitar problemas como que las fotos del iPhone no aparezcan en el Mac.
Paso 2. Conecta tu iPhone a tu Mac con un cable USB, desbloquea tu iPhone y pulsa Confiar en tu iPhone.
Paso 3. Ejecuta la aplicación Photos si no se abre automáticamente.
Paso 4. Ve a la pantalla de importación de Fotos, haz clic en las fotos que quieras sincronizar del iPhone al Mac y haz clic en Importar las fotos seleccionadas o haz clic en Importar todas las fotos nuevas para sincronizar todas las fotos nuevas del iPhone al Mac con Fotos.
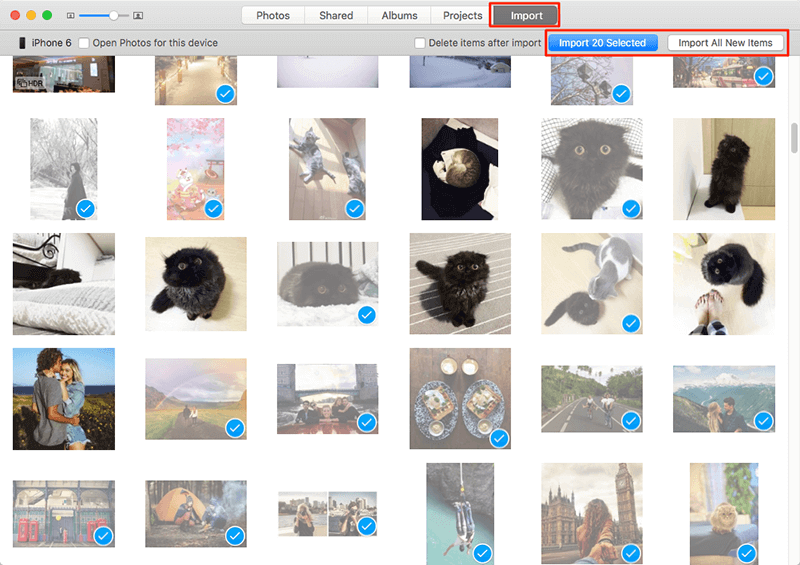
Consejo 3. Sincronizar las fotos del iPhone al Mac automáticamente con iCloud
"¿Cómo puedo sincronizar automáticamente las fotos del iPhone al mac?" es una pregunta que se hacen muchos usuarios de iOS. La respuesta a esta pregunta es utilizar el servicio integrado de Apple: Fototeca de iCloud para hacerlo. Con la ayuda de la Fototeca de iCloud, puedes trasladar automáticamente las fotos de casi cualquier dispositivo a casi cualquier lugar fácilmente. Cuando quieras sincronizar las fotos del iPhone al Mac de forma automática o inalámbrica, el uso de iCloud puede satisfacer tus necesidades.
Paso 1. Asegúrate de que tienes la última versión de iOS y macOS en tu iPhone y Mac.
Paso 2. Inicia sesión en iCloud con el mismo ID de Apple en tu iPhone y en tu Mac.
Paso 3. Conecta tu iPhone y tu Mac a una red Wi-Fi estable.
Paso 4. Activa la Fototeca de iCloud en tu Mac y en tu iPhone.
- En tu iPhone, ve a Ajustes > [tu nombre] > iCloud > Fotos y luego activa la Fototeca de iCloud.
- En tu Mac, ve a Preferencias del Sistema > iCloud > Opciones junto a Fotos y luego activa la Fototeca de iCloud.
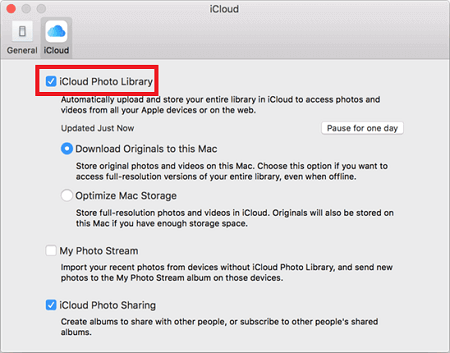
Consejo 4. Sincronizar las fotos del iPhone al Mac de forma inalámbrica usando AirDrop
Si no tienes el problema de"AirDrop no funciona" en tus dispositivos, puedes transferir fotos del iPhone al Mac de forma inalámbrica utilizando AirDrop. Estos son los pasos para utilizar AirDrop para copiar las fotos del iPhone al Mac.
Paso 1. Activa AirDrop en tu Mac.
- Ve al Finder > Ir > AirDrop y activa el Bluetooth y el WiFi para activar AirDrop en tu Mac.
- Establece la opción Permitir ser descubierto por como Todos o Sólo Contactos.
Paso 2. Activa AirDrop en tu iPhone.
- Desliza el dedo hacia arriba desde la parte inferior de la pantalla de tu iPhone para abrir el Centro de Control.
- Pulsa en AirDrop y establece que tu iPhone sea descubierto sólo por los contactos o por todos.
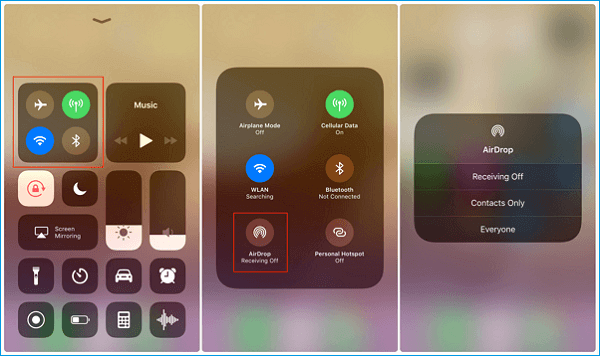
Paso 3. Transfiere las fotos del iPhone al Mac.
- Abre la aplicación Fotos en tu iPhone.
- Selecciona las fotos que quieres sincronizar de tu iPhone a tu Mac.
- Haz clic en el botón Compartir y haz clic en el nombre de tu Mac en la sección AirDrop para sincronizar las fotos del iPhone con el Mac de forma inalámbrica.

Consejo 5. Importar fotos del iPhone al Mac mediante Captura de Imagen
Captura de Imagen es la aplicación integrada de Apple en OS X que permite a los usuarios de iOS mover y eliminar fotos entre dispositivos iOS. Aquí te mostraremos los pasos para usar Captura de Imagen en Mac para importar fotos del iPhone al Mac.
Paso 1. Conecta tu iPhone a tu Mac con un cable USB > Inicia la Captura de Imagen en tu Mac.
Paso 2. Selecciona el dispositivo que quieres sincronizar > Establece la carpeta de salida para estas fotos sincronizadas > Haz clic en "Importar" o "Importar todo" para importar fotos del iPhone al Mac.
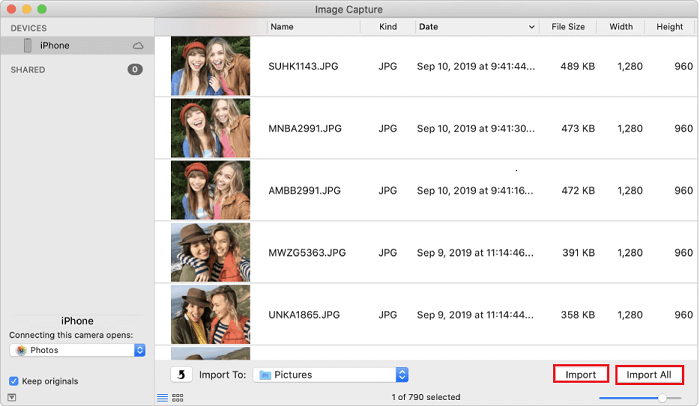
Consejo adicional. Sincronizar las fotos de tu Mac con el iPhone a través del Finder
Si quieres transferir fotos a tu iPhone desde un Mac, puedes utilizar Finder para hacerlo con facilidad. Finder es capaz de sincronizar fotos desde la aplicación Fotos o desde una carpeta de tu ordenador a tu iPhone, iPad y iPod touch. Estos son los pasos para sincronizar fotos a través de Finder.
Paso 1. Conecta tu iPhone a tu Mac mediante un cable USB e inicia el Finder.
Paso 2. Desbloquea tu dispositivo y pulsa "Confiar" en tu iPhone, si te lo pide.
Paso 3. Selecciona tu dispositivo en la barra lateral izquierda y haz clic en la pestaña "Fotos" debajo de la información de tu dispositivo.
Paso 4. Marca la casilla junto a "Sincronizar fotos con tu dispositivo desde" y selecciona Fotos o una carpeta de tu Mac.
Paso 5. A continuación, puedes elegir sincronizar todas las fotos y álbumes o sincronizar los álbumes seleccionados. Una vez que lo hayas seleccionado, haz clic en el botón "Aplicar" de la esquina inferior derecha de la ventana.
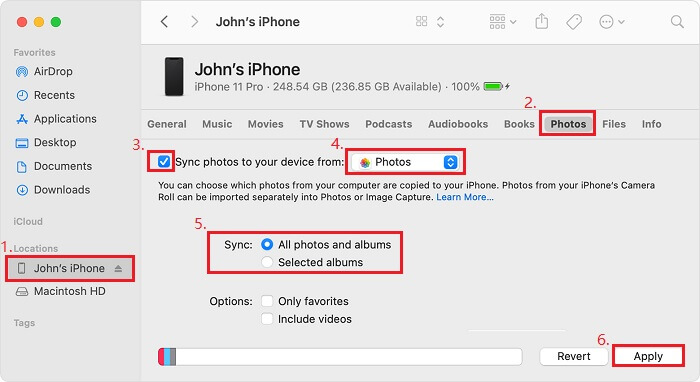
Conclusión
Aunque hay cinco o más métodos para sincronizar las fotos del iPhone al Mac, la mayoría de ellos tienen limitaciones, como que sólo admiten la sincronización de fotos del Rollo de la Cámara. Si quieres sincronizar todas las fotos almacenadas en otros álbumes, es posible que tengas que utilizar EaseUS MobiMover para ayudarte. Como hemos mencionado antes, EaseUS MobiMover puede transferir y gestionar casi todos los datos del iPhone como vídeos, contactos, películas, etc. ¿Por qué no lo descargas y lo pruebas?
¿Ha sido útil esta página?
Sobre el autor
Luis es un entusiasta de la tecnología, cuyo objetivo es hacer que la vida tecnológica de los lectores sea fácil y agradable. Le encanta explorar nuevas tecnologías y escribir consejos técnicos.

