Tabla de Contenido
![]() Sobre el autor
Sobre el autor
![]() Artículos Relacionados
Artículos Relacionados
Cómo sincronizar el iPhone y el iPad con/sin iCloud
Resumen
Una guía paso a paso para sincronizar el iPad y el iPhone. No importa el tipo de datos que quieras sincronizar del iPhone al iPad, en esta guía hay enfoques que te ayudarán a hacerlo. Sigue leyendo para conocer los detalles.
Puedes sincronizar fácilmente tus datos desde el ordenador al iPhone. Aunque el caso es diferente al de la sincronización del iPhone y el iPad, Apple no ofrece ninguna solución directa a este problema aparte de iCloud. Hoy, hemos reunido un par de formas rápidas y prácticas para ayudarte a sincronizar el iPhone y el iPad con o sin iCloud. Ahora puedes leer nuestro post para obtener estos métodos.
Parte 1. Cómo sincronizar el iPhone y el iPad a través de iCloud
iCloud es un servicio en la nube ofrecido por Apple para ayudar a los usuarios a sincronizar datos, documentos y archivos entre dispositivos. Con él, puedes acceder y trabajar fácilmente en el mismo archivo sin tener que transferirlo de un dispositivo a otro. Si quieres mantener sincronizados los datos de tu iPhone y de tu iPad, conecta tanto tu iPhone como tu iPad a Internet y sigue estos pasos para hacerlo.
Ve a la app Ajustes de tu iPhone > toca tu ID de Apple > selecciona iCloud > activa los interruptores de palanca junto a la categoría de archivos que deseas sincronizar entre tu iPhone y tu iPad. Las fotos, los contactos, los calendarios, los recordatorios, los mensajes, los datos de Safari, la Cartera y otras categorías más pueden sincronizarse entre tu iPhone y tu iPad a través de iCloud.
A continuación, ve a tu iPad y asegúrate de haber iniciado sesión con el mismo ID de Apple que utilizaste en el iPhone. Repite el proceso anterior en el iPad para activar la sincronización con iCloud, entonces todas las categorías de datos seleccionadas se sincronizarán con tu iPad desde el iPhone.
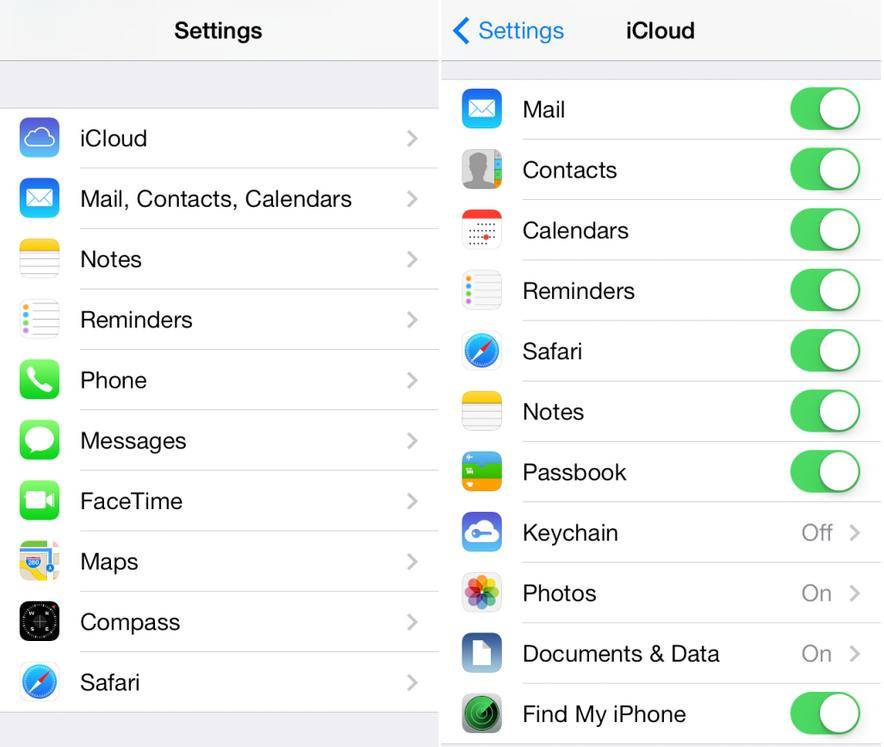
Si quieres sincronizar las contraseñas, puedes ir a los Ajustes > tocar "Contraseñas y cuentas" > asegurarte de que tus cuentas de correo electrónico están configuradas igual en tu iPhone y en tu iPad.
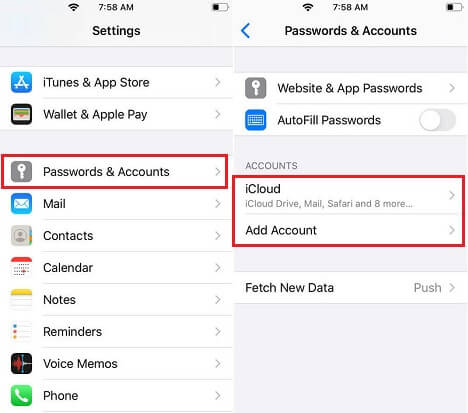
Si quieres sincronizar los artículos comprados de Música, Aplicaciones, Libros y Audiolibros, y Actualizaciones, puedes ir a los Ajustes > tocar "Apple Store" o "iTunes & App Store" > activar los interruptores de conmutación junto a Música, Aplicaciones, Libros y Audiolibros, y Actualizaciones de aplicaciones en ambos dispositivos. Entonces tus nuevas compras en un dispositivo se descargarán automáticamente en los otros dispositivos.
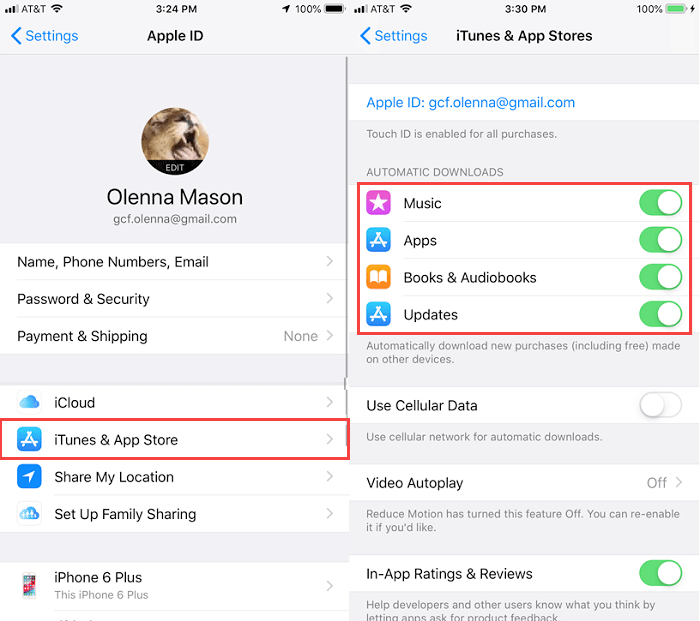
Con este método, puedes sincronizar ciertos tipos de datos entre el iPhone y el iPad. También puedes sincronizar el iPhone y el iPad mediante la copia de seguridad de iCloud, que sincroniza todos los datos a la vez.
Parte 2. Cómo sincronizar el iPad y el iPhone con un solo clic
iCloud sólo sincroniza parte de tus datos del iPhone al iPad o del iPad al iPhone. Los datos como los tonos de llamada, los chats y archivos adjuntos de WhatsApp y los Podcasts no están incluidos en los tipos de datos que soporta iCloud. En ese caso, necesitarás una herramienta de software de transferencia de iPhone: EaseUS MobiMover para ayudarte.
Como herramienta completa de transferencia de datos, EaseUS MobiMover te permite sincronizar todo tipo de datos de iOS como mensajes, fotos, música, contactos, etc. Además, tiene la capacidad de transferir, borrar, añadir y editar datos en tu dispositivo, convertir por lotes HEIC a JPG y convertir vídeo a MP3.
EaseUS MobiMover puede sincronizar el iPhone y el iPad mediante un cable USB. Por lo tanto, puedes utilizarlo incluso si no te conectas a una red. Además, EaseUS MobiMover no sobrescribirá tus datos existentes al añadir archivos del iPhone al iPad. No hay riesgo de pérdida de datos. Estos son los pasos para sincronizar el iPhone y el iPad a través de EaseUS MobiMover.
Paso 1. Conecta tus dos dispositivos iOS al ordenador (Mac/PC). Inicia EaseUS MobiMover, y elige "De Móvil al Móvil" en la pantalla. Comprueba correctamente el dispositivo de origen y el de destino, y haz clic en el botón "Siguiente" para continuar.
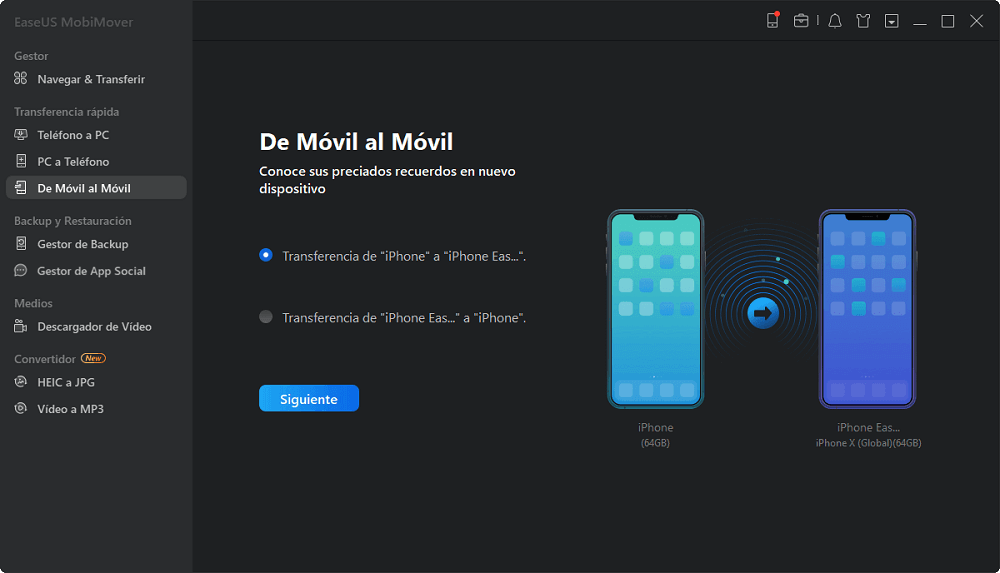
Paso 2. Marca la categoría/categorías que quieres transferir desde tu dispositivo de origen al de destino. Como puedes ver, además de fotos, también puedes copiar vídeos, audios, contactos, mensajes y mucho más entre tus iDevices.
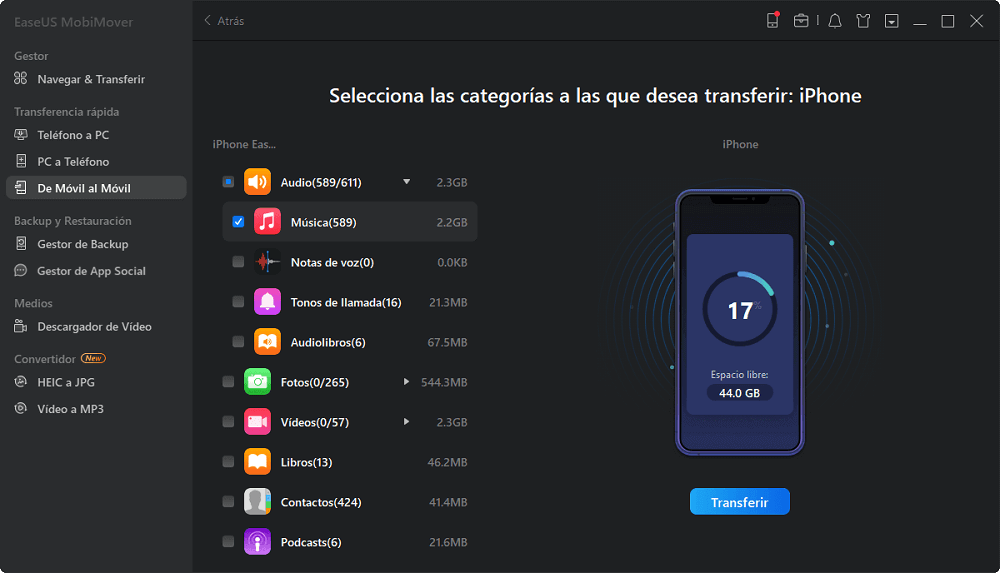
Paso 3. Tras comprobar los ajustes, haz clic en el botón "Transferir" para empezar a mover los archivos entre tus dispositivos. Cuando se haya completado, ve tu dispositivo de destino para comprobar los elementos recién importados.
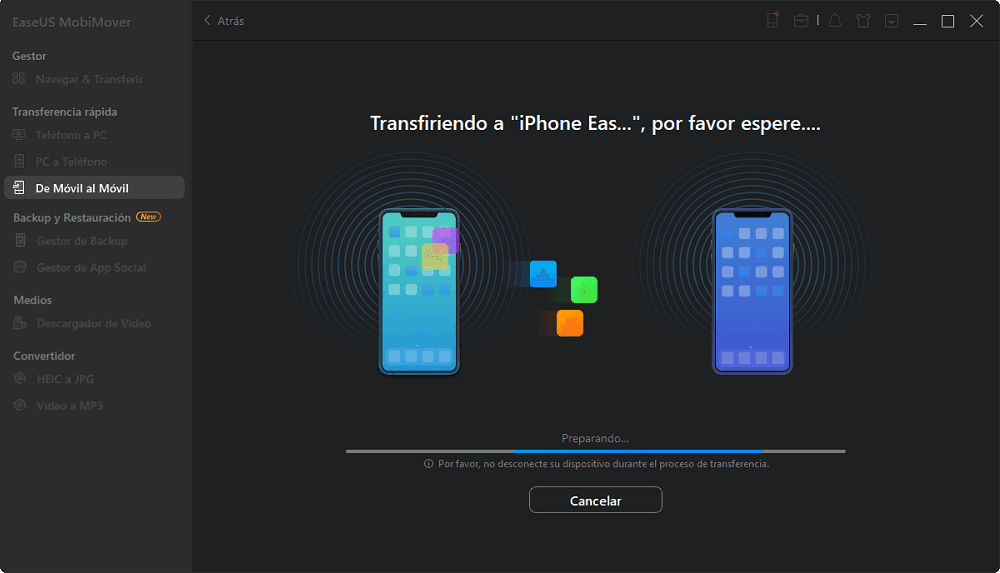
Parte 3. Cómo sincronizar el iPhone con el iPad mediante iTunes
No hay una forma directa de sincronizar el iPhone y el iPad con iTunes. Aunque puedes sincronizar tu iPhone con iTunes creando una copia de seguridad de tu iPhone, luego puedes restaurar la copia de seguridad en un iPad. A través de los dos procesos, podrías sincronizar el iphone con el ipad.
Ahora vamos a ver cómo hacer una copia de seguridad de los datos del iPhone con iTunes y luego restaurarlos en otro iPhone o iPad.
- Notas:
-
1. Si quieres hacer una copia de seguridad y restaurar tus contraseñas entre el iPhone y el iPad, tienes que crear una copia de seguridad cifrada para tu iPhone.
2. Restaurar el iPhone y el iPad desde una copia de seguridad de iTunes borrará todos los datos existentes en el dispositivo de destino. Por lo tanto, el enfoque es más favorable cuando el iPad o el iPhone no se ha configurado todavía.
3. La copia de seguridad tardará un tiempo relativamente largo. Asegúrate de que tu dispositivo está conectado al PC durante el proceso de copia de seguridad.
Paso 1. Ejecuta iTunes en tu ordenador y conecta tu iPhone/iPad mediante un cable USB.
Paso 2. Haz clic en el icono de tu teléfono cuando aparezca en la interfaz.
Paso 3. Haz clic en "Este ordenador" y marca "Cifrar la copia de seguridad local" en la sección Copias de seguridad. A continuación, introduce tu contraseña de encriptación de la copia de seguridad y confírmala.
Paso 4. A continuación, haz clic en "Copia de seguridad ahora" para iniciar el proceso de copia de seguridad. Espera a que se complete el proceso de copia de seguridad y apaga el iPhone.
Paso 5. A continuación, conecta otro iPhone/iPad a tu PC. Haz clic en el icono del teléfono en la interfaz de iTunes.
Paso 6. Haz clic en "Restaurar copia de seguridad" y selecciona la copia de seguridad que acabas de hacer. Haz clic en "restaurar" e introduce la contraseña de la copia de seguridad del iPhone. Consulta aquí qué hacer si has olvidado la contraseña de la copia de seguridad del iPhone.
Paso 7. Una vez completada la restauración, tu iPhone/iPad se iniciará. Sigue las instrucciones en pantalla para configurarlo. A continuación, encontrarás datos como contactos, mensajes, calendarios y notas restaurados en el iPhone/iPad.
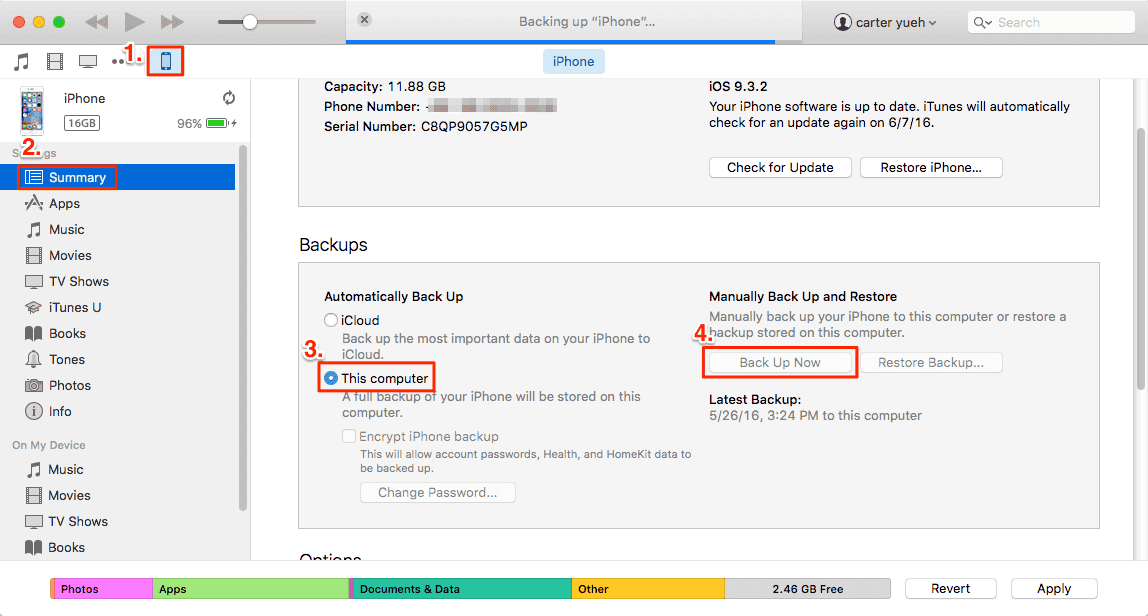
Conclusión
Todos los métodos presentados en este artículo son para la sincronización de datos entre el iPhone y el iPad. Hemos comparado los pros y los contras de los tres métodos. Puedes comprobarlo y elegir el que mejor se adapte a tu situación.
| Pros | Cons | |
| Sincronización con iCloud |
Sincroniza los datos en todos tus dispositivos Apple Sincroniza los tipos de archivos según tus necesidades Sincronizar contraseñas entre el iPhone y el iPad |
Es posible que tengas que actualizar tu plan de iCloud para sincronizar suficientes archivos. |
| EaseUS MobiMover | Sincroniza los tipos de archivos según tus necesidades No requiere una red para sincronizar los datos entre el iPhone y el iPad Sincroniza los mensajes de WhatsApp individualmente No borrará los datos del dispositivo de destino |
Los ajustes no se sincronizan |
| iTunes | Sincronizar los ajustes entre dos dispositivos iOS Sincronizar contraseñas entre el iPhone y el iPad |
Sobrescribe los datos del iPhone/iPad de destino. |
¿Ha sido útil esta página?
Sobre el autor
Luis es un entusiasta de la tecnología, cuyo objetivo es hacer que la vida tecnológica de los lectores sea fácil y agradable. Le encanta explorar nuevas tecnologías y escribir consejos técnicos.

