Tabla de Contenido
![]() Sobre el autor
Sobre el autor
![]() Artículos Relacionados
Artículos Relacionados
¿ Cómo pasar fotos de un iPhone a otro sin o con iCloud ?
Resumen
¿No quieres saber cómo pasar fotos de un iPhone a otro? Comprueba este post y aprende las formas sencillas de pasar fotos de iPhone a iPhone sin iCloud a través de iTunes y EaseUS MobiMover.
iCloud es una forma inalámbrica de hacer copias de seguridad de las cosas más importantes de tu iPhone, como fotos, correo, contactos, recordatorios, calendarios, notas, favoritos de Safari y mucho más, para que siempre estén disponibles, incluso si pierdes el dispositivo. Además, siempre y cuando inicies sesión en la misma cuenta de iCloud en dos iPhones, puedes sincronizar los datos entre ellos sin esfuerzo. Sin embargo, como el espacio libre limitado de 5 GB, muchos usuarios no pueden almacenar todas las fotos u otros archivos en iCloud y elegir otra forma de hacer copias de seguridad y transferir los datos del iPhone. Aquí, nos centraremos en un tema candente con iCloud, que es cómo transferir fotos de iPhone a iPhone sin iCloud y te ofreceremos dos formas sencillas de transferir fotos de iPhone a iPhone con EaseUS MobiMover Free o iTunes.
Método 1. Cómo pasar fotos de un iPhone a otro sin iCloud
EaseUS MobiMover es el mejor software de transferencia de datos de iPhone en el mercado, que permite a los usuarios transferir datos de un iPhone a otro en un solo clic. Puedes utilizar EaseUS MobiMover para enviar fotos, contactos, notas, libros, marcadores de Safari, películas, programas de televisión, vídeos, música, tonos de llamada, listas de reproducción y audiolibros en unos pocos segundos. Además, este software de transferencia de datos de iOS también puede ayudarte a hacer una copia de seguridad de todos los archivos de iPhone al ordenador sin limitación de tamaño de los datos y transferir archivos de PC a iPhone sin ningún borrado de datos existente.
- Nota
- MobiMover es compatible con PC con Windows 7 y posterior o Mac con macOS 10.12 (Sierra), 10.13 (High Sierra), Mac OS X 10.7 (Lion), 10.8 (Mountain Lion), 10.9 (Mavericks) y 10.11 (El Capitan).
Paso 1. Conecta tu iPhone y el otro a tu ordenador. Ejecuta EaseUS MobiMover y elige "De Móvil al Móvil" en la interfaz principal. A continuación, configura tu iPhone antiguo como dispositivo fuente y el nuevo dispositivo de destino de iPhone y haz clic en el botón "Siguiente" para continuar.
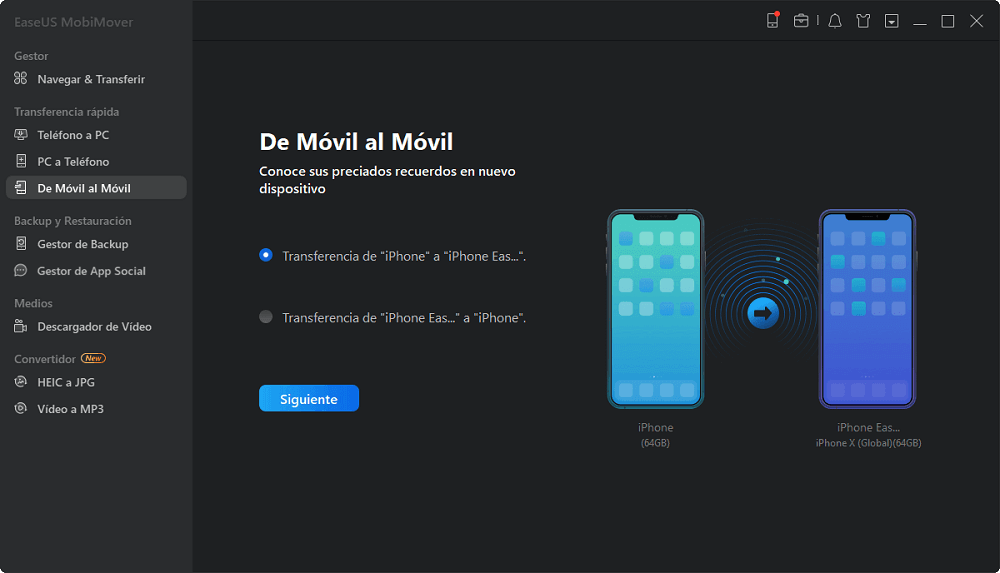
Paso 2. A continuación, comprueba los archivos que desea transferir. Puede ser cualquier tipo de datos, por ejemplo música, tonos de llamada, vídeos, contactos y mucho más desde tu antiguo iPhone al nuevo.
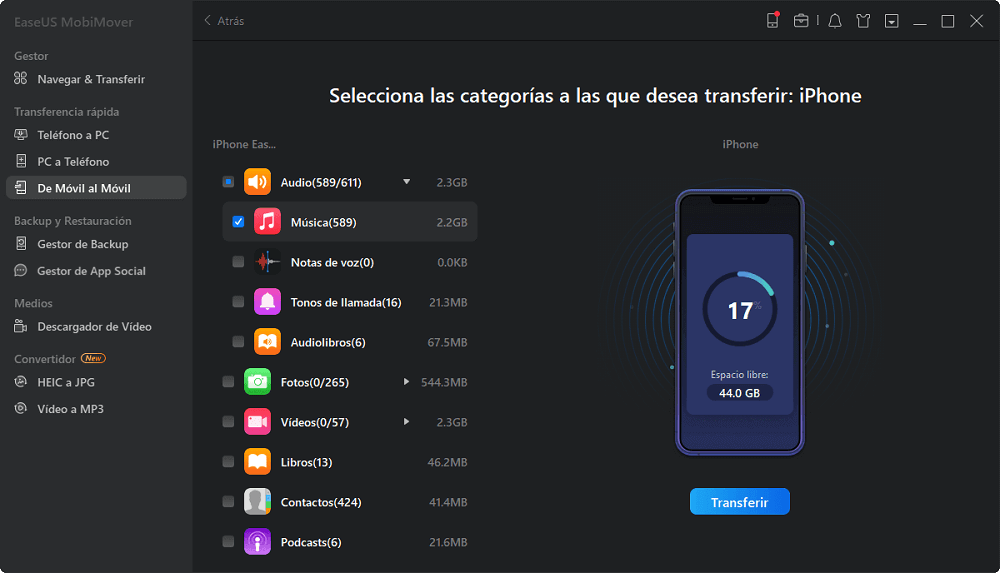
Paso 3. Haz clic en el botón "Transferir" para empezar a importar archivos de iPhone a iPhone. El tiempo que tomará depende del tamaño de los archivos. Espera a que el proceso se complete.
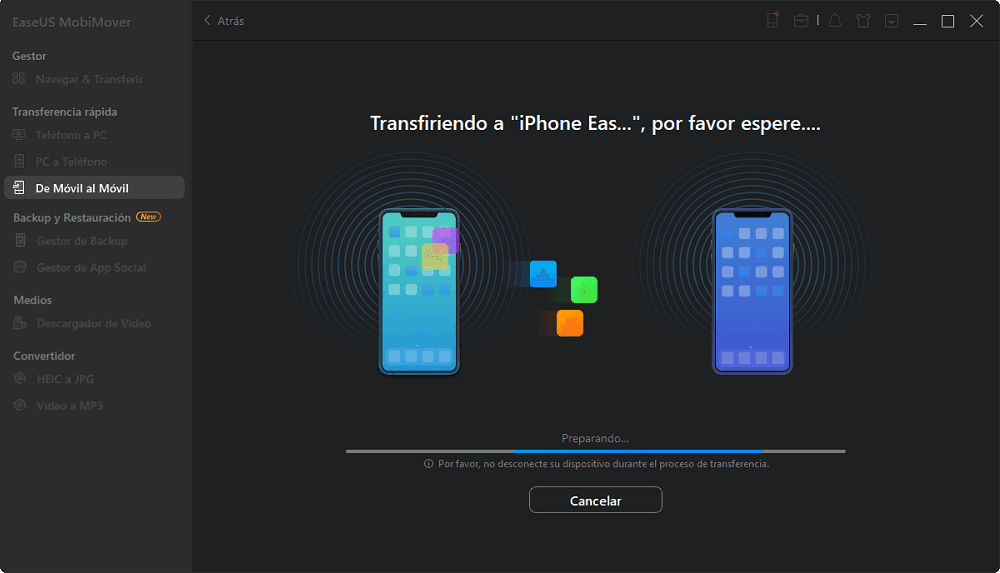
Método 2. Cómo pasar fotos de iPhone a iPhone sin iCloud con iTunes
Al igual que iCloud, iTunes es otra herramienta preinstalada de Apple de hacer copias de seguridad y sincronizar los datos del iPhone. Para transferir fotos de iPhone a iPhone con iCloud, sólo tienes que hacer una copia de seguridad de las fotos del primer iPhone y sincronizarlas con el dispositivo de destino. Además, si has hecho una copia de seguridad de iTunes, puedes restaurar el iPhone desde la copia de seguridad de iTunes una vez que tu iPhone no funcione normalmente.
Copia de seguridad de fotos del viejo iPhone con iTunes
1. Conecta tu viejo iPhone al ordenador y ejecuta iTunes.
2. Haz clic en el botón del dispositivo iPhone dentro de iTunes, si has encontrado que el iPhone no se conectará a iTunes, comprueba cómo arreglarlo en línea.
3. A continuación, haz clic en "Este equipo" > "Realizar copias de seguridad ahora" > "Aplicar" para comenzar a realizar copias de seguridad del viejo iPhone en el equipo, incluidas las fotos del iPhone.
Transferir fotos desde iTunes al nuevo iPhone
1. Conecta el viejo iPhone y vuelve a conectar el nuevo iPhone al ordenador mediante un cable USB.
2. Haz clic en el botón del dispositivo iPhone dentro de iTunes y, a continuación, selecciona "Fotos" > marca "Sincronizar fotos" > "Sincronizar". Espera pacientemente y las fotos serán transferidas al nuevo iPhone.

Nota: Siempre y cuando hayas realizado una copia de seguridad de iTunes, puedes sincronizar todos los archivos compatibles de la biblioteca de iTunes con tu nuevo iPhone, incluida la transferencia de listas de reproducción de iTunes a iPhone y la sincronización de contactos al dispositivo.
Método 3. Cómo pasar fotos de iPhone a iPhone sin iCloud usando AirDrop
Para transferir fotos con AirDrop entre dispositivos iOS, debes asegurarte de que ambos dispositivos ejecutan iOS 7 o una versión posterior y tienen activados tanto el Bluetooth como el Wi-Fi. Si no sabes cómo activar AirDrop en tu iPhone, puedes iniciar el Centro de Control deslizando hacia arriba/abajo (iPhone X/XS/XR) en tu iPhone o iPad > Pulsa prolongadamente el botón de Wi-Fi > Toca AirDrop > Toca el botón "Solo contactos" o "Todos" para activar AirDrop. Cuando estés preparado, solo tienes que seguir los pasos para lanzar fotos por aire de iPhone a iPhone. Además, los siguientes pasos también pueden ser aplicados para enviar fotos de iPhone a iPad.
Paso 1. Ve a la aplicación Fotos en tu iPhone de origen > Selecciona las fotos que quieres transferir a tu iPhone de destino.
Paso 2. Toca el botón "Compartir" > Haz clic en "AirDrop" y elige tu iPhone de destino.
Paso 3. En tu iPhone de destino, haz clic en "Aceptar" cuando aparezca un aviso preguntándote si quieres aceptar las fotos de tu iPhone de origen.
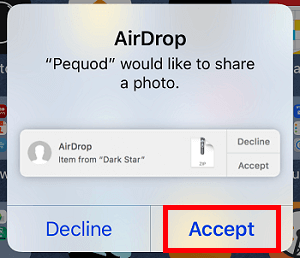
- Nota:
- Si tienes un iPhone nuevo y quieres obtener fotos del iPhone antiguo, también puedes utilizar QuickStart y Migración, traídos por iOS 11 y iOS 12.4 respectivamente, para transferir todo de un iPhone a otro para obtener fotos.
Cómo pasar fotos de un iPhone a otro a través de iCloud
Antes de empezar a transferir fotos de iPhone a iPhone usando iCloud, asegúrate de que tienes suficiente espacio de almacenamiento en tu iPhone. Si no tienes suficiente almacenamiento en iCloud para guardar todas tus fotos y videos, puedes administrar tu almacenamiento en iCloud para liberar más espacio.
Paso 1. Abre la aplicación Ajustes en tu iPhone.
Paso 2. Toca el nombre en la parte superior de la pantalla de tu iPhone.
Paso 3. Pulsa en "iCloud". Entonces, verás cuánto espacio de almacenamiento de iCloud estás usando, y una lista de apps que están almacenando datos en iCloud.
Paso 4. Toca "Fotos" > Asegúrate de que el botón junto a "Fotos de iCloud" está activado.
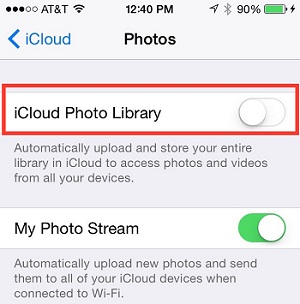
Paso 5. Después de esto, puedes añadir el ID de iCloud que utilizas para hacer la copia de seguridad de las fotos en el dispositivo de origen al dispositivo de destino, y entonces todas las fotos y vídeos se cargarán en tu nuevo dispositivo.
Conclusión
Con los métodos mencionados anteriormente, puedes saber cómo pasar fotos de un iPhone a otro sin o con iCloud. Hagamos una breve conclusión:
EaseUS MobiMover es fácil de usar y rápido de transferir. Con él, puede gestionar tus datos de iOS o descargar vídeos de cualquier sitio web para compartir vídeos. El único inconveniente es que requiere la instalación de software de terceros.
iTunes es conveniente sin usar ningún software de terceros, pero se bloquea y se congela con mucha frecuencia, lo que podría causar la pérdida de datos.
AirDrop permite transferir fotos entre dispositivos iOS de forma inalámbrica, pero requiere una conexión WiFi estable y sólo admite la transferencia de unas pocas fotos.
Ahora, puedes elegir los métodos que desees para realizar el trabajo.
¿Ha sido útil esta página?
Sobre el autor
Pedro es un editor experimentado de EaseUS centrado en la redacción de temas sobre tecnología. Familiarizado con todo tipo de software de recuperación de datos, copia de seguridad y restauración, software de edición de vídeo y grabación de pantalla, etc. Todos los temas que elige están orientados a proporcionar información más instructiva a los usuarios.

