Tabla de Contenido
![]() Sobre el autor
Sobre el autor
![]() Artículos Relacionados
Artículos Relacionados
Cómo transferir archivos del iPhone al Mac con/sin iTunes
Resumen
Tanto si quieres transferir fotos del iPhone al Mac sin iTunes como si quieres transferir otros archivos del iPhone al Mac de forma inalámbrica, puedes aprender a hacerlo con esta guía.
5 Consejos para que puedas transferir fotos, vídeos, contactos, mensajes, archivos PDF, documentos y mucho más del iPhone al Mac.
Si eres un entusiasta de Apple, probablemente tengas más de un producto de Apple, como el iPhone, el iPad, el iPod Touch y el Mac, entre otros. Para trabajar o estudiar con mayor fluidez, necesitarás transferir archivos entre iPhone y Mac. Para ayudarte a trabajar de forma más fluida entre tu iPhone y tu ordenador, aquí profundizaremos en cómo transferir archivos del iPhone al Mac, con o sin iTunes.
Parte 1. Cómo transferir archivos del iPhone al Mac sin iTunes
Hay cuatro formas probadas de transferir archivos del iPhone al Mac sin iTunes, como el uso de una herramienta fiable de transferencia de datos del iPhone, AirDrop, Fotos de iCloud y iCloud Drive. Dependiendo del tipo de contenido que quieres copiar, la forma más adecuada para ti varía. Sigue leyendo para comprobar más detalles.
Método 1. Transferir archivos del iPhone al Mac con el software iPhone Transfer
Soporta: Fotos, vídeos, música, audiolibros, PDFs, contactos, mensajes y más
Si te preguntas cómo transferir fotos del iPhone al Mac sin iTunes, la opción más popular para ti es utilizar un software de transferencia de iPhone, como EaseUS MobiMover.
Con esta herramienta instalada en tu Mac o PC, puedes transferir libremente archivos de un iPhone a otro o mover datos entre un ordenador y un iPhone, sin necesidad de iTunes.
Vale la pena mencionar que EaseUS MobiMover también es un descargador de vídeo gratuito y seguro, con el que puedes descargar clips de Twitch o vídeos de YouTube, Facebook, Twitter y muchos otros sitios a tu Mac o iPhone/iPad.
¿Suena bien? Consíguelo ahora y sigue los pasos que se indican a continuación para transferir archivos, incluyendo fotos, vídeos, música, contactos, mensajes y mucho más, de tu iPhone a Mac en cuestión de minutos.
Para transferir archivos del iPhone al Mac:
Paso 1. Conecte su iPhone al PC con Windows 7 o posterior. Ejecute EaseUS MobiMover, elija "Teléfono a PC" y haga clic en el botón "Siguiente" en la pantalla. Este modo le permite transferir datos de iPhone a PC en un solo clic.

Paso 2. Este programa MobiMover soporta la transferencia de audio, videos, imágenes, libros, contactos, mensajes, etc. de iPhone a PC. Aquí, elija lo que quiere transferir. MobiMover guardará los archivos en su escritorio por defecto. Puede personalizar la ruta según sus necesidades.

Paso 3. Ahora, haga clic en el botón "Transferir" para comenzar a transferir las fotos u otros archivos de su iPhone al PC. El tiempo de transferencia depende del tamaño del archivo. Espere pacientemente.

EaseUS MobiMover te aportará mucha comodidad en muchas situaciones de transferencia de datos de iOS. Tanto si quieres transferir fotos del iPhone al PC/Mac como si quieres copiar fotos de un iPhone a otro, úsalo para hacer las cosas sin esfuerzo.
Método 2. Transferir archivos del iPhone al Mac de forma inalámbrica mediante AirDrop
Soporta: Fotos, vídeos, contactos, documentos y más
AirDrop es la solución proporcionada por Apple para que puedas transferir archivos entre tu iPhone y tu Mac o entre otros dos dispositivos compatibles con AirDrop. Aunque puedes utilizar AirDrop para compartir archivos entre tus dispositivos de forma inalámbrica sin necesidad de un cable USB, tienes que asegurarte de que tus dispositivos están conectados tanto por Wi-Fi como por Bluetooth, o puedes encontrarte con problemas como que AirDrop no funcione.
Como AirDrop admite varios tipos de contenido, aquí me gustaría tomar como ejemplo la transferencia de fotos del iPhone al Mac.
Para transferir fotos del iPhone al Mac sin iTunes:
Paso 1. Activa AirDrop en tu Mac.
- Ve a "Finder" > "Ir" > "AirDrop" y activa "Bluetooth" y "Wi-Fi" para activar AirDrop en tu Mac.
- Establece la opción "Permitir ser descubierto por" como "Todos" o "Sólo contactos".
Paso 2. Activa AirDrop en el iPhone.
- Desliza el dedo hacia arriba desde la parte superior/inferior de la pantalla de tu iPhone para abrir el "Centro de control".
- Toca en "AirDrop" y establece que tu iPhone sea descubierto por "Sólo contactos" o "Todos".
Paso 3. Una vez que tus dispositivos estén conectados, puedes transferir archivos del iPhone al Mac sin iTunes.
- Ve a la aplicación "Fotos" de tu iPhone.
- Elige las fotos que quieres copiar del iPhone al Mac.
- Haz clic en el botón "Compartir" y haz clic en el nombre de tu Mac en la sección AirDrop para transferir fotos del iPhone al Mac sin iTunes.
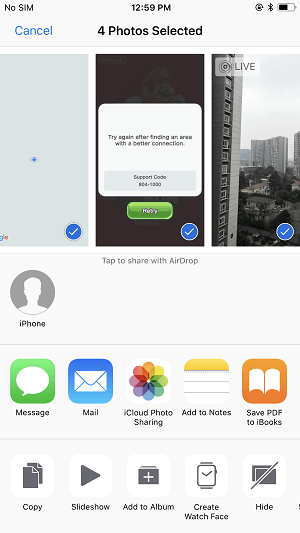
Método 3. Transferir fotos del iPhone al Mac con iCloud
Soportes: Fotos y contactos
Si recurres a los servicios de almacenamiento en la nube en busca de ayuda, iCloud y otros servicios similares, como Dropbox y Google Drive, satisfarán perfectamente tus necesidades, incluso cuando quieres transferir fotos del iPhone al PC. Independientemente del servicio que elijas, hay dos requisitos universales que debes cumplir:
- Utiliza la misma cuenta en el dispositivo de origen y en el de destino.
- Hay espacio suficiente para que almacenes los archivos que quieres transferir.
Dado que iCloud es una función integrada tanto en el iPhone como en el Mac, que te libera de descargar la aplicación, te recomendamos que la pruebes para transferir archivos del iPhone al Mac.
Paso 1. Activa Fotos de iCloud en el iPhone: Ve a "Ajustes" > [tu nombre] > "iCloud" > "Fotos" y activa "Fotos de iCloud".
Paso 2. En el Mac, ve al menú Apple y haz clic en "Preferencias del Sistema".
Paso 3. Elige "iCloud" e inicia sesión con tu ID de Apple y tu contraseña. (Si es necesario, introduce la información necesaria para terminar el proceso de verificación. )
Paso 4. Haz clic en "Opciones" junto a "Fotos" y marca "Fotos de iCloud". A continuación, las fotos de tu iPhone se sincronizarán con tu Mac automáticamente a través de Wi-Fi y podrás acceder a ellas en la app Fotos.
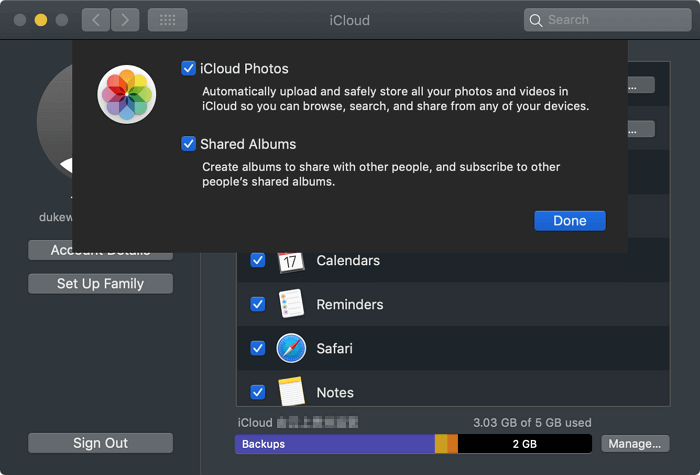
Si los archivos que quieres enviar de tu iPhone al ordenador son fotos, también puedes utilizar la aplicación integrada, Fotos, en el Mac para transferir fotos del iPhone al Mac sin iTunes.
Método 4. Transferir archivos del iPhone al Mac de forma inalámbrica utilizando iCloud Drive
Soporta: Archivos Word, Excel, PPT, PDF...
Aparte de los archivos multimedia, es posible que algunos de vosotros queráis transferir archivos como documentos de Word y archivos PDF de vuestro iPhone al Mac. Es entonces cuando iCloud Drive funciona mejor. A diferencia de Fotos de iCloud o Contactos de iCloud, iCloud Drive está diseñado para compartir documentos.
Para transferir archivos del iPhone al Mac:
Paso 1. Activa iCloud Drive en el teléfono: Ve a "Ajustes" > [tu nombre] > "iCloud" y desplázate hacia abajo para activar "iCloud Drive".
Paso 2. Ve a la aplicación "Archivos" en el dispositivo móvil, elige "Examinar" > "iCloud Drive" y, a continuación, añade los archivos que quieras copiar a iCloud.
Paso 3. En tu Mac, ve al menú de Apple, elige "Preferencias del Sistema" > "iCloud", y luego activa "iCloud Drive". (Asegúrate de que utilizas el mismo ID de Apple en tu Mac y en tu dispositivo iOS).
Paso 5. Después del proceso de sincronización, puedes acceder a tus archivos en iCloud Drive yendo a "Finder" > "iCloud Drive" en tu ordenador.
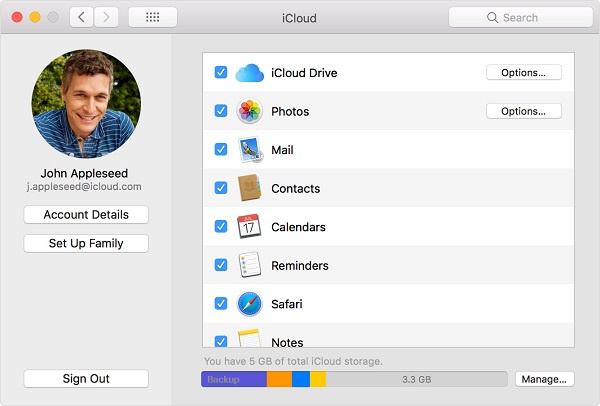
De este modo, podrás transferir los archivos del iPhone al ordenador a través de la red Wi-Fi.
El uso de iCloud Drive también es aconsejable cuando quieres transferir archivos entre iPhone y Mac de forma inalámbrica o compartir archivos entre un iDevice y un PC con Windows.
Parte 2. Cómo transferir archivos del iPhone al Mac con iTunes File Sharing
Soporta: Archivos creados por apps que admiten el intercambio de archivos
Compartir archivos en iTunes te permite transferir archivos entre tu ordenador y tu dispositivo iOS a través de apps compatibles con el uso compartido de archivos. Los documentos utilizados en apps como Keynote, Numbers y Pages, pueden ser transferidos a través de iTunes.
Para transferir archivos entre el iPhone y el Mac a través de iTunes:
Paso 1. Conecta tu dispositivo al ordenador e inicia iTunes.
Paso 2. Haz clic en el icono del dispositivo en la ventana de iTunes y elige "Compartir archivos".
Paso 3. Selecciona la aplicación a la que quieres transferir un archivo o desde ella.
Paso 4. Transfiere los archivos entre el iPhone y el Mac.
- Para sincronizar los archivos del iPhone con el Mac: Elige el archivo específico que quieras transferir y haz clic en "Guardar en", elige la ubicación de almacenamiento y haz clic en "Guardar en" para continuar.
- Para transferir archivos del Mac al iPhone: Haz clic en "Añadir", elige los archivos que quieras transferir y vuelve a hacer clic en "Añadir".
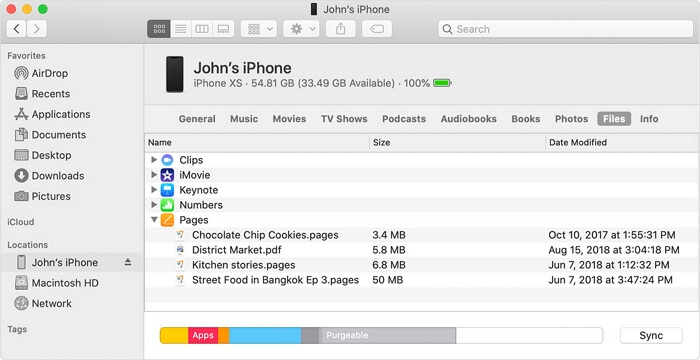
Conclusión
Tanto si quieres transferir una foto o un archivo, del iPhone al Mac o del Mac al iPhone, ahora ya sabes cómo hacerlo.
Los métodos anteriores son aplicables a la mayoría de los iPhones y ordenadores Mac, incluidos el MacBook Air, el MacBook Pro, el iMac y el iMac Pro.
Espero que una de las soluciones te ayude a transferir archivos con éxito.
¿Ha sido útil esta página?
Sobre el autor
Luis es un entusiasta de la tecnología, cuyo objetivo es hacer que la vida tecnológica de los lectores sea fácil y agradable. Le encanta explorar nuevas tecnologías y escribir consejos técnicos.

