Tabla de Contenido
![]() Sobre el autor
Sobre el autor
![]() Artículos Relacionados
Artículos Relacionados
Cómo pasar fotos a iCloud
Resumen
Sabrás cómo mover fotos a iCloud desde dispositivos como el iPhone, el iPad, el iPod y el PC. Además, también se proporciona la forma de descargar las fotos de iCloud al PC. Sigue leyendo y aprende a subir fotos a iCloud con facilidad.
iCloud es un servicio que te permite subir contactos, fotos, mensajes y otros datos a la nube y sincronizarlos entre diferentes dispositivos. Es una buena opción para compartir datos entre tus dispositivos o para hacer una copia de seguridad de tus datos importantes, como las fotos. Anteriormente, hemos hablado de cómo hacer una copia de seguridad de tu dispositivo con iCloud. En la guía de hoy, te presentaremos principalmente métodos para mover fotos a iCloud desde el iPhone y el ordenador.
Parte 1. Cómo pasar fotos a iCloud en el iPhone
Hay dos formas diferentes de subir fotos a iCloud en un iPhone. La forma que elijas depende de si quieres subir todas las fotos. Antes de proceder, asegúrate de que puedes cumplir estos requisitos.
- Has iniciado sesión en la cuenta de iCloud correcta
- Tienes una conexión a Internet estable
- Tienes suficiente almacenamiento en iCloud
Si quieres subir todas las fotos a iCloud:
Paso 1. Ve a "Ajustes" > [tu nombre] > "iCloud".
Paso 2. Toca la opción "Fotos" y activa "Fotos de iCloud". (Activa la "Fototeca de iCloud" en versiones anteriores de iOS).
Paso 3. Según tu necesidad, selecciona "Optimizar el almacenamiento del iPhone" o "Descargar y conservar los originales".
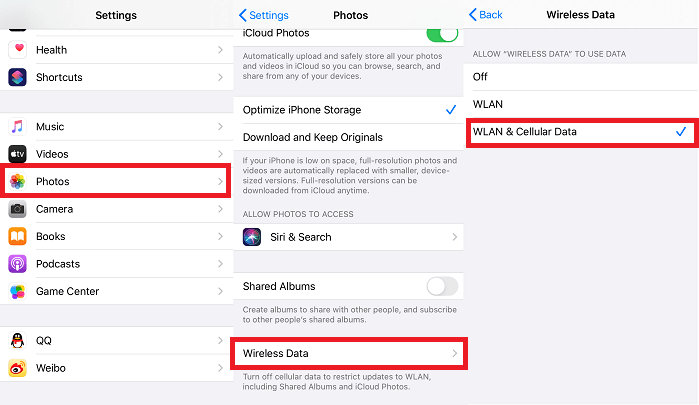
Si quieres subir a iCloud sólo las fotos seleccionadas:
Paso 1. Abre Safari y ve a icloud.com.
Paso 2. Accede a tu cuenta de iCloud con las credenciales de tu ID de Apple o tu FaceID.
Paso 3. Selecciona "Fotos" en las opciones, toca "Cargar" y luego "Fototeca".
Paso 4. Elige la foto que deseas transferir y pulsa "Añadir".
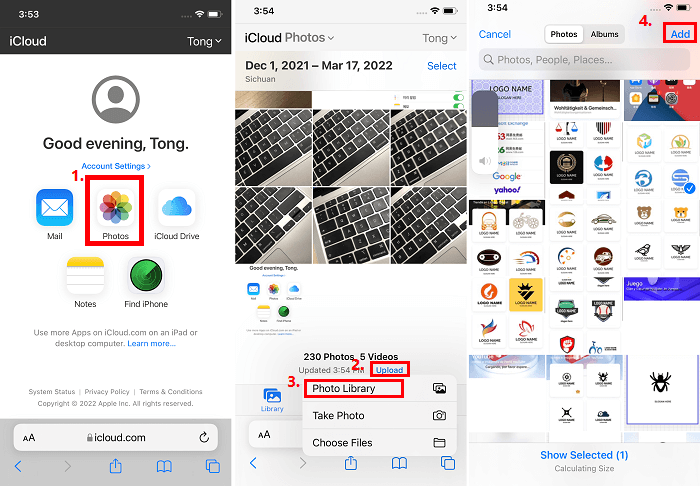
Nota: Si eliminas fotos o vídeos en tu dispositivo móvil, los elementos también desaparecerán en la nube. Porque iCloud funciona por sincronización. Por lo tanto, si subes fotos a iCloud para liberar el almacenamiento de tu iPhone, no servirá de nada.
Parte 2. Cómo pasar fotos a iCloud en un ordenador
Si tus fotos están almacenadas en tu ordenador, puedes subirlas directamente a tu iCloud en tu PC o Mac. Dependiendo del ordenador que utilices, selecciona la opción adecuada para mover las fotos a iCloud.
Si utilizas un PC:
Paso 1. Asegúrate de haber instalado iCloud para Windows en tu ordenador.
Paso 2. Haz clic con el botón derecho del ratón en el icono de iCloud en la barra de tareas y elige "Abrir los ajustes de iCloud".
Paso 3. Haz clic en "Opciones" junto a "Fotos" y activa "Fototeca de iCloud". Asegúrate de que la opción "Cargar nuevas fotos y vídeos desde mi PC" está marcada y copia las fotos que quieres subir a la carpeta que aparece bajo la opción.
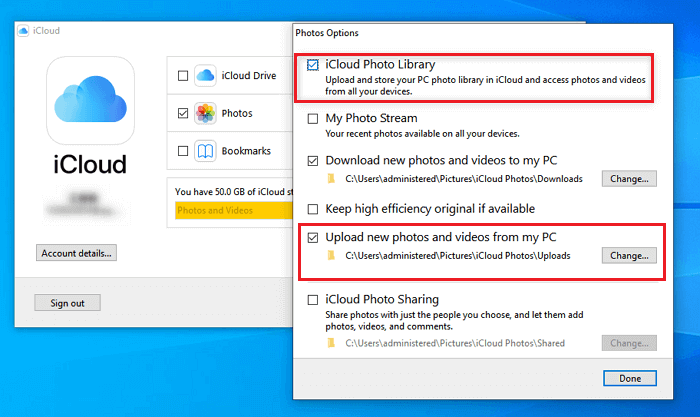
Si utilizas un Mac:
Paso 1. En tu Mac, ve a "Preferencias del Sistema".
Paso 2. Toca "ID de Apple", haz clic en "iCloud" en la barra lateral y selecciona "Fotos".

Nota: Si no hay un panel de control de iCloud en tu ordenador, puedes subir fotos a iCloud a través de iCloud.com. A continuación te explicamos cómo hacerlo: Visita iCloud.com en tu ordenador, inicia sesión y elige "Fotos". Haz clic en el botón "Cargar", selecciona los elementos que quieras mover y elige "Abrir" para empezar a cargar fotos a iCloud.
Parte 3. Cómo subir fotos a la alternativa de iCloud y borrar el almacenamiento del iPhone
Aunque iCloud es la solución de copia de seguridad más recomendada para los datos del iPhone, no a todos los usuarios les gusta debido a su limitado almacenamiento gratuito y a sus requisitos de conexión Wifi. Además, a algunas personas les gustaría hacer una copia de seguridad de sus datos importantes localmente en lugar de en la nube.
Teniendo en cuenta estos factores, te recomendamos que hagas una copia de seguridad de tus fotos al ordenador con este software de transferencia para iPhone: EaseUS MobiMover. Puede hacer una copia de seguridad de tus fotos sin conexión, lo que hace que sea rápido transferir fotos del iPhone al PC de una vez. Después de hacer la copia de seguridad, puedes acceder a tus fotos o imprimirlas cuando quieras.
Además, si no te gusta el formato de imagen por defecto del iPhone, sólo tienes que convertir las imágenes HEIC a JPG con este programa.
Paso 1. Conecte su iPhone al PC con Windows 7 o posterior. Ejecute EaseUS MobiMover, elija "Teléfono a PC" y haga clic en el botón "Siguiente" en la pantalla. Este modo le permite transferir datos de iPhone a PC en un solo clic.

Paso 2. Este programa MobiMover soporta la transferencia de audio, videos, imágenes, libros, contactos, mensajes, etc. de iPhone a PC. Aquí, elija lo que quiere transferir. MobiMover guardará los archivos en su escritorio por defecto. Puede personalizar la ruta según sus necesidades.

Paso 3. Ahora, haga clic en el botón "Transferir" para comenzar a transferir las fotos u otros archivos de su iPhone al PC. El tiempo de transferencia depende del tamaño del archivo. Espere pacientemente.

Después de transferir las fotos del iPhone al ordenador, puedes eliminar las fotos del iPhone para conseguir más almacenamiento.
Parte 4. Nota adicional para descargar fotos de iCloud al PC
Después de pasar las fotos del iPhone a iCloud, es posible que tengas que descargar las fotos de iCloud al PC, que es uno de los métodos para transferir fotos del iPhone al PC.
Si lo haces, lee la guía sobre cómo descargar fotos de iCloud al PC como referencia.
Conclusión
iCloud te permite transferir fotos y vídeos a través de una conexión a Internet. Ahora no sólo sabes cómo pasar fotos a iCloud desde varios dispositivos, sino que también aprendes los pasos para acceder y descargar fotos de iCloud. Domina estas habilidades y haz de iCloud tu buen ayudante.
¿Ha sido útil esta página?
Sobre el autor
Luis es un entusiasta de la tecnología, cuyo objetivo es hacer que la vida tecnológica de los lectores sea fácil y agradable. Le encanta explorar nuevas tecnologías y escribir consejos técnicos.

