Tabla de Contenido
![]() Sobre el autor
Sobre el autor
![]() Artículos Relacionados
Artículos Relacionados
Cómo transferir fotos del Mac al iPhone de 6 maneras
Resumen
En esta guía detallada, aprenderás cinco formas de transferir fotos del Mac al iPhone. Estos métodos incluyen el uso de una herramienta de transferencia de datos del iPhone, iCloud, iTunes, Finder, AirDrop, Google Photos. Aplica uno de ellos para pasar fotos del Mac al iPhone como quieras.
La transferencia de fotos entre dos dispositivos es necesaria en muchas situaciones. Puede que quieras enriquecer la fototeca del dispositivo de destino, hacer una copia de seguridad de tus preciosas fotos en otro lugar, o simplemente compartir imágenes entre dos de tus dispositivos.
Por eso, muchos de vosotros queréis transferir fotos del iPhone al iPhone, copiar fotos del PC al iPhone, importar fotos del iPhone al Mac, etc. Como las formas de las dos primeras situaciones ya están detalladas, aquí me gustaría mostrarte cómo pasar fotos del Mac al iPhone.
Parte 1. 4 métodos para transferir fotos del Mac al iPhone sin iTunes
Aunque iTunes te ayuda a pasar fotos del Mac al iPhone, es posible que no quieras utilizarlo por muchas razones, como la sincronización de datos.
Entonces, te preguntaste: "¿Cómo puedo transferir fotos del Mac al iPhone sin iTunes? Hay varias formas de pasar fotos (y vídeos) del Mac al iPhone sin usar iTunes, como el uso de software profesional de transferencia de datos de iOS, iCloud, AirDrop y Google Photos. Incluso si prefieres transferir fotos del Mac al iPhone sin iCloud, puedes encontrar otras formas alternativas. (Por supuesto, puedes aplicar las mismas formas para transferir fotos del iPhone al Mac).
Método 1. Transferir fotos del Mac al iPhone con EaseUS MobiMover
La solución más común para importar fotos de Mac (o PC) a iPhone sin iTunes es utilizar una herramienta de transferencia de datos para iPhone como EaseUS MobiMover. Con EaseUS MobiMover (sin anuncios ni plugins) instalado en tu ordenador, puedes fácilmente:
- Transferir archivos del ordenador al iPhone/iPad y viceversa
- Transferir datos de un iPhone/iPad a otro
- Gestionar el contenido de iOS borrando, editando y creando elementos
Además, EaseUS MobiMover también es un descargador de vídeo gratuito. Eso significa que puedes guardar un vídeo de Facebook, Twitter, YouTube u otros sitios en tu ordenador o iPhone/iPad. Si alguna vez has querido descargar vídeos online a tus dispositivos para verlos sin conexión, EaseUS MobiMover se ajustará exactamente a tus necesidades.
Para transferir fotos del Mac al iPhone:
Paso 1. Conecte su iPhone/iPad a su ordenador y pulse "Confiar" en su dispositivo para continuar. Inicie EaseUS MobiMover y vaya a "PC a Teléfono" > "Seleccionar archivos"

Paso 2. Ahora elija los archivos que desea transferir. Después de elegir los archivos deseados, haga clic en "Abrir".
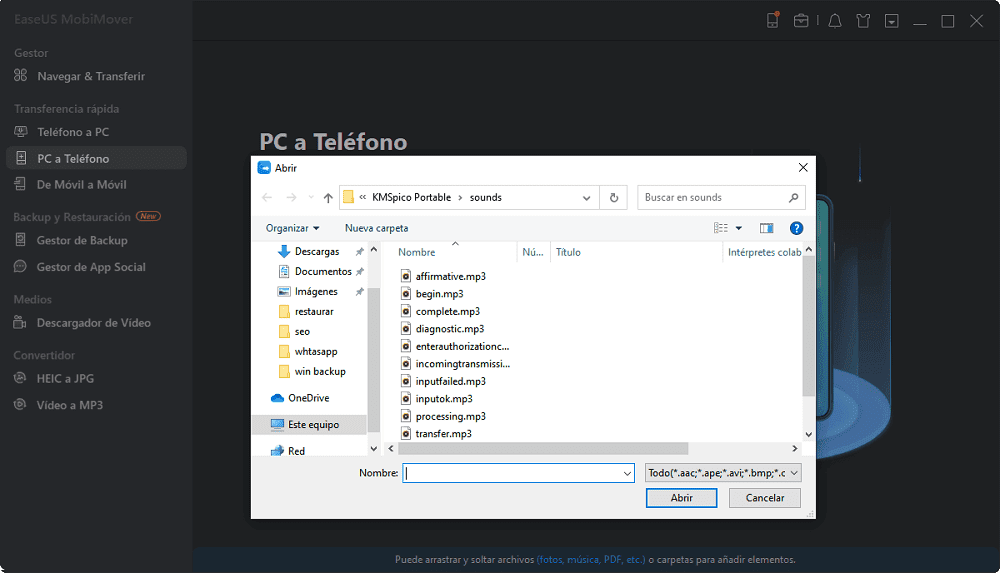
Paso 3. Haga clic en "Transferir" para comenzar a transferir los archivos del PC al iPhone o iPad. Cuando haya terminado, ve a la aplicación correspondiente en el dispositivo iOS o iPadOS para comprobar los elementos.
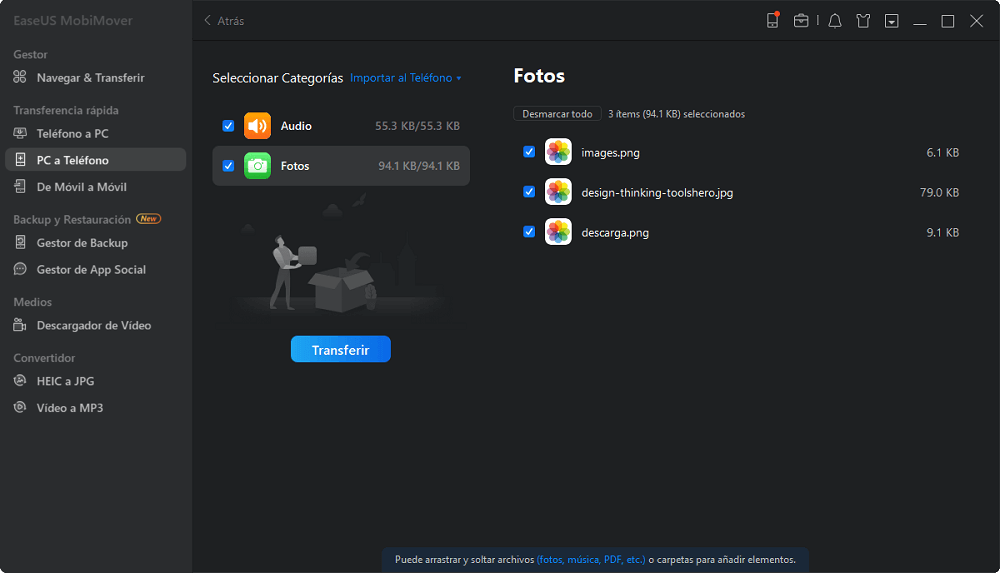
También puedes copiar otros tipos de contenido, como vídeos, música, tonos de llamada, notas de voz, libros y mucho más, desde el Mac a tu iPhone/iPad o conseguir archivos desde el PC con Windows a tus dispositivos utilizando EaseUS MobiMover. Si necesitas transferir datos desde o hacia tu iDevice con frecuencia, un software como EaseUS MobiMover es una herramienta esencial para ti. No dudes en probarlo.
Método 2. Pasar fotos del Mac al iPhone con iCloud
Otra forma de pasar fotos del Mac al iPhone es utilizar iCloud. Si activas Fotos de iCloud en el Mac, tus fotos se cargarán por defecto en tu cuenta de iCloud y, finalmente, se sincronizarán con otros dispositivos iOS que utilicen el mismo ID de Apple. Para utilizar iCloud, necesitarás:
- Asegúrate de que hay suficiente almacenamiento de iCloud disponible.
- Instala la app Fotos en tu Mac (macOS Yosemite y posteriores) si no la tienes.
- Crea una carpeta para albergar las fotos que quieras exportar en tu Mac.
Si te has preparado bien, puedes seguir los siguientes pasos para transferir fotos del Mac al iPhone. Ten en cuenta que iCloud ofrece dos opciones para que los usuarios gestionen los archivos, una es a través del panel de control de iCloud y otra es a través del sitio web de iCloud. Puedes aplicar la que prefieras.
Opción 1. Utiliza la app Fotos de iCloud
Paso 1. En tu iPhone, ve a la aplicación "Ajustes" y elige [tu nombre] > "iCloud" > "Fotos".
Paso 2. Activa "Fotos de iCloud". (Activa la "Fototeca de iCloud" en versiones anteriores de iOS).
Paso 3. En tu Mac, ve al menú Apple y elige "Preferencias del Sistema".
Paso 4. Elige "iCloud" e inicia sesión.
Paso 5. Haz clic en "Opciones" junto a "Fotos" y activa "Fotos de iCloud". Haz clic en "Hecho".
Paso 6. Después del proceso de sincronización, puedes ir a la aplicación Fotos de tu iPhone para comprobar las imágenes.
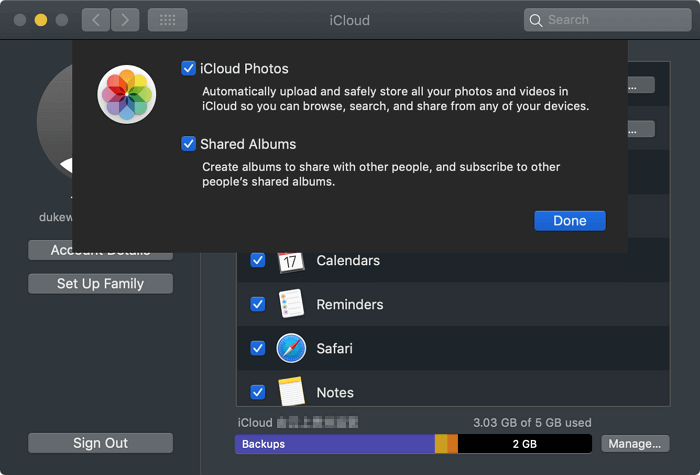
Opción 2. Utiliza el sitio web de iCloud
Paso 1. Del mismo modo, asegúrate de que tus Fotos de iCloud han sido activadas en tu iPhone.
Paso 2. Abre icloud.com en un nuevo navegador web e inicia sesión con tu ID de Apple.
Paso 3. En la página de iCloud, elige "Fotos".
Paso 4. Haz clic en "Cargar" (parece una nube) en la parte superior de esta página.
Paso 5. Elige las imágenes de la carpeta de tu Mac que quieras subir.
Paso 6. Haz clic en "Elegir".
Paso 7. A continuación, todas tus fotos se subirán a Fotos de iCloud.
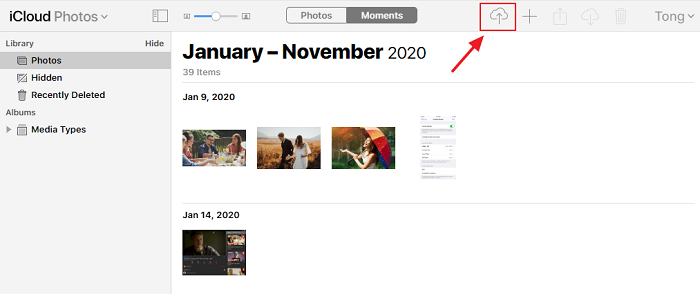
Método 3. Pasar fotos del Mac al iPhone mediante AirDrop
AirDrop es otra opción inalámbrica para pasar fotos del Mac al iPhone. Con AirDrop activado, puedes compartir fotos, vídeos, contactos y otros contenidos entre dos dispositivos iOS. (Puedes consultar la guía oficial de Apple para saber qué es AirDrop en el Mac y cómo hacerlo). Para utilizar AirDrop, debes hacer algunos preparativos.
- Asegúrate de que el WiFi y el Bluetooth están activados tanto en el iPhone como en el Mac.
- Asegúrate de que se han desactivado los puntos de acceso personales.
- La configuración de AirDrop debería estar establecida en Sólo contactos o en Todos en lugar de en Recepción desactivada.
- Pon tu iPhone y tu Mac a menos de 9 metros de distancia.
Para importar fotos del Mac al iPhone mediante AirDrop:
Paso 1. Activa AirDrop en tu Mac. Aprende a solucionar el problema de AirDrop que no funciona en caso de necesidad.
- Ve a "Finder" > "Ir" > "AirDrop" y activa "Bluetooth" y "WiFi" para activar AirDrop en tu Mac.
- Establece la opción "Permitir ser descubierto por" como "Todos" o "Sólo contactos".
Paso 2. Activa AirDrop en el iPhone.
- Desliza el dedo hacia arriba desde la parte superior/inferior de la pantalla de tu dispositivo para abrir el "Centro de control".
- Pulsa en AirDrop y configura tu iPhone para que sea descubierto por "Sólo contactos" o "Todos".
Paso 3. Una vez que el Mac y el iPhone estén conectados. Puedes enviar fotos del Mac al iPhone usando AirDrop libremente. Hay dos formas de transferir fotos del Mac al iPhone sin iTunes utilizando AirDrop.
- Arrastra las fotos que quieras enviar del Mac al iPhone a la imagen del destinatario y haz clic en "Enviar".
- O puedes hacer clic en el botón "Compartir" de una aplicación, elegir "AirDrop", elegir el destinatario y hacer clic en "Hecho".
Paso 4. Comprueba los elementos transferidos en la aplicación Fotos de tu dispositivo iOS.
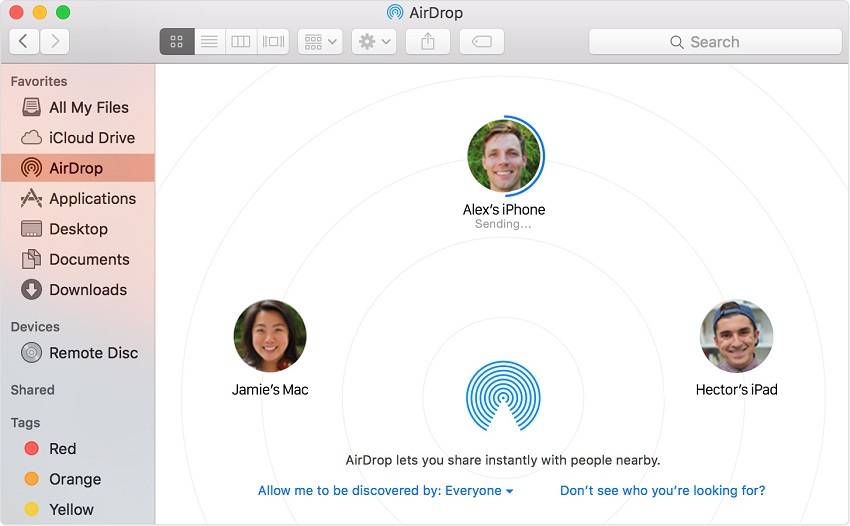
Método 4. Importar fotos del Mac al iPhone con Google Fotos
Utilizar AirDrop no es la única solución para transferir fotos del Mac al iPhone de forma inalámbrica. Los servicios para compartir fotos en la nube, como Google Photos, te permiten compartir fotos entre tus dispositivos. Para utilizar los servicios de almacenamiento en la nube para sincronizar archivos entre tus dispositivos, debes asegurarte:
- Estás utilizando la misma cuenta tanto en tu Mac como en tu dispositivo iOS.
- Hay suficiente almacenamiento en el podría para que guardes los archivos.
Asegúrate de que se cumplen los requisitos y sigue los siguientes pasos para transferir fotos del Mac al iPhone.
Paso 1. Sube las fotos del Mac a Google Fotos.
- Si has instalado Google Fotos para Mac, sube las fotos desde la aplicación directamente.
- Si no es así, ve a Google Fotos, inicia sesión y haz clic en el botón "Subir" para enviar fotos desde el Mac.
Paso 2. Descarga e instala la aplicación Google Photos en tu iPhone.
Paso 3. Inicia sesión con la cuenta que utilizaste para subir las fotos.
Paso 4. A continuación, se mostrarán todas las fotos importadas desde tu Mac. Puedes seleccionar y descargar las fotos que quieras a tu iPhone.
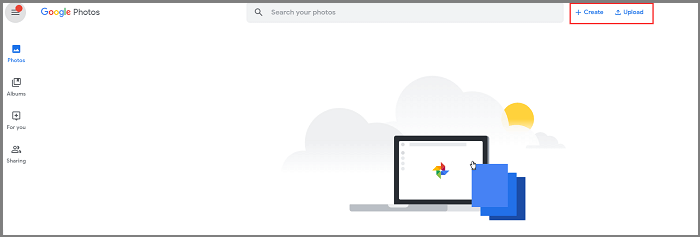
Estas son las cuatro formas probadas de transferir fotos del Mac al iPhone sin iTunes. Entre ellas, el uso de EaseUS MobiMover te permite transferir fotos del Mac al iPhone mediante un cable USB, mientras que las otras tres te ayudan a enviar fotos de forma inalámbrica. Si prefieres importar fotos del Mac al iPhone sin iTunes, aplica uno de ellos para conseguirlo en cuestión de minutos.
Parte 2. Cómo importar fotos del Mac al iPhone con iTunes/Finder
Si estás seguro de que quieres eliminar la música, las películas, los programas de TV, los libros y los tonos existentes en tu dispositivo y sincronizarlo con iTunes. En esta parte aprenderás cómo hacerlo. Hay que tener en cuenta que a partir de macOS Catalina, iTunes es sustituido por Finder y todas las funciones de iTunes serán entregadas a Finder. Por lo tanto, puedes utilizar iTunes en macOS Mojave y versiones anteriores, o Finder en macOS Catalina y versiones posteriores.
Para importar fotos del Mac al iPhone con iTunes:
Paso 1. Conecta tu iPhone al ordenador.
Paso 2. Después de que iTunes se ejecute automáticamente, haz clic en el icono del dispositivo y elige "Fotos".
Paso 3. Marca la opción "Sincronizar fotos" y elige las fotos que vas a copiar en la opción "Copiar fotos de".
Paso 4. Haz clic en "Aplicar" para empezar a sincronizar las fotos del Mac con el iPhone a través de iTunes.
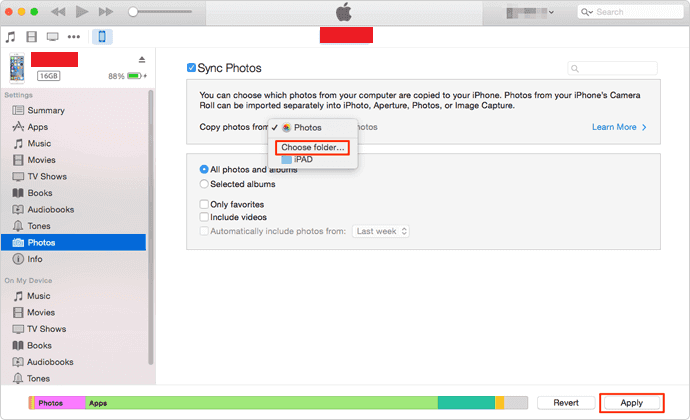
Para sincronizar las fotos del Mac con el iPhone a través del Finder
Paso 1. Abre Finder y conecta tu iPhone al ordenador.
Paso 2. Desbloquea tu dispositivo móvil y confía en el Mac.
Paso 3. En el Finder, elige tu iPhone y selecciona la categoría que quieres compartir.
Paso 4. Marca la opción "Sincronizar [categoría]" y selecciona los elementos específicos que quieras compartir.
Paso 5. Haz clic en "Aplicar" para empezar a transferir archivos del Mac a tu dispositivo.
Paso 6. Cuando haya terminado, ve a la aplicación Fotos de tu iPhone para comprobar los elementos.
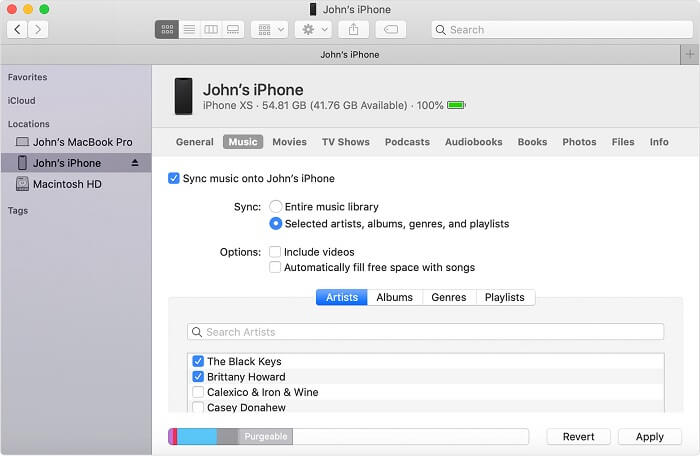
Conclusión
Ahora ya sabes cómo poner fotos en el iPhone desde el Mac de diferentes maneras. Si también necesitas añadir otro tipo de contenido a tu iPhone o iPad desde un Mac, consulta la guía sobre cómo transferir archivos de Mac a iPhone/iPad para conocer más detalles.
¿Ha sido útil esta página?
Sobre el autor
Luis es un entusiasta de la tecnología, cuyo objetivo es hacer que la vida tecnológica de los lectores sea fácil y agradable. Le encanta explorar nuevas tecnologías y escribir consejos técnicos.

