Tabla de Contenido
![]() Sobre el autor
Sobre el autor
![]() Artículos Relacionados
Artículos Relacionados
4 Métodos: Cómo transferir fotos de Windows 10 a iPhone con/sin iTunes
Resumen
Aprenderás cuatro formas eficaces de transferir fotos de Windows 10 a iPhone, con o sin iTunes. Algunas de las formas también se pueden utilizar para transferir fotos del iPhone al PC.
Existen muchos métodos para transferir fotos de Windows 10 a iPhone, empezando por iTunes y terminando con varias soluciones en la nube y herramientas de transferencia de terceros. Si ahora estás buscando una forma de transferir fotos de Windows 10 a iPhone, esta guía es para ti. En esta guía, recopilamos algunas formas viables de pasar tus fotos de Windows a iPhone. Todas ellas están divididas en dos partes, dependiendo de si tienes iTunes o no.
Además, si quieres recuperar estas fotos transferidas a tu iPhone, aplica el consejo extra para hacerlo.
Parte 1. Cómo transferir fotos de Windows 10 a iPhone sin iTunes
iTunes está considerado como la forma predeterminada de sincronizar los datos del ordenador con el iPhone, ya sea PC o Mac. Sin embargo, un defecto inevitable de usar iTunes es que sustituirá el contenido existente en tu dispositivo iOS por el contenido sincronizado. Esto significa que causará la pérdida de datos en tu iPhone. Por ello, muchos usuarios quieren copiar fotos de Windows 10 a iPhone sin iTunes.
Por suerte, además de utilizar iTunes, hay muchas otras formas prácticas de transferir fotos del PC con Windows al iPhone, iPad o iPod. Hay tres de ellas:
Método 1. Transferir fotos de Windows 10 a iPhone con el software gratuito de transferencia de iPhone
"¿Cómo puedo transferir fotos de Windows 10 a iPhone utilizando el USB?"
Si tienes la misma pregunta que la mostrada arriba, te gustará el software gratuito de transferencia de datos para iPhone: EaseUS MobiMover. Funciona bien para transferir fotos, vídeos, música, tonos de llamada, libros, contactos y mucho más entre tu iPhone y tu PC con Windows 10 o entre dos iDevices, sin necesidad de instalar iTunes.
Tanto si quieres transferir fotos del iPhone al PC como si quieres hacerlo a la inversa, puedes conseguirlo fácilmente con esta herramienta.
Para transferir fotos de Windows 10 a iPhone:
Paso 1. Conecte su iPhone/iPad a su ordenador y pulse "Confiar" en su dispositivo para continuar. Inicie EaseUS MobiMover y vaya a "PC a Teléfono" > "Seleccionar archivos"

Paso 2. Ahora elija los archivos que desea transferir. Después de elegir los archivos deseados, haga clic en "Abrir".
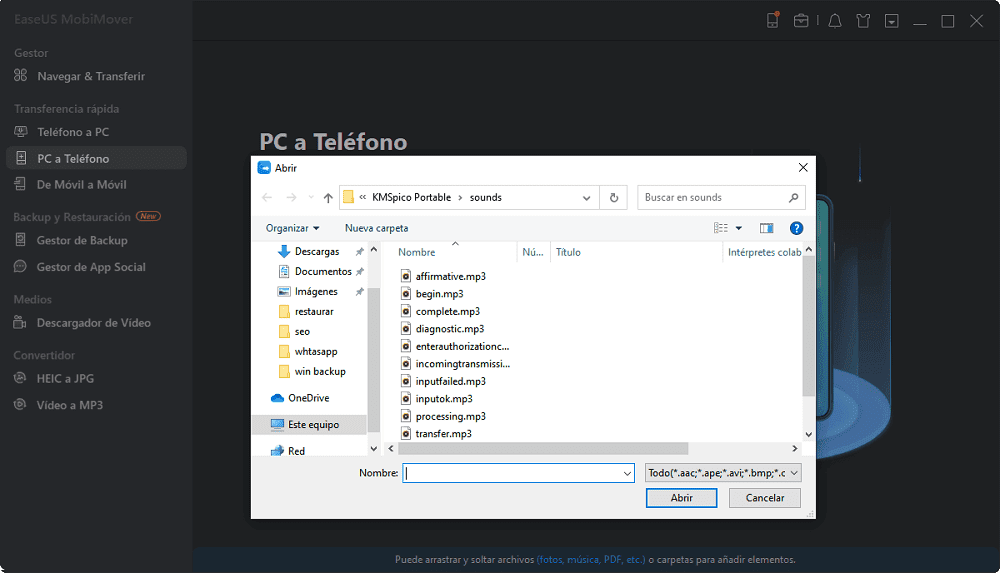
Paso 3. Haga clic en "Transferir" para comenzar a transferir los archivos del PC al iPhone o iPad. Cuando haya terminado, ve a la aplicación correspondiente en el dispositivo iOS o iPadOS para comprobar los elementos.
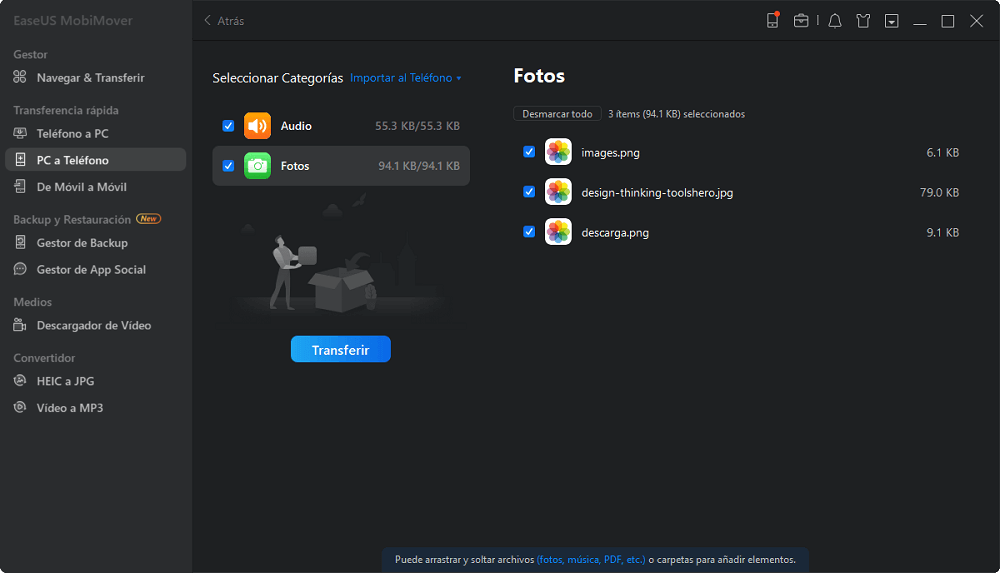
Además de ser una herramienta de transferencia de datos para iOS, EaseUS MobiMover también funciona bien como descargador gratuito de vídeo y audio. Si necesitas descargar vídeos de YouTube al iPhone o al iPad o descargar música de SoundCloud al ordenador, también te ayudará.
Método 2. Pasar fotos de Windows 10 a iPhone con Fotos de iCloud
¿No quieres usar un cable USB? Aquí está iCloud para ayudarte. Con Fotos de iCloud activado, puedes sincronizar fotos y vídeos en todos tus dispositivos que utilicen la misma cuenta de ID de Apple.
Asegúrate de que tienes suficiente almacenamiento en iCloud y de que tus dispositivos tienen conexiones de red estables. Después, sigue los pasos que se indican a continuación para saber cómo transferir fotos de Windows 10 a iPhone (o iPad) de dos maneras utilizando iCloud.
Si has instalado el panel de control de iCloud en tu PC:
Paso 1. En tu iPhone, ve a "Ajustes" > [tu nombre] > "iCloud" > "Fotos" y activa "Fotos de iCloud".
Paso 2. En tu PC con Windows, abre iCloud para Windows.
Paso 3. Haz clic en "Opciones" junto a la opción Fotos y activa la "Fototeca de iCloud".
Paso 4. Activa la opción "Subir nuevas fotos y vídeos desde mi PC" y recuerda la carpeta que se muestra debajo.
Paso 5. Copia las fotos que quieras transferir a la carpeta para subir los elementos al almacenamiento de iCloud.
Paso 6. Ve a la aplicación Fotos de tu dispositivo iOS y verás las fotos de tu ordenador.
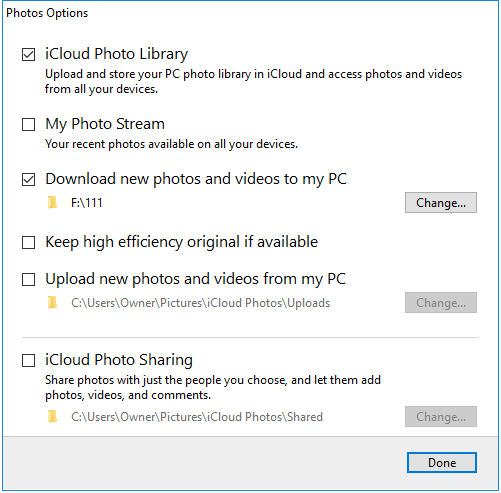
Si no quieres instalar iCloud para Windows:
Paso 1. Activa "Fotos de iCloud" en tu iPhone.
Paso 2. En tu PC, ve a iCloud.com e inicia sesión con la cuenta de ID de Apple que utilizas en tu iPhone.
Paso 3. Elige "Fotos" y haz clic en el icono "Subir" para subir a iCloud las fotos que quieras transferir a tu iPhone.
Paso 4. Ve a la aplicación Fotos de tu dispositivo iOS para comprobar las imágenes.

Método 3. Transferir fotos de Windows 10 a iPhone con Google Fotos
iCloud no es el único servicio en la nube que puedes aplicar para transferir fotos del PC al iPhone. Otros servicios populares como Dropbox, OneDrive y Google Photos también son útiles para copiar fotos y vídeos, entre otros, del ordenador al iPhone o al iPad.
Permíteme mostrarte cómo transferir fotos de Windows 10 a iPhone sin iTunes utilizando Google Fotos.
Paso 1. Ve a visitar Google Fotos en tu PC con Windows e inicia sesión con tu cuenta.
Paso 2. Puedes hacer clic en "Crear" > "Álbum" para crear un nuevo álbum para guardar las fotos o seleccionar "Subir" > "Ordenador" para subir las fotos directamente.
Paso 3. Después, haz clic en "Añadir fotos" > "Seleccionar del ordenador" para añadir nuevas fotos a Google Fotos desde las carpetas del PC.
Paso 4. En tu iPhone, ve a la App Store y descarga Google Fotos.
Paso 5. Accede con la cuenta que utilizas en Google Fotos en tu ordenador.
Paso 6. Selecciona y descarga las fotos en tu dispositivo móvil.
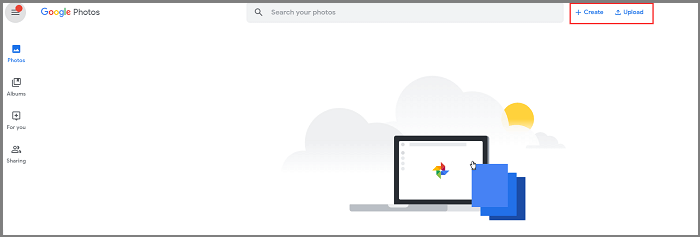
Parte 2. Cómo transferir fotos de Windows 10 a iPhone con iTunes
Si no te importa la pérdida de datos o no hay archivos en tu iPhone, transferir fotos a tu iPhone desde el PC utilizando iTunes también es una forma viable.
Paso 1. Conecta tu iPhone al PC con un cable USB y espera a que iTunes se inicie automáticamente.
Paso 2. Desbloquea tu dispositivo y confía en el ordenador. Si es necesario, introduce el código de acceso de tu iPhone para continuar.
Paso 3. En iTunes, haz clic en el icono "Dispositivo" de la esquina superior izquierda.
Paso 4. Elige "Fotos" en el panel izquierdo y marca "Sincronizar fotos".
Paso 5. Selecciona las fotos que quieres transferir desde la opción "Copiar fotos de".
Paso 6. Tras la selección, haz clic en "Aplicar" para empezar a sincronizar las fotos de Windows 10 con el iPhone. Cuando haya terminado, ve a la aplicación Fotos en tu dispositivo iOS para comprobar los elementos transferidos.
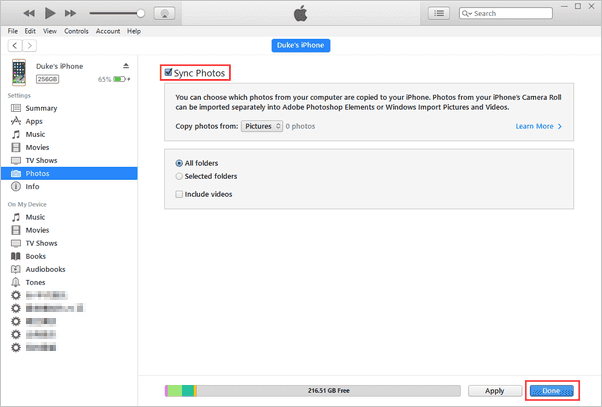
Nota adicional. Transferir fotos del iPhone al PC Windows 10
Si ves que las fotos que transfieres al iPhone desde Windows no son las que realmente quieres transferir, tienes la posibilidad de recuperarlas. De los métodos para este fin, se incluyen los 4 anteriores. Aparte de ellos, hay dos opciones adicionales: el correo electrónico y el servicio en la nube. Ambas no son la opción óptima, pero en caso de que ninguno de los métodos anteriores funcione, siguen mereciendo una mención. Para saber cómo funcionan, puedes consultar esta guía detallada para transferir fotos del iPhone al PC.
Conclusión
¿No es fácil transferir fotos de Windows 10 a iPhone? En realidad, todas las formas anteriores también son aplicables para copiar fotos al iPhone desde un PC con versiones anteriores de Windows o desde un Mac. Aplica la que más se ajuste a tus necesidades para transferir fotos del PC a tu iPhone con facilidad. Te recomendamos el software de transferencia de iPhone potente EaseUS MobiMover, ¡descárgalo y pruébalo ahora mismo!
¿Ha sido útil esta página?
Sobre el autor
Luis es un entusiasta de la tecnología, cuyo objetivo es hacer que la vida tecnológica de los lectores sea fácil y agradable. Le encanta explorar nuevas tecnologías y escribir consejos técnicos.

