Tabla de Contenido
![]() Sobre el autor
Sobre el autor
![]() Artículos Relacionados
Artículos Relacionados
3 métodos para exportar los contactos del iPhone a CSV/Excel
Resumen
Te mostraremos cómo exportar contactos del iPhone a CSV u hoja de cálculo de Excel de tres maneras. Conoce los detalles y aplica el método que mejor se adapte a tus necesidades para exportar contactos del iPhone.
Tres métodos sencillos para exportar los contactos del iPhone a Excel o CSV.
Un archivo CSV (Comma-Separated Values/Valores separados por comas) es un archivo de texto plano que tiene una excelente compatibilidad con los programas de hojas de cálculo, como Microsoft Excel, Google Sheets, Apple Numbers, etc. Por lo tanto, cuando quieres exportar los contactos del iPhone a Excel, muchos eligen exportar los contactos del iPhone a CSV, ya que CSV es un formato compatible con Excel. Mientras que otros pueden querer exportar los contactos del iPhone a Excel guardando los contactos como un archivo .xls.
Apple facilita la exportación de los contactos del iPhone a VCF, lo que puede hacerse con la ayuda de iCloud. Sin embargo, cuando buscas exportar contactos de iPhone a Excel o CSV, no hay ninguna forma oficial que te ayude a hacerlo directamente. Por lo tanto, necesitarás herramientas o servicios de terceros para exportar los contactos del iPhone a Excel o CSV como esperas.
Cómo exportar contactos del iPhone a CSV directamente
Notas: Si quieres exportar contactos del iPhone como un archivo de Excel, sólo tienes que dar un paso más, que es guardar el archivo CSV como un archivo XLS o XLSX mediante MicroSoft Windows u otras aplicaciones similares.
"¿Cómo puedo exportar contactos del iPhone a un archivo CSV?"
Para exportar contactos del iPhone a CSV, necesitarás una herramienta de software de transferencia de iPhone como EaseUS MobiMover. No sólo admite la transferencia de contactos, sino que también te permite establecer el formato de exportar contactos, incluyendo CSV, HTML y VCF. Una vez que guardes los contactos del iPhone como un archivo CSV en tu ordenador, también podrás guardarlo fácilmente como un archivo Excel, ya que estos dos tipos de archivo son muy compatibles.
Además de los contactos, también sirve para transferir fotos, vídeos, música, tonos de llamada, libros y muchos otros tipos de contenido. Más concretamente, estas son las cosas que puedes hacer:
- Descargar mensajes de texto de un iPhone a un ordenador
- Descargar música en iPhone
- Transferir fotos de un iPhone a otro
- Pasar archivos del PC al iPhone y viceversa
- Transferir los chats de WhatsApp al PC
- Pasar música de iTunes a iPhone
Para exportar los contactos del iPhone a CSV:
Paso 1. Conecte su iPhone al PC con Windows 7 o posterior. Ejecute EaseUS MobiMover, elija "Teléfono a PC" y haga clic en el botón "Siguiente" en la pantalla. Este modo le permite transferir datos de iPhone a PC en un solo clic.

Paso 2. Este programa MobiMover soporta la transferencia de audio, videos, imágenes, libros, contactos, mensajes, etc. de iPhone a PC. Aquí, elija lo que quiere transferir. MobiMover guardará los archivos en su escritorio por defecto. Puede personalizar la ruta según sus necesidades.

Paso 3. Ahora, haga clic en el botón "Transferir" para comenzar a transferir las fotos u otros archivos de su iPhone al PC. El tiempo de transferencia depende del tamaño del archivo. Espere pacientemente.

Cómo exportar contactos del iPhone a Excel/CSV usando iCloud
Utilizar EaseUS MobiMover es una forma directa de exportar contactos del iPhone directamente como un archivo CSV. También hay formas indirectas de hacerlo, una de las cuales es utilizar iCloud. Al sincronizar los contactos de tu iPhone con iCloud, podrás exportar los elementos al formato vCard. Luego puedes convertir el archivo VCF a CSV o Excel utilizando un conversor online. Asegúrate de que tienes suficiente almacenamiento de iCloud disponible y sigue los siguientes pasos para exportar los contactos de tu iPhone a un archivo CSV o Excel.
Para exportar los contactos del iPhone a CSV/Excel:
Primero, debes exportar los contactos del iPhone a vCard (.vcf).
Paso 1. En tu iPhone, ve a "Ajustes" > [tu nombre] > "iCloud" y activa la opción "Contactos".
Paso 2. En tu ordenador, ve a visitar iCloud.com e inicia sesión con tu cuenta de iCloud, que debería ser la misma que utilizas en tu dispositivo móvil.
Paso 3. Para exportar los contactos de iCloud a Excel o CSV, primero tienes que guardarlos como un archivo VCF:
- Después de iniciar sesión, elige "Contactos" entre las opciones de iCloud. Ahora podrás ver todos los elementos de la aplicación Contactos de tu iPhone.
- Selecciona los contactos que quieres exportar y haz clic en "Configuración (el icono del engranaje)" > "Exportar vCard".
Paso 5. Ve a la carpeta seleccionada para comprobar los contactos en formato VCF.
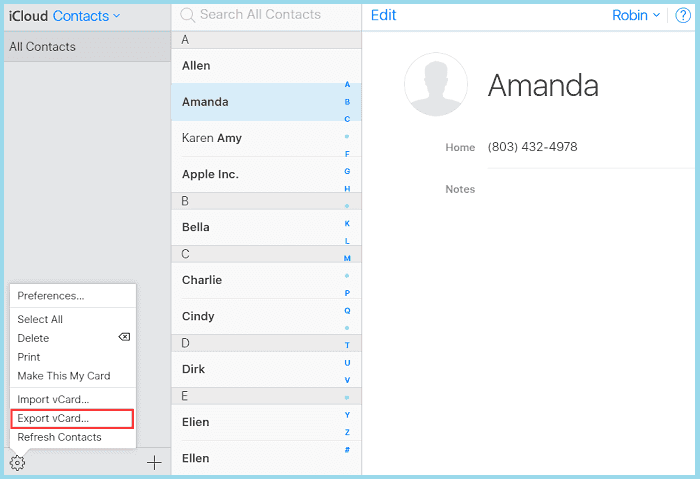
A continuación, puedes convertir el archivo VCF a CSV o Excel utilizando una herramienta online. (Tomaré aconvert.com como ejemplo. Puedes buscar otros convertidores online en Internet para aplicarlos).
Paso 1. Visita aconvert.com en tu ordenador.
Paso 2. Elige "Documento" en la lista y haz clic en el botón "Elegir archivos".
Paso 3. Selecciona el archivo vCard que acabas de exportar y haz clic en "Abrir".
Paso 4. Selecciona el formato "CSV" o "XLS/XLSX" como formato de destino y haz clic en "Convertir ahora" para empezar a exportar tus contactos del iPhone a un archivo CSV o Excel.
Paso 5. Tras la conversión, haz clic en el icono de descarga de la sección "Resultados de la conversión", abre la URL del archivo y guárdalo en tu ordenador.
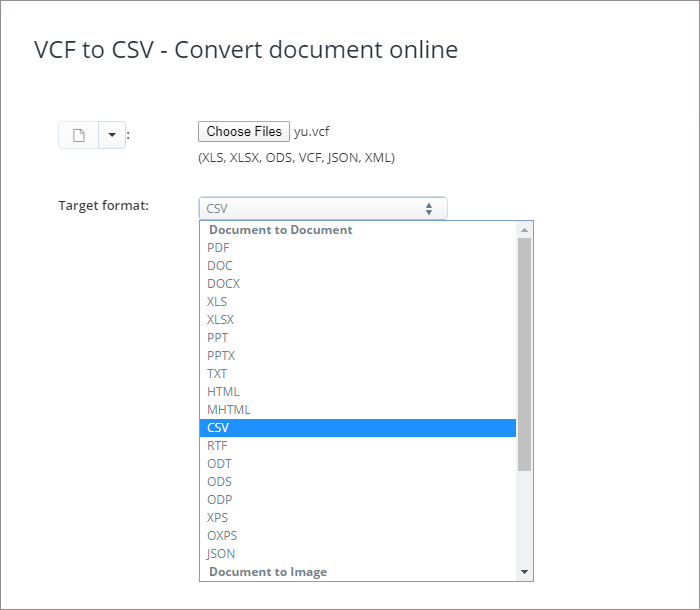
Si prefieres exportar los contactos del iPhone a Excel de forma gratuita, puedes aplicar este método para hacerlo sin ningún coste.
Cómo exportar contactos de iPhone a Excel con una aplicación móvil
Los dos primeros métodos exportan los contactos de tu iPhone con la ayuda de un ordenador. Si no tienes un ordenador actualmente, ¿cómo puedes exportar los contactos del iPhone a Excel? La respuesta es utilizar una aplicación móvil. Hay un par de aplicaciones diferentes que te permiten exportar los contactos del iPhone a CSV o Excel sin necesidad de iTunes o incluso de un ordenador. Aquí tomaré como ejemplo una aplicación llamada SA Contacts Lite.
Para descargar los contactos del iPhone a Excel:
Paso 1. Descarga e instala SA Contacts Lite desde el App Store.
Paso 2. Abre la aplicación y pulsa "Aceptar" para dar permiso a la aplicación.
Paso 3. Elige exportar todos los contactos, los grupos o los elementos seleccionados y haz clic en "Iniciar".
Paso 4. Cuando haya terminado, puedes enviar el archivo a tu ordenador a través del correo o de otras utilidades.
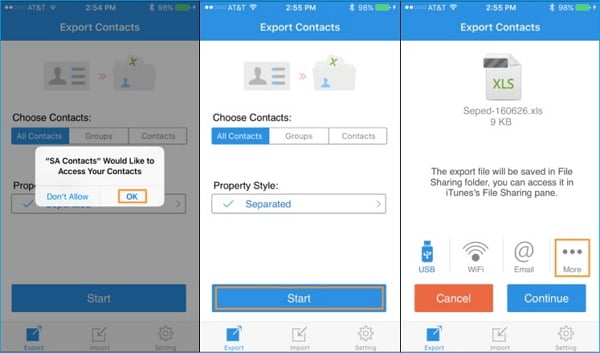
SA Contacts Lite sólo guarda los contactos como un archivo Excel. Si quieres descargar los contactos del iPhone en formato CSV, es posible que tengas que seleccionar otra aplicación, como la llamada Exportar Contactos.
Conclusión
En resumen:
- EaseUS MobiMover sacará los contactos de tu iPhone y los guardará en formato CSV, HTML y VCF directamente.
- iCloud, junto con un convertidor de formatos online, te permite exportar tus contactos de forma gratuita.
- Una aplicación móvil es muy conveniente si no tienes un ordenador a mano.
Tanto si quieres hacer una copia de seguridad de tus contactos del iPhone como si quieres fusionar tus contactos del iPhone con los de otras libretas de direcciones, exportar los contactos del iPhone a Excel o CSV es una buena opción. Adopta la forma que mejor se adapte a tus necesidades.
¿Ha sido útil esta página?
Sobre el autor
Luis es un entusiasta de la tecnología, cuyo objetivo es hacer que la vida tecnológica de los lectores sea fácil y agradable. Le encanta explorar nuevas tecnologías y escribir consejos técnicos.

