Tabla de Contenido
![]() Sobre el autor
Sobre el autor
![]() Artículos Relacionados
Artículos Relacionados
Cómo eliminar las fotos del iPhone desde el ordenador de todas las maneras
Resumen
Si estás buscando formas de eliminar las fotos del iPhone desde el ordenador, esta guía te presentará dos métodos para eliminar las fotos del iPhone desde el PC/Mac y un método para eliminar las fotos de tu dispositivo iOS directamente.
Se aplica al iPhone 12/12 Pro/12 Pro Max, iPhone 11/11 Pro Max, iPhone XR, iPhone X, iPhone 8/8 Plus, iPhone 7/7 Plus, iPhone 6/6s.
Eliminar datos tiene muchas ventajas, como liberar más espacio para tu iPhone, mejorar el rendimiento de tu dispositivo o eliminar archivos duplicados. De todos modos, es un buen hábito reorganizar tu dispositivo eliminando algunos datos innecesarios regularmente. Entre tus datos de iOS, las fotos y los vídeos ocupan una gran parte del espacio de tu dispositivo, por lo que es una buena idea eliminar estos archivos.
Normalmente, puedes eliminar las fotos y los vídeos del Álbum de tu dispositivo, pero esto lleva mucho tiempo. Por ello, recopilamos algunas formas fáciles para que puedas hacer lo mismo. Ahora, sigamos los siguientes párrafos para eliminar fotos de un iPhone.
Parte 1. Cómo eliminar las fotos del iPhone desde el PC con EaseUS MobiMover
EaseUS MobiMover, una popular herramienta de transferencia de datos para iPhone, es la que mejor funciona para eliminar varios datos de tu dispositivo. Estos datos incluyen vídeos, música, tonos de llamada, notas de voz, audiolibros, contactos, mensajes, libros y mucho más. Además de borrar archivos, también puedes aplicarla para añadir tonos de llamada al iPhone desde el ordenador, transferir archivos entre dos dispositivos iOS o descargar vídeos de sitios web a tu dispositivo, etc. Antes de borrar, puedes utilizar su herramienta de Copia de Seguridad y Restauración para hacer una copia de seguridad de tus fotos y vídeos. Así, no tendrás que preocuparte por borrar fotos importantes accidentalmente.
Ahora, vamos a descargar EaseUS MobiMover en tu ordenador y a eliminar las fotos del iPhone desde el PC.
Los siguientes pasos te muestran cómo eliminar las fotos del iPhone desde el PC. Puedes aplicar pasos similares para eliminar las fotos del iPhone del Mac.
Paso 1. Conecta tu iPhone al ordenador con un cable USB, abre EaseUS MobiMover, haz clic en "Navegar & Transferir" y elige la categoría que quieres ver.
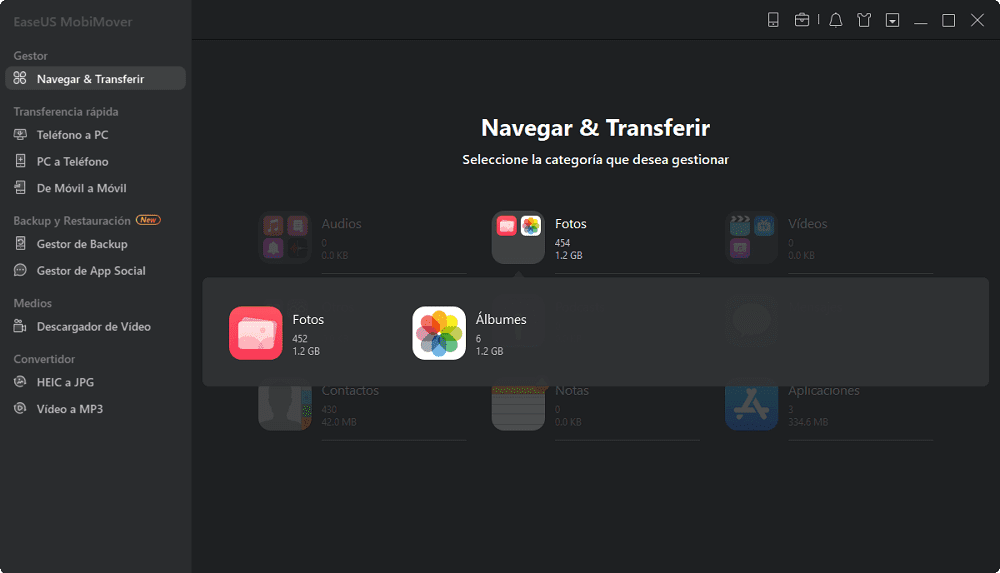
Paso 2. Después de elegir la categoría, podrás ver todos los elementos existentes en tu iPhone desde tu ordenador. Además, si lo necesitas, puedes transferir archivos desde o hacia tu iPhone con MobiMover.
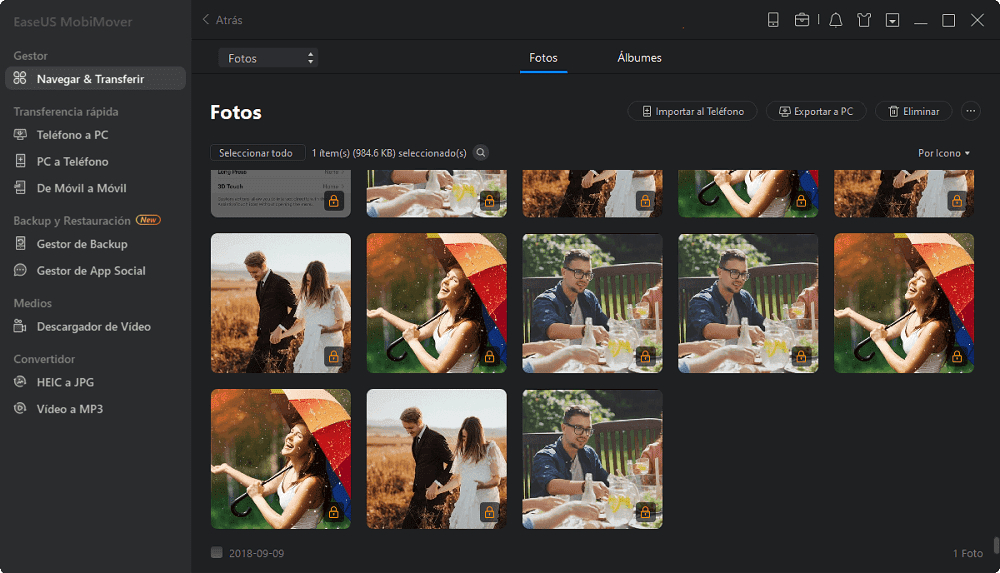
Paso 3. Si quieres eliminar algunos archivos no deseados, sólo tienes que seleccionar los elementos y hacer clic en "Eliminar", luego toca en "Sí" para confirmar la eliminación.
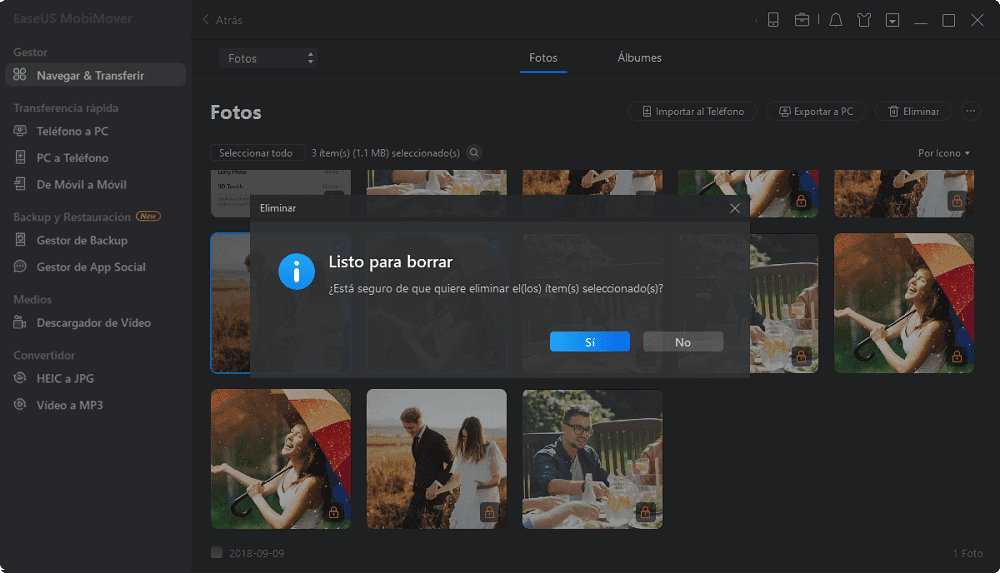
Parte 2. Cómo eliminar las fotos del iPhone desde el PC con iTunes
Otra forma indirecta de eliminar fotos y vídeos es utilizar iTunes. Al sincronizar tu iPhone con iTunes, puedes conseguir que todas tus fotos y vídeos actuales sean sustituidos por lo que elijas en la copia de seguridad de iTunes. Si quieres eliminar algunos elementos específicos de tu iPhone, puedes volver a utilizar el método introducido en la primera parte. De lo contrario, puedes seguir estos pasos para eliminar todas las fotos a través de iTunes.
Paso 1. Descarga e instala la última versión de iTunes en tu PC o Mac.
Paso 2. Conecta tu iPhone al ordenador y ejecuta iTunes si no se abre automáticamente.
Paso 3. Haz clic en el botón del dispositivo y elige "Fotos".
Paso 4. Marca la casilla junto a "Sincronizar fotos".
Paso 5. En el recuadro situado junto a "Copiar fotos de", elige "Elegir carpeta..." Puedes elegir una carpeta vacía.
Paso 6. Haz clic en "Aplicar".
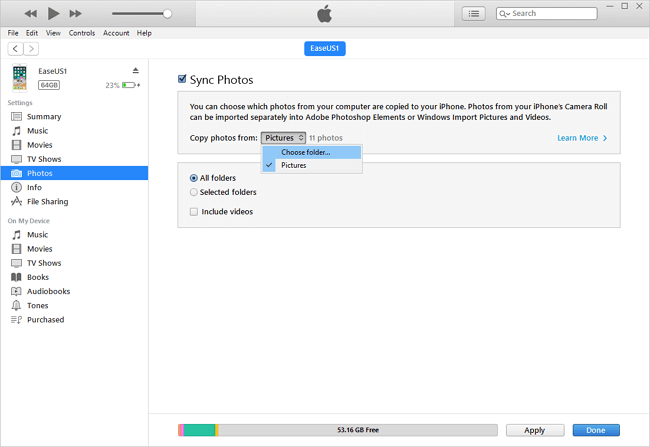
Parte 3. Cómo eliminar fotos del PC con Windows a través del Explorador
Además, también puedes eliminar las fotos de tu iPhone a través del Explorador de Windows. Para ello, asegúrate de haber instalado iTunes, que sirve para que el PC reconozca tu dispositivo. A continuación, puedes seguir estos pasos para eliminar las fotos del iPhone desde el ordenador.
Paso 1. Conecta tu iPhone al ordenador y "confía/permite" que el PC acceda a tu iPhone.
Paso 2. Haz clic en "Este PC" desde tu escritorio.
Paso 3. Elige "iPhone de Apple", y luego navega hasta la carpeta de fotos DCIM de tu iPhone en el panel izquierdo.
Paso 4. Selecciona las fotos específicas que deseas eliminar o selecciona todas pulsando Ctrl+A.
Paso 5. Pulsa Shift+Suprimir para eliminar estas fotos de tu iPhone.
Parte 4. Cómo eliminar fotos del Mac con Captura de Imagen
También puedes utilizar la app Fotos en el Mac para eliminar todas las fotos. Antes de adoptar este método, asegúrate de que has desactivado la Fototeca de iCloud, o no podrás eliminar las fotos de este modo.
Paso 1. Conecta tu iPhone al Mac con el cable USB.
Paso 2. Abre la Captura de Imagen en tu Mac.
Paso 3. Confía en tu Mac en tu iPhone si te lo piden.
Paso 4. A continuación, la Captura de Imagen mostrará todas las fotos que detecte.
Paso 5. Puedes seleccionar elementos específicos para eliminar o pulsar Cmd+A para seleccionar todos para eliminar.
Paso 6. Confirma la eliminación.
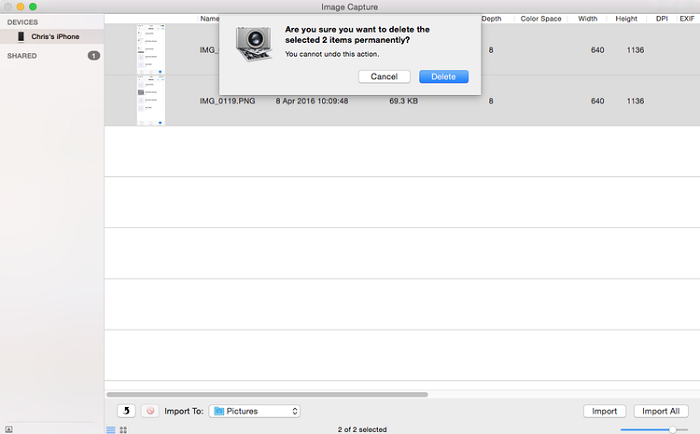
Parte 5. Cómo eliminar fotos del iPhone a través de la aplicación Fotos
También puedes eliminar una o varias fotos de tu iPhone a través de la aplicación Fotos. Su funcionamiento es muy sencillo. Ya sea para eliminar una sola foto, fotos masivas o un álbum entero, puedes encontrar el camino en esta parte.
Para eliminar las fotos una a una:
Paso 1. Abre la aplicación Fotos en tu iPhone.
Paso 2. Encuentra la imagen que deseas eliminar y pulsa sobre ella.
Paso 3. A continuación, toca el icono de la "Papelera" en la parte inferior derecha y elige "Eliminar fotos".
Para eliminar varias fotos:
Paso 1. En tu iPhone, abre la aplicación Fotos.
Paso 2. Elige un álbum que contenga las fotos que deseas eliminar.
Paso 3. Toca la opción "Seleccionar" en la esquina superior derecha.
Paso 4. Ahora, puedes seleccionar en masa las fotos que deseas eliminar.
Paso 5. Una vez hecho esto, toca el icono de la "Papelera" en la parte inferior derecha.
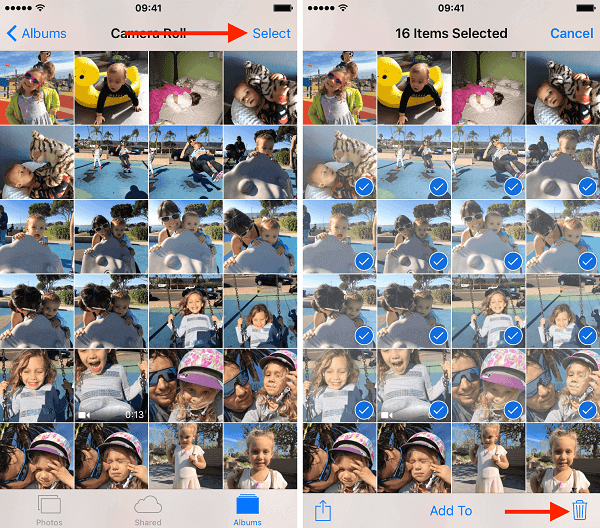
Para eliminar un álbum:
Paso 1. En tu iPhone, abre la aplicación Fotos.
Paso 2. Elige el álbum que almacena las fotos. Sólo puedes eliminar determinados tipos de imágenes como capturas de pantalla, ráfagas, selfies, Live Photos, etc.
Paso 3. Toca en "Seleccionar" en la esquina superior derecha.
Paso 4. Toca en "Seleccionar todo" a la izquierda.
Paso 5. Pulsa el icono de la "Papelera" para eliminar todas las fotos.
Para eliminar varios álbumes:
Paso 1. Abre la aplicación Fotos en tu iPhone.
Paso 2. En la parte inferior de tu pantalla, elige "Álbum".
Paso 3. Toca en "Seleccionar todo" junto a "Mis álbumes".
Paso 4. Toca "Editar" en la esquina superior derecha.
Paso 5. Toca la insignia roja del álbum que deseas eliminar.
Paso 6. Confirma tu elección tocando "Eliminar álbum".
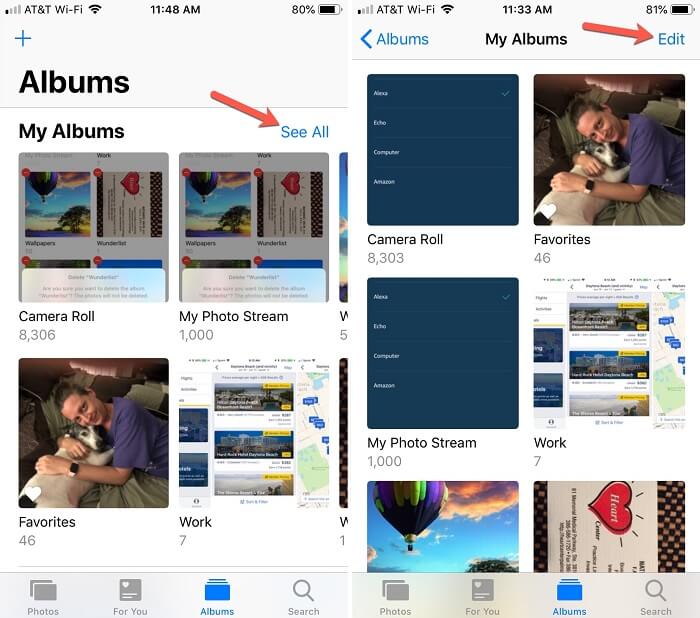
Consejos: Todas las fotos que elimines se colocarán en el álbum Eliminados recientemente durante 30 días, y luego desaparecerán para siempre. Por lo tanto, si te das cuenta de que has borrado algo importante por accidente, puedes recuperarlas desde el álbum Eliminados recientemente. Mientras que si deseas eliminar las fotos de forma permanente, puedes ir al álbum Eliminado recientemente > Tocar en "Seleccionar" > Tocar en "Eliminar todo" > Tocar en "Eliminar fotos".
Conclusión
Tanto si quieres eliminar fotos para liberar más espacio como si quieres reorganizar los datos de tu iPhone, puedes utilizar los métodos mencionados en esta guía para eliminar las fotos no deseadas desde un ordenador o mediante la aplicación Fotos. Eso es todo sobre nuestra guía, y esperamos que pueda ayudarte a resolver tus problemas.
¿Ha sido útil esta página?
Sobre el autor
Luis es un entusiasta de la tecnología, cuyo objetivo es hacer que la vida tecnológica de los lectores sea fácil y agradable. Le encanta explorar nuevas tecnologías y escribir consejos técnicos.

