Tabla de Contenido
![]() Sobre el autor
Sobre el autor
![]() Artículos Relacionados
Artículos Relacionados
Cómo transferir vídeos del iPhone al Mac de 4 maneras
Resumen
Es fácil transferir vídeos del iPhone al Mac utilizando las cuatro formas que te presentamos aquí. Lee esta guía y aprende a transferir vídeos del iPhone al Mac en cuestión de segundos.
Transferir fotos del iPhone al Mac no es difícil. Con la ayuda de la aplicación Fotos, Fotos de iCloud, EaseUS MobiMover o AirDrop, puedes hacerlo rápidamente. Cada una de estas herramientas tiene sus características y ventajas, como se indica a continuación. Puedes sopesar sus puntos fuertes y débiles y luego elegir la que prefieras.
- La aplicación Fotos es una aplicación gratuita que funciona en iPhones y Mac con OS X 10.10.3 o superior.
- Fotos en la nube es una función integrada en iOS que te permite sincronizar fotos en diferentes dispositivos iOS. Pero sólo ofrece 5 GB de espacio de almacenamiento gratuito. Además, no puedes excluir fotos específicas de la sincronización.
- EaseUS MobiMover es una completa herramienta de transferencia de datos de iPhone que puede ayudarte a enviar una o todas las imágenes de iPhone a Mac. No hay límite en el número de imágenes ni en la velocidad de transferencia.
- AirDrop es una función integrada en los dispositivos iOS que te permite transferir fotos entre dos dispositivos compatibles con AirDrop. Es cómodo y gratuito. Pero necesita ciertas especificaciones de hardware.
Método 1. Importar vídeos del iPhone al Mac a través de Fotos
Para utilizar este método, tienes que preparar un cable USB original y asegurarte de que tanto el iPhone como el Mac tienen instalada la app Fotos.
Paso 1. Conecta tu iPhone a tu Mac.
Paso 2. Abre Fotos si no se inicia automáticamente.
Paso 3. Haz clic en tu iPhone en la barra lateral (lado izquierdo de Fotos).
Paso 4. Haz clic en "Importar todos los vídeos nuevos" o haz clic en los vídeos deseados y "Importar los seleccionados".
Paso 5. Tus vídeos recién importados están ahora en tu Mac.
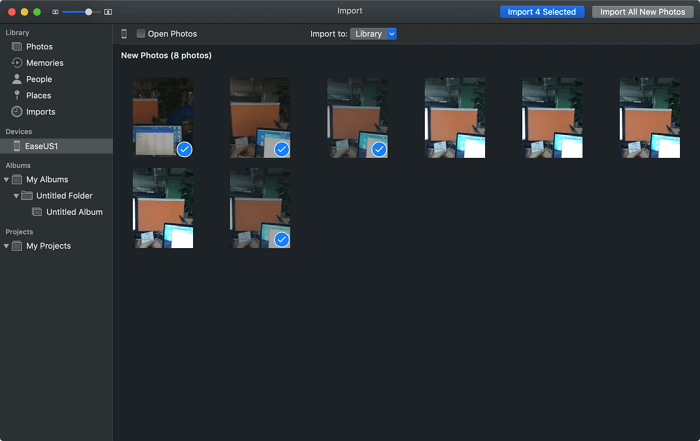
Consejos: Las fotos y vídeos importados a tu Mac se almacenarán en la carpeta "Fototeca" de tu ordenador. Para acceder a la carpeta, puedes ir a tu Finder > Elegir "Imágenes" > Hacer clic con el botón derecho en "Fototeca" > Elegir "Mostrar contenido del paquete" > Ve a la carpeta "Maestros", y allí encontrarás las fotos y los vídeos.
Método 2. Transferir vídeos del iPhone al Mac con EaseUS MobiMover
Si quieres transferir vídeos del iPhone al Mac rápidamente, sólo tienes que utilizar este software de transferencia de iPhone, EaseUS MobiMover, para hacer el trabajo. EaseUS MobiMover puede satisfacer las necesidades de transferencia de archivos grandes a alta velocidad, independientemente del tamaño del archivo o de las condiciones de la red. Así, podrás transferir fotos y vídeos de gran tamaño de forma rápida, estable y cómoda.
Aparte de eso, también se admiten algunas funciones adicionales que implican la realización de copias de seguridad de tu dispositivo, la gestión de los datos de iOS, la descarga de vídeos de cualquier sitio, la conversión de HEIC a JPG, etc.
Para transferir vídeos del iPhone al Mac:
Paso 1. Conecta tu iPhone/iPad al ordenador y haz clic en "Confiar" en la ventana emergente de tu dispositivo para confiar en este ordenador. Inicia EaseUS MobiMover y haz clic en "Navegar & Transferir" > "Vídeos" > "Películas/Programas de TV/Vídeos Musicales".
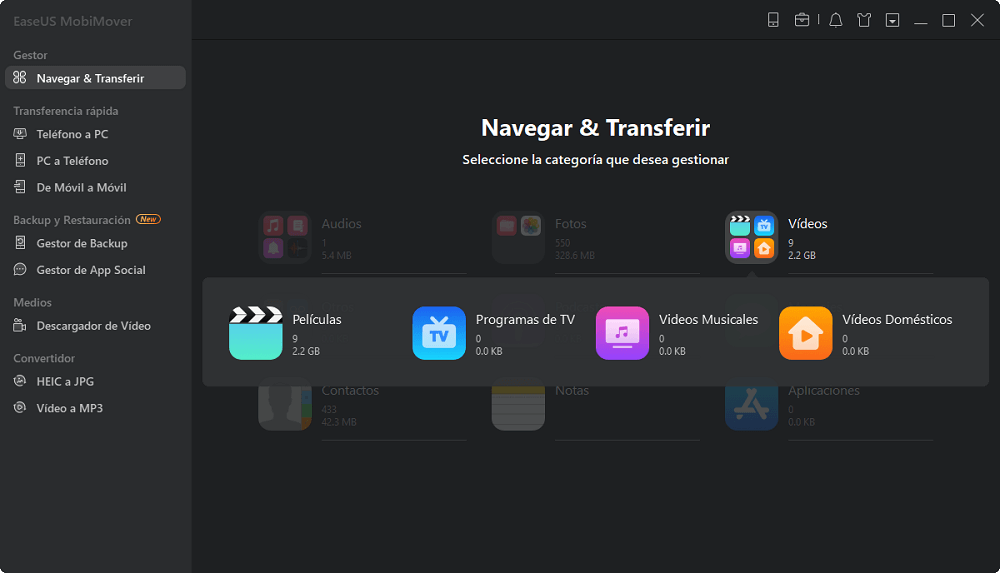
Paso 2. Cuando transfieres archivos de tu iPhone/iPad a tu ordenador, los archivos se almacenarán por defecto en tu escritorio. Si quieres establecer una ruta personalizada, ve a "Menú" > "Ajustes" y elige una ubicación.
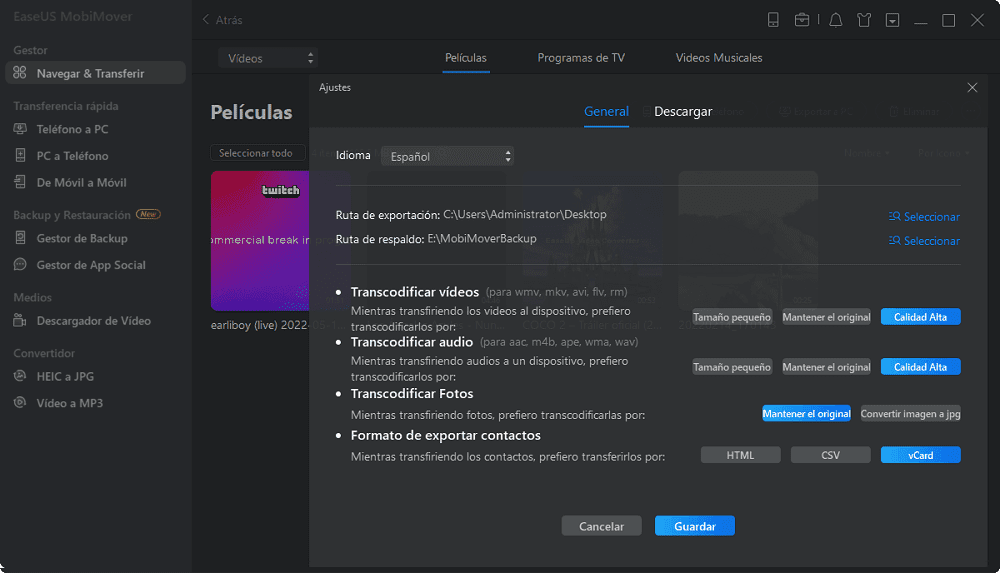
Paso 3. Ahora selecciona los vídeos que quieres copiar y elige "Exportar a PC". Después, los vídeos seleccionados se transferirán al instante. Cuando haya terminado, puedes ir a la carpeta seleccionada para comprobar los elementos.
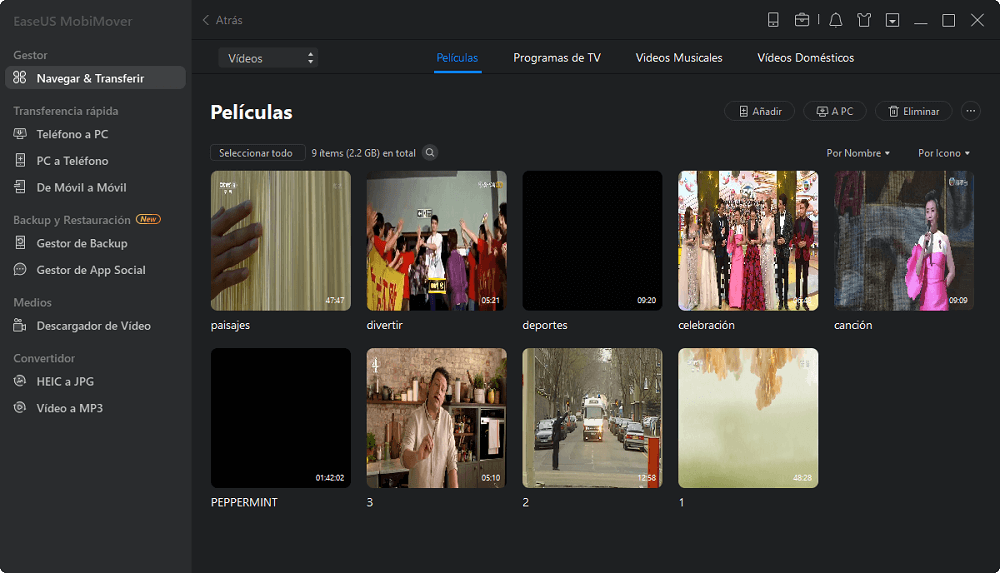
Como puedes ver, EaseUS MobiMover te permite importar vídeos de diferentes recursos en tu iPhone, lo que no se puede hacer con las tres formas que se presentan a continuación. Por lo tanto, si también quieres transferir vídeos descargados de tu iPhone al ordenador (Mac o PC), se recomienda utilizar EaseUS MobiMover.
Método 3. Pasar vídeos del iPhone al Mac sin cable usando Fotos de iCloud
Si activas Fotos de iCloud tanto en tu iPhone como en tu Mac, podrás sincronizar todas las fotos y vídeos entre diferentes dispositivos iOS sin necesidad de utilizar un cable USB. Además, si quieres transferir fotos del iPhone al iPad, este método también sirve para ello. Antes de proceder, asegúrate de que hay suficiente almacenamiento en iCloud para guardar los vídeos. Si no es así, libera espacio en iCloud o compra más almacenamiento a Apple.
Paso 1. En tu dispositivo iOS, ve a "Ajustes" > [tu nombre] > "iCloud" > "Fotos" y activa "Fotos de iCloud".
Paso 2. Ve al menú de Apple y elige "Preferencias del Sistema".
Paso 3. Ve a "iCloud" o "ID de Apple" y selecciona "iCloud".
Paso 4. Marca la casilla situada junto a Fotos de iCloud si utilizas un Mac con una versión anterior a macOS Catalina, o haz clic en "Opciones" junto a Fotos de iCloud si ejecutas macOS Catalina y posteriores.
Paso 5. Para descargar fotos o vídeos de iCloud a tu Mac, puedes visitar iCloud.com.
Paso 6. Inicia sesión en tu cuenta de iCloud > Elige "Fotos" > Selecciona las fotos que quieras enviar al Mac.
Paso 7. Haz clic en el icono "Descargar elementos seleccionados" en la esquina superior derecha de la página.
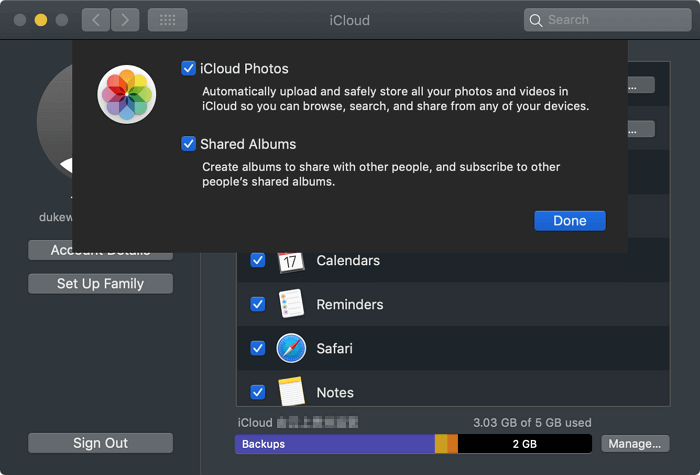
Aunque iCloud te permite transferir vídeos de forma inalámbrica, sincroniza todos los datos a la vez y no te permite copiar elementos de forma selectiva. Esto significa que todos los elementos de la Fototeca se transferirán a tu ordenador. Si quieres transferir fotos específicas al Mac, utiliza esta herramienta de transferencia de datos para iPhone - EaseUS MobiMover para hacerlo.
Método 4. Pasar vídeos del iPhone al Mac con AirDrop
Para hacer un drop, primero activa el WiFi y el Bluetooth tanto en tu Mac como en tu iPhone y asegúrate de que tu iPhone ejecuta iOS 7 o una versión posterior y el mac es un modelo de 2012 o posterior con OS X Yosemite instalado. Entonces, puedes seguir estos pasos para hacer un drop. Además, si AirDrop no funciona, no te preocupes. Puedes aprender a arreglarlo con las soluciones proporcionadas.
Paso 1. Activa AirDrop en tu Mac.
- Ve al "Finder" > "Ir" > "AirDrop" y activa el Bluetooth y el WiFi para activar AirDrop en tu Mac.
- Establece la opción "Permitir ser descubierto por" como "Todos" o "Sólo contactos".
Paso 2. Activa AirDrop en tu iPhone.
- Desliza el dedo hacia arriba desde la parte inferior de la pantalla de tu iPhone para abrir el Centro de Control.
- Toca en "AirDrop" y establece que tu iPhone sea descubierto por "Sólo contactos" o "Todos".
Paso 3. Transfiere vídeos del iPhone al Mac sin iTunes.
- Abre la aplicación "Fotos" de tu iPhone.
- Selecciona los vídeos que quieres importar de tu iPhone a tu Mac.
- Haz clic en el botón "Compartir" y haz clic en el nombre de tu Mac en la sección AirDrop para importar fotos del iPhone al Mac sin usar iTunes.
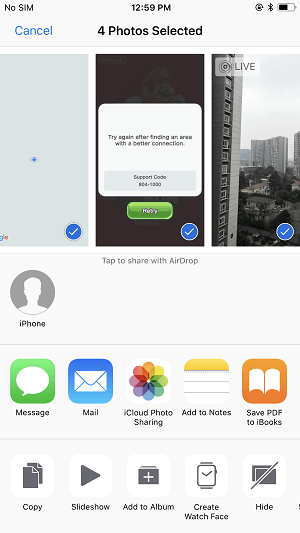
Conclusión
Excepto el uso de Fotos, las otras tres formas también pueden ayudarte a transferir vídeos del Mac al iPhone. También está claro que estos consejos te ayudarán a transferir fotos del iPhone al Mac. Espero que alguno de ellos pueda importar fotos de tu iPhone a tu Mac con éxito para ti.
¿Ha sido útil esta página?
Sobre el autor
Luis es un entusiasta de la tecnología, cuyo objetivo es hacer que la vida tecnológica de los lectores sea fácil y agradable. Le encanta explorar nuevas tecnologías y escribir consejos técnicos.

