Tabla de Contenido
![]() Sobre el autor
Sobre el autor
![]() Artículos Relacionados
Artículos Relacionados
Cómo transferir vídeos del iPhone al PC en Windows 10/11
Resumen
Cuando se trata de transferir fotos y vídeos del iPhone al PC con Windows 10 o Windows 11, hay cuatro formas sencillas disponibles. Puedes utilizar un cable USB, una herramienta de terceros de confianza, iCloud y el Explorador de Windows para hacerlo con facilidad. Lee esta guía paso a paso para conocer más detalles sobre transferir vídeos del iPhone al PC.
Los vídeos no sólo ocupan una gran parte del almacenamiento de tu iPhone, sino que también pueden hacer que tu dispositivo iOS sea más lento. Y esa no es la única razón por la que necesitas transferir vídeos del iPhone al PC con Windows 10 o Windows 11. En realidad, los vídeos son bastante importantes para nosotros porque llevan recuerdos o información muy valiosos. Para hacer una copia de seguridad de ellos, también es necesario descargar vídeos de tu iPhone a Windows 10 o Windows 11.
Sin embargo, a diferencia de la transferencia de datos entre un iPhone y un ordenador Mac, no hay tantas funciones de Apple que puedas aplicar entre un dispositivo iOS y un PC. Entonces, ¿cómo puedes transferir vídeos del iPhone al PC en Windows 10 o Windows 11? Sigue leyendo para obtener las respuestas.
Cómo transferir vídeos del iPhone al PC en Windows 10/11 rápidamente
También admite fotos, música, tonos de llamada, contactos, libros y mucho más.
Para tener más control sobre los datos de tu iPhone, es aconsejable utilizar una herramienta software de transferencia de iPhone: EaseUS MobiMover. Tiene funciones avanzadas de gestión de datos que te permiten:
- Transferir archivos entre un iPhone/iPad/iPod touch y un ordenador
- Transferir datos de un iPhone a otro
- Transferencia, copia de seguridad y restauración de mensajes de WhatsApp
- Hacer una copia de seguridad y restaurar los datos del iPhone
Transferir vídeos del iPhone al PC puede hacerse fácilmente con o sin EaseUS MobiMover. Pero cuando se trata de transferir archivos de un PC con Windows a un iDevice o de transferir otro tipo de contenido en un iPhone, es necesario utilizar una herramienta de este tipo.
Para transferir vídeos del iPhone al PC en Windows 10/11:
Paso 1. Conecte su iPhone al PC con Windows 7 o posterior. Ejecute EaseUS MobiMover, elija "Teléfono a PC" y haga clic en el botón "Siguiente" en la pantalla. Este modo le permite transferir datos de iPhone a PC en un solo clic.

Paso 2. Este programa MobiMover soporta la transferencia de audio, videos, imágenes, libros, contactos, mensajes, etc. de iPhone a PC. Aquí, elija lo que quiere transferir. MobiMover guardará los archivos en su escritorio por defecto. Puede personalizar la ruta según sus necesidades.

Paso 3. Ahora, haga clic en el botón "Transferir" para comenzar a transferir las fotos u otros archivos de su iPhone al PC. El tiempo de transferencia depende del tamaño del archivo. Espere pacientemente.

Cómo importar vídeos del iPhone al PC en Windows 10/11 mediante el Explorador de Archivos
El Explorador de Archivos es sin duda la forma más sencilla de copiar vídeos de un iPhone a Windows 10 o Windows 11. Como explorador de archivos en Windows, te permite acceder a las fotos y vídeos de tu iPhone. De este modo, podrás copiar los vídeos de tu iPhone a tu PC como quieras. El único defecto es que cuando quieras transferir vídeos de forma selectiva, puede llevarte mucho tiempo ya que tienes que seleccionar estos elementos uno por uno.
Para descargar vídeos del iPhone a Windows 10 o Windows 11:
Paso 1. Conecta el iPhone a Windows y asegúrate de que lo reconoce.
Paso 2. Ve al "Explorador de archivos" > "Este PC" > "Apple iPhone" > "Almacenamiento interno" > "DCIM".
Paso 3. Ahora podrás ver todas las carpetas de tu iPhone en las que están tus fotos y vídeos.
Paso 4. Selecciona los vídeos que quieras transferir y luego cópialos y pégalos en una carpeta de tu PC.
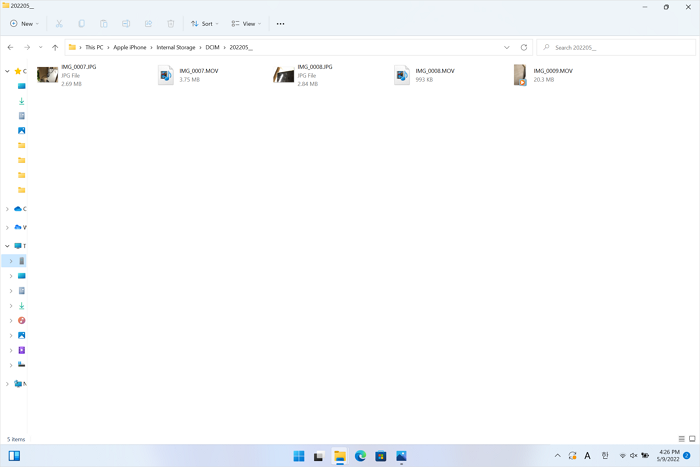
Cómo importar vídeos del iPhone a Windows 10 usando fotos
La aplicación preinstalada Fotos, disponible en Windows 8 y posteriores, es otra forma sencilla de transferir videos grandes del iPhone al PC. Fotos no sólo sirve para gestionar las fotos y los vídeos de tu ordenador, sino que también funciona bien para importar fotos y vídeos desde un dispositivo externo, incluido tu iPhone.
Para importar vídeos del iPhone a Windows 10/11:
Paso 1. Conecta tu iPhone a Windows y asegúrate de que aparece en tu ordenador.
Paso 2. Inicia Fotos, haz clic en "Importar" en la esquina superior derecha y elige "Desde un dispositivo USB" o "Desde un dispositivo conectado".
Paso 3. Espera a que Fotos cargue las fotos y vídeos de tu iPhone.
Paso 4. Selecciona los vídeos que quieras copiar y haz clic en "Importar [número] de elementos" para empezar a transferir vídeos de tu iPhone a Windows 10 o Windows 11.
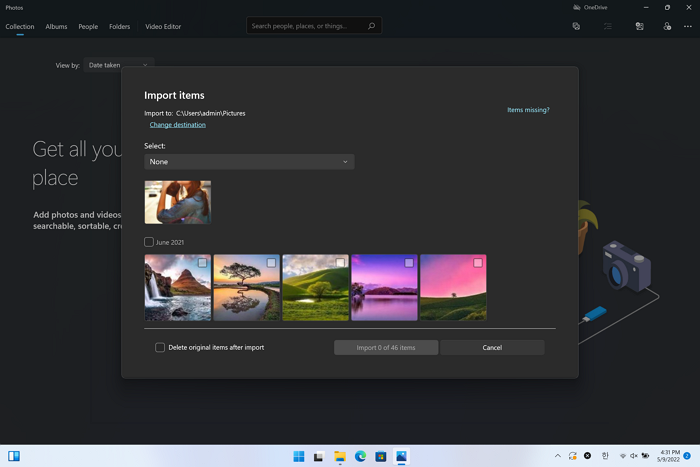
Algunos usuarios se han encontrado con el problema "Las fotos no funcionan en Windows 10". Si te encuentras con el mismo problema, consulta la guía de solución de problemas para resolverlo.
Cómo descargar vídeos del iPhone a Windows 10 a través de iCloud
Los servicios basados en la nube son cada vez más populares. También ayudan a resolver los problemas de transferencia de datos mediante la sincronización. Si activas Fotos de iCloud, podrás descargar vídeos del iPhone a Windows 10 automáticamente a través de Wi-Fi. Sin necesidad de cable USB, podrás transferir vídeos del iPhone al PC en cualquier versión de Windows de forma inalámbrica utilizando iCloud.
Los preparativos que debes hacer incluyen:
- Asegúrate de que utilizas el mismo ID de Apple en tu dispositivo iOS y en el PC.
- Asegúrate de que hay suficiente almacenamiento en iCloud para guardar las fotos de tu iPhone.
- Asegúrate de que hay una conexión de red estable y rápida en tus dos dispositivos.
Después, sigue los siguientes pasos para descargar vídeos del iPhone a Windows 10 o Windows 11 de forma inalámbrica:
Paso 1. Descarga e instala iCloud para Windows en tu PC.
Paso 2. Activa Fotos de iCloud en tu iPhone en los Ajustes.
Paso 3. En el PC, inicia sesión en iCloud con el ID de Apple utilizado en tu iPhone y, a continuación, activa "Fototeca de iCloud" y "Descargar nuevas fotos y vídeos a mi PC".
Paso 4. Cuando el proceso de sincronización haya terminado, puedes ir a la carpeta que aparece en "Descargar nuevas fotos y vídeos en mi PC" para comprobar los vídeos de tu iPhone.
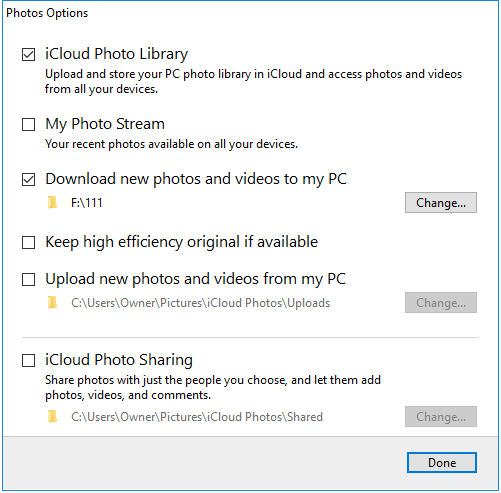
Conclusión
Con la ayuda del Explorador de Archivos o de Fotos, puede que no sea necesario aplicar una herramienta de transferencia de datos de terceros. Personalmente, eso no es del todo correcto. Nadie negará su conveniencia. Pero debes saber que sólo sirven para transferir fotos y vídeos de tu iPhone al PC. Eso significa que no puedes transferir vídeos de un PC a un iPhone ni compartir otros tipos de archivos entre estos dispositivos utilizando el Explorador de Archivos o Fotos.
Por ello, si sólo quieres importar vídeos del iPhone a Windows 10, es aconsejable utilizar cualquiera de ellas. Mientras que si quieres hacer más cosas, usar una herramienta como EaseUS MobiMover satisfará mejor tus necesidades. En cuanto a iCloud, siéntete libre de elegirlo según tu situación.
¿Ha sido útil esta página?
Sobre el autor
Luis es un entusiasta de la tecnología, cuyo objetivo es hacer que la vida tecnológica de los lectores sea fácil y agradable. Le encanta explorar nuevas tecnologías y escribir consejos técnicos.

