Tabla de Contenido
![]() Sobre el autor
Sobre el autor
![]() Artículos Relacionados
Artículos Relacionados
transferir fotos del iPhone a un disco duro externo
Resumen
Para hacer una copia de seguridad de tus preciosas fotos, es posible que quieras transferir las fotos del iPhone a un disco duro externo en un PC con Windows o un Mac. Lee esta guía y aprende a hacer una copia de seguridad de las fotos del iPhone a un disco duro externo de diferentes maneras.
Después de leer este artículo, aprenderás todas las formas viables de transferir fotos del iPhone a un disco duro externo en Windows/Mac o sin ordenador. Aplica uno de los métodos para hacer una copia de seguridad de las fotos de tu iPhone a un disco duro externo en cuestión de minutos.
En comparación con el tamaño del almacenamiento de un iPhone, la capacidad de un disco duro externo suele ser mucho mayor. Los discos duros externos más comunes de Seagate, Western Digital y Toshiba oscilan entre 500 GB y 2 TB. Además de la gran capacidad de almacenamiento, los discos duros externos también tienen las ventajas de una excelente velocidad de lectura y escritura, gran portabilidad, larga vida útil, etc. Por tanto, es razonable que un disco duro externo sea la elección de muchos usuarios cuando quieren hacer una copia de seguridad de sus fotos del iPhone.
Cuando se trata de importar fotos del iPhone a un disco duro externo, puedes hacerlo con o sin ordenador. Aquí tienes los detalles:
Parte 1. Cómo transferir fotos del iPhone al disco duro externo en el PC
Para transferir las fotos de tu iPhone a un disco duro externo en un PC con Windows, tienes cuatro formas de elegir. Después de conocer los consejos en detalle, sabrás cuál se adapta mejor a tus necesidades. Tanto si quieres transferir las fotos del iPhone directamente a un disco duro externo como si quieres pasar las fotos del iPhone a un dispositivo de almacenamiento externo sin utilizar un cable USB, puedes encontrar la forma que necesitas en los párrafos siguientes.
Método 1. Hacer una copia de seguridad de las fotos del iPhone en un disco duro externo con EaseUS MobiMover
¿Quieres transferir todas las fotos de tu iPhone al disco duro externo de una vez? ¿Quieres copiar otros archivos como vídeos, archivos de audio, mensajes, libros y más junto con las fotos de tu iPhone al disco externo para hacer una copia de seguridad? Si es así, el software de transferencia de datos iOS - EaseUS MobiMover te ayudará.
EaseUS MobiMover soporta la transferencia de archivos entre el iPhone y el Mac o el PC o entre dos dispositivos iOS. Así, también te permite transferir archivos entre un dispositivo iOS y un dispositivo de almacenamiento externo como un disco duro externo, una unidad flash USB, una tarjeta SD, etc.
Para transferir fotos del iPhone a un disco duro externo en Windows:
Paso 1. Conecte su iPhone al PC con Windows 7 o posterior. Ejecute EaseUS MobiMover, elija "Teléfono a PC" y haga clic en el botón "Siguiente" en la pantalla. Este modo le permite transferir datos de iPhone a PC en un solo clic.

Paso 2. Este programa MobiMover soporta la transferencia de audio, videos, imágenes, libros, contactos, mensajes, etc. de iPhone a PC. Aquí, elija lo que quiere transferir. MobiMover guardará los archivos en su escritorio por defecto. Puede personalizar la ruta según sus necesidades.

Paso 3. Ahora, haga clic en el botón "Transferir" para comenzar a transferir las fotos u otros archivos de su iPhone al PC. El tiempo de transferencia depende del tamaño del archivo. Espere pacientemente.

Si algún día pierdes las fotos de tu iPhone, puedes utilizar esta herramienta para transferir las fotos a tu dispositivo iOS desde el disco duro externo.
Además de la transferencia de datos de iOS, EaseUS MobiMover también te permite descargar vídeos online a tu ordenador o iPhone/iPad para verlos sin conexión. ¿No es genial? Consíguelo ahora y hazlo tu buen ayudante.
Método 2. Transferir fotos del iPhone a un disco duro externo en Windows 10 con Fotos
En Windows 8 y Windows 10, hay una aplicación integrada en el PC llamada Fotos, que te ayudará a gestionar las fotos en el ordenador y a importar fotos desde una carpeta o un dispositivo USB al PC.
Para importar fotos del iPhone a una unidad externa en el PC:
Paso 1. Conecta los dispositivos al PC.
Conecta el disco duro externo a tu ordenador. Desbloquea el iPhone y conecta el dispositivo al PC con Windows 10 o Windows 8. (Asegúrate de que el ordenador puede reconocer el dispositivo de almacenamiento externo).
Paso 2. Confía en el ordenador.
Cuando aparezca un aviso en tu iPhone pidiéndote permiso, haz clic en "Permitir".
Paso 3. Inicia la aplicación Fotos.
En tu PC, abre la aplicación "Fotos" y haz clic en "Importar" > "Desde un dispositivo USB" para que Fotos encuentre los elementos de tu iPhone.
Paso 4. Selecciona las fotos.
Después de encontrar todas las fotos y vídeos en tu dispositivo iOS, habrá una ventana en Fotos que te pedirá que selecciones los elementos que quieres importar. Selecciona las fotos que quieres transferir.
Paso 5. Cambia la ruta de almacenamiento.
A continuación, haz clic en "Configuración de la importación" > "Cambiar el destino de la importación", elige una ubicación en tu disco duro externo y haz clic en "Hecho".
Paso 6. Comienza a importar las fotos.
Haz clic en "Importar seleccionados" para empezar a transferir las fotos del iPhone al disco duro externo.
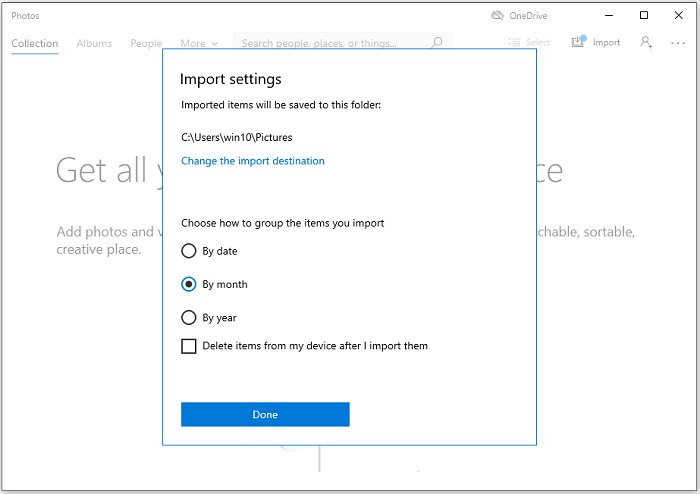
Método 3. Hacer una copia de seguridad de las fotos del iPhone en un disco duro externo con iCloud
La última forma que es adecuada tanto para los usuarios de Windows como de Mac es utilizar Fotos de iCloud. Si activas Fotos de iCloud tanto en tu iPhone como en el ordenador, podrás transferir las fotos de tu iPhone al ordenador y, a continuación, descargar los elementos al disco duro externo.
Para cargar fotos del iPhone a un disco duro externo a través de iCloud:
Paso 1. Activa Fotos de iCloud en el iPhone.
Activa Fotos de iCloud en el iPhone: Ve a "Ajustes" > [tu nombre] > "iCloud" > "Fotos" y activa "Fotos de iCloud".
Paso 2. Activa Fotos de iCloud en el ordenador.
- Descarga e instala iCloud para Windows.
- Inicia sesión con el ID de Apple que utilizas en el dispositivo iOS. (Debes asegurarte de que utilizas el mismo ID de Apple en el iPhone y en el PC).
- Haz clic en el botón "Opciones" junto a Fotos y marca las opciones "Fototeca de iCloud" y "Descargar nuevas fotos y vídeos a mi PC". A continuación, haz clic en "Cambiar" en "Descargar nuevas fotos y vídeos a mi PC" para cambiar la ubicación predeterminada como tu disco duro externo.
- Haz clic en "Hecho" > "Aplicar".
Paso 3. Espera a que termine el proceso de sincronización.
Tras el proceso de sincronización, las fotos de tu iPhone se transferirán al disco duro externo con éxito.
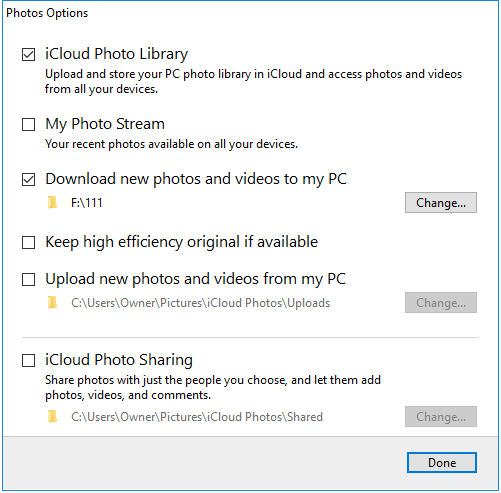
Método 4. Transferir fotos del iPhone al disco duro en un PC con Windows mediante el Explorador de Archivos
Utilizar el Explorador de Archivos en Windows 10 o el Explorador de Windows en Windows 8/7 es una solución exclusiva para los usuarios de Windows. Con el Explorador de archivos, puedes copiar las fotos a un disco duro externo directamente sin necesidad de instalar ningún software. Sin embargo, sólo puedes transferir las fotos de la carpeta DCIM, que contiene únicamente las fotos tomadas por la cámara del iPhone. Por tanto, las fotos de otras fuentes o álbumes no se importarán mediante el Explorador de Archivos. Si intentas transferir fotos de todos los álbumes, prueba las otras soluciones.
Para importar fotos del iPhone al disco duro externo:
Paso 1. Conecta los dispositivos al ordenador.
Desbloquea tu iPhone y conecta el iPhone y el disco duro externo a tu PC con Windows mediante un cable USB. (Asegúrate de que el cable USB es bueno).
Paso 2. Permite la transferencia de fotos.
A continuación, aparecerá un aviso en tu iPhone pidiéndote permiso. Haz clic en "Permitir" para continuar.
Paso 3. Accede a las fotos del iPhone en el PC.
Ve a "Este PC" > "Apple iPhone" > "Almacenamiento interno" > "DCIM" > "100APPLE" y verás todas las fotos de tu rollo de cámara del iPhone.
Paso 4. Copia las fotos del iPhone al disco duro externo.
Copia las fotos de tu iPhone y pégalas en el disco duro externo. De este modo, podrás hacer una copia de seguridad de las fotos de tu iPhone en el disco duro externo de forma fácil y rápida.
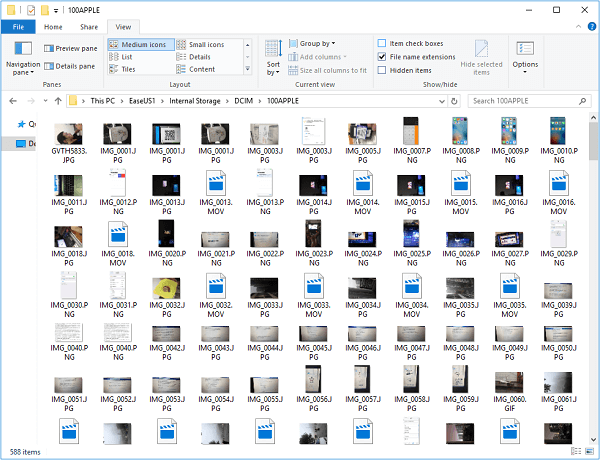
Parte 2. Cómo transferir fotos del iPhone al disco duro externo en Mac
Si eres usuario de Mac, hay dos soluciones más para ti, además de utilizar el software de transferencia de iPhone o iCloud.
Método 1. Transferir fotos del iPhone a un disco duro externo en el Mac mediante Captura de Imagen
Captura de Imagen es un programa en Mac que permite a los usuarios tomar fotos y subirlas a Mac desde cámaras digitales, dispositivos iOS y otros dispositivos que tengan cámara. Por lo tanto, puedes pasar fotos y vídeos a un dispositivo de almacenamiento externo desde tu iPhone/iPad con la ayuda de Captura de Imagen.
Cómo hacer una copia de seguridad de las fotos del iPhone en un disco duro externo:
Paso 1. Conecta tu disco duro externo a tu Mac.
Conecta el disco duro a tu Mac con un cable USB y asegúrate de que el Mac lo reconoce.
Paso 2. Conecta tu dispositivo iOS a tu Mac.
Conecta tu iPhone al Mac con un cable USB.
Paso 3. Inicia la Captura de Imagen.
Abre "Captura de Imagen" en tu Mac y elige tu iPhone en la sección "Dispositivos".
Paso 4. Selecciona el destino.
Haz clic en el menú emergente "Importar a" y elige guardar las imágenes en tu disco duro externo.
Paso 5. Haz clic en Importar.
Elige "Importar todo" para transferir todos los elementos o selecciona las fotos que quieras transferir y haz clic en "Importar".
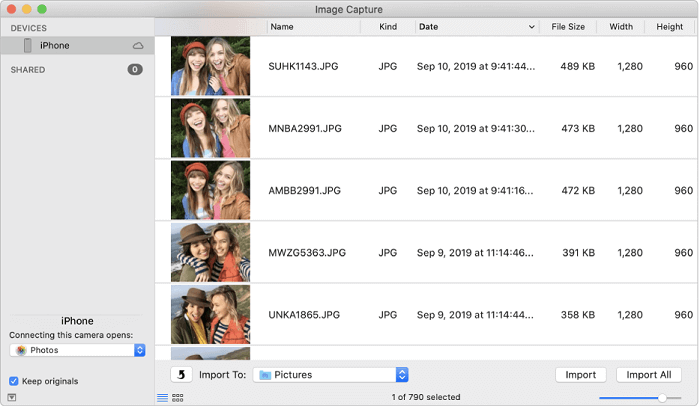
Método 2. Mover las fotos del iPhone al disco duro externo a través de Fotos
En Mac OS X 10.10.3 o posterior, también hay una aplicación llamada Fotos. Es el sustituto de iPhoto en versiones anteriores. La app Fotos te permite transferir fotos del iPhone al Mac mediante un cable USB. Y, por tanto, también te permitirá transferir fotos del iPhone a un disco duro externo en el Mac.
Para transferir fotos del iPhone a un disco duro externo en Mac:
Paso 1. Conecta los dispositivos al Mac.
Conecta tu iPhone y el disco duro externo al Mac.
Paso 2. Abre la aplicación Fotos.
Ejecuta Fotos para Mac, ve a la sección "Dispositivos" y selecciona tu dispositivo iOS.
Paso 3. Elige la ruta de almacenamiento.
Haz clic en la opción "Importar a" y elige guardar las fotos importadas en la unidad externa.
Paso 4. Importa las fotos del iPhone al disco externo.
Haz clic en "Importar todas las fotos nuevas" o selecciona las fotos que quieras transferir al Mac y, a continuación, haz clic en "Importar [número] seleccionado".
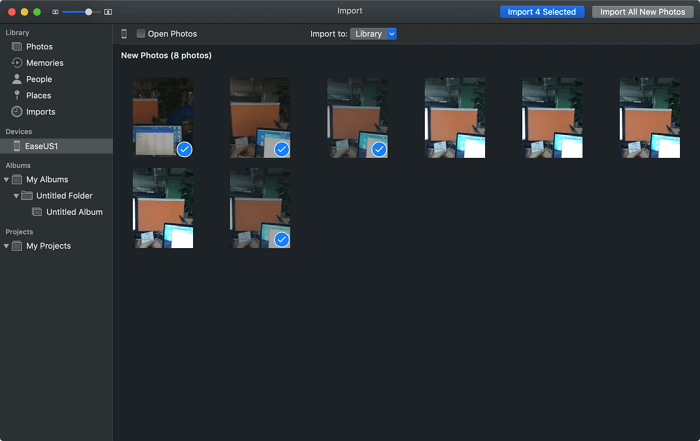
Parte 3. Cómo transferir fotos del iPhone a un disco duro externo sin ordenador
Hay ocasiones en las que no tienes un ordenador disponible y necesitas transferir fotos de tu iPhone a un disco duro externo sin necesidad de un ordenador. En realidad, con la creciente tendencia a conectar un dispositivo de almacenamiento externo a un iPhone o iPad directamente, es habitual que se incluya un cable USB-C al comprar un disco duro externo.
Con ese cable, podrás conectar el disco duro externo a tu iPhone o iPad sin necesidad de un ordenador e intercambiar datos. Incluso si no tienes ese cable, puedes utilizar el adaptador de cámara Lightning a USB de Apple para ayudarte a conectar estos dispositivos.
Para importar fotos del iPhone al disco duro externo sin necesidad de un ordenador:
Paso 1. Conecta el disco duro externo al iPhone.
Conecta el disco duro externo al iPhone con un cable USB-C o mediante un adaptador.
Paso 2. Comprueba la conexión.
En el iPhone, ve a "Archivos" > "Examinar" para comprobar si el disco duro externo está conectado correctamente.
Paso 3. Guarda las fotos del iPhone en el disco duro externo.
Ve a la app Fotos, elige las imágenes que quieras mover, toca el botón "Compartir" y, a continuación, elige "Guardar en archivos". Toca "En mi iPhone" y selecciona el disco duro externo.
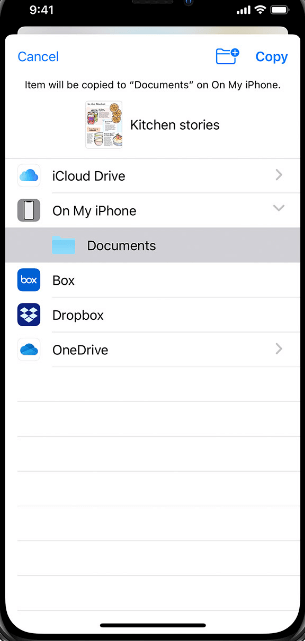
De este modo, puedes pasar las fotos del iPhone a un disco duro externo directamente sin necesidad de un ordenador. Además, puedes copiar los archivos del disco externo a tu dispositivo iOS si lo necesitas.
Conclusión
Estas son las formas probadas de transferir fotos del iPhone a un disco duro externo. Tanto si quieres utilizar un ordenador como si no, puedes encontrar la solución que necesitas. Todas las soluciones pueden aplicarse para transferir fotos del iPhone al ordenador. Te recomendamos usar el software de transferencia EaseUS MobiMover, ¡descárgalo y pruébalo ahora mismo!
¿Ha sido útil esta página?
Sobre el autor
Luis es un entusiasta de la tecnología, cuyo objetivo es hacer que la vida tecnológica de los lectores sea fácil y agradable. Le encanta explorar nuevas tecnologías y escribir consejos técnicos.

