Tabla de Contenido
![]() Sobre el autor
Sobre el autor
![]() Artículos Relacionados
Artículos Relacionados
7 maneras para transferir MP3 al iPhone desde el PC o el Mac
Resumen
Aquí te presentamos siete formas de añadir música a tu iPhone, ya sea desde un PC o un Mac. Tanto si quieres descargar MP3 a tu iPhone con o sin iTunes, sabrás cómo hacerlo después de leer esta guía.
¿Quieres transferir MP3 al iPhone pero no sabes cómo? Puede que iTunes sea la solución de transferencia más utilizada, pero no la única. Para conocer soluciones de transferencia más flexibles, puedes consultar esta guía paso a paso y elegir la más adecuada para ti.
Parte 1. Cómo transferir MP3 al iPhone con iTunes/Finder
Para mucha gente, iTunes o Finder pueden ser la mejor manera de transferir MP3 entre un ordenador y un dispositivo iOS, porque son gratuitos y no requieren ningún programa de terceros. Pero para algunas personas, iTunes apenas es una buena solución debido a estas razones:
- Las canciones sincronizadas serán reemplazadas por las existentes en tu iPhone
- Es posible que algunos de los elementos de la biblioteca de iTunes no estén disponibles para la sincronización debido a errores desconocidos
- Configuración incorrecta de la sincronización de iTunes
Si no quieres perder la música existente en tu iPhone, pasa a la parte 2 para añadir MP3 al iPhone sin borrarlo. Mientras que si te quedas con iTunes (o Finder en Mac), aquí tienes dos opciones diferentes. La opción que elijas dependerá del sistema que utilices.
Si utilizas un PC:
Paso 1. Conecta tu iPhone al ordenador e inicia la última versión de iTunes.
Paso 2. Pulsa "Confiar en este ordenador" en la pantalla de tu iPhone si te lo piden.
Paso 3. Una vez que iTunes detecte tu dispositivo, haz clic en el icono de tu dispositivo en el menú superior izquierdo.
Paso 4. Haz clic en "Música" en la sección de Configuración, y luego marca la casilla junto a "Sincronizar canciones de Música XX". Debajo de este botón, verás algunas opciones que te permitirán sincronizar toda la música o sólo los elementos seleccionados, y elegir si quieres o no sincronizar los vídeos y las notas de voz. Dependiendo de tus necesidades, selecciona la opción adecuada y haz clic en "Aplicar".
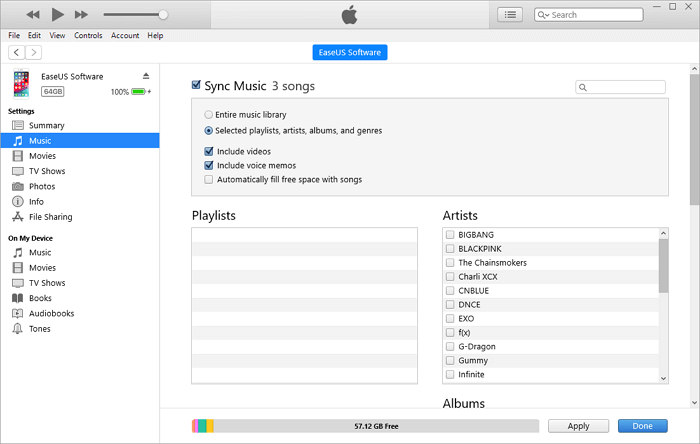
Si utilizas un Mac:
Paso 1. Conecta el iPhone al Mac con un cable USB y abre el Finder.
Paso 2. En el Finder, haz clic en tu dispositivo y cambia a la pestaña "Música".
Paso 3. Marca la opción "Sincronizar música en [tu iPhone]" y elige sincronizar toda la biblioteca musical o sólo los elementos seleccionados.
Paso 4. Marca los archivos MP3 que quieras transferir y haz clic en "Aplicar" para empezar a añadir música a tu iPhone.
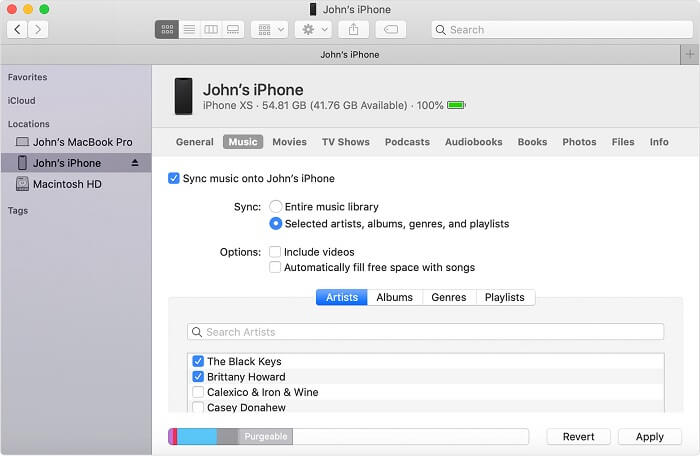
Parte 2. Cómo transferir MP3 al iPhone sin iTunes
Si crees que es demasiado complejo usar iTunes para añadir MP3 al iPhone, también puedes probar algunas soluciones que no sean de iTunes, como usar esta herramienta de transferencia de datos para iOS: EaseUS MobiMover. Con este programa, puedes pasar directamente los MP3 a tu Apple Music en unos pocos clics. Tanto si quieres transferir un archivo MP3 como un montón de archivos MP3, este programa puede ayudarte a hacerlo fácil y rápidamente. Además, no causará pérdida de datos durante la transferencia.
Aparte de eso, también puedes utilizar esta herramienta para hacer muchas otras cosas, como por ejemplo
- Permite transferir archivos entre el iPhone y el Mac o el PC
- Soporta copiar archivos del iPhone/iPad al ordenador
- Permite transferir datos de un iPhone/iPad a otro
- Descarga clips de Twitch, guarda vídeos de YouTube y mucho más
Con estas funciones, puedes personalizar tus dispositivos iOS añadiendo tonos de llamada a tu iPhone, descargando tus canciones favoritas de sitios populares, convirtiendo vídeos a archivos de audio, etc. En cualquier caso, es realmente un buen gestor de iPhone que merece ser probado.
Paso 1. Conecte su iPhone a su ordenador y ejecute EaseUS MobiMover.
Permita que este programa acceda a su iPhone, haga clic en "Permitir" en el programa y toque "Confiar" en su dispositivo para confirmar.
En la sección de PC a teléfono, haga clic en "Seleccionar archivos" y pase al siguiente paso.

Paso 2. Explore la ubicación de almacenamiento en su ordenador para seleccionar los archivos de música guardados y haga clic en "Abrir" para continuar.
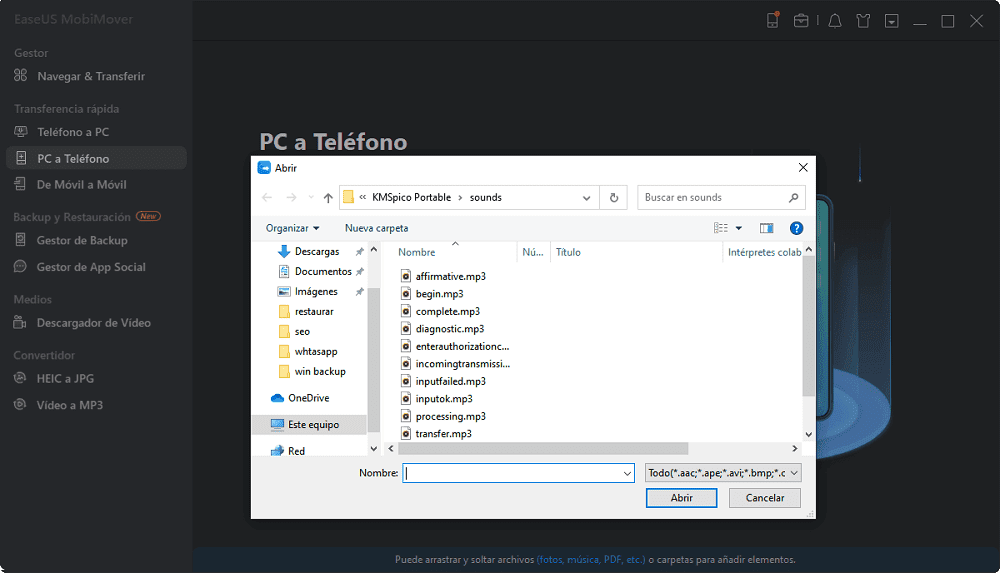
Paso 3. Los archivos de música seleccionados se clasificarán en Audios, compruebe la opción y haga clic en "Transferir" para iniciar el proceso de transferencia.
Si quiere añadir más archivos, arrastre y suelte nuevos elementos en esta ventana, y haga clic en "Transferir" para confirmar.
Cuando el proceso termine, puede abrir la aplicación Música en su iPhone para comprobar los archivos transferidos.
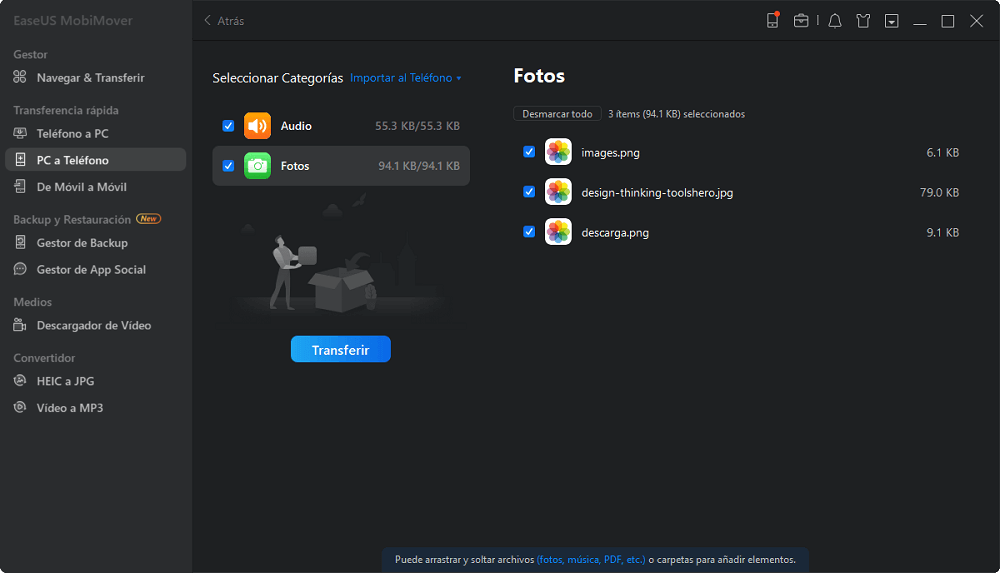
Notas: Si lo necesitas, puedes editar los archivos MP3 antes de transferirlos. Esto es genial si quieres sustituir tus aburridos tonos de llamada por defecto por la canción que más te guste.
Parte 3. Cómo transferir MP3 al iPhone con la aplicación de música en el Mac
Los usuarios de Mac tienen una solución de transferencia adicional, que consiste en utilizar la aplicación Música para Mac para copiar la música del Mac a tu iPhone. Si estás suscrito a Apple Music, no necesitas sincronizar la música manualmente, ya que esto se puede hacer automáticamente a través de iCloud.
Paso 1. Conecta tu iPhone al Mac e inicia Apple Music.
Paso 2. Desbloquea el iPhone y confía en el ordenador.
Paso 3. Asegúrate de que tu iPhone es reconocido por el Mac. Después, ve a la pestaña "Canciones" de Apple Music.
Paso 4. Selecciona los archivos MP3 que quieras poner en tu iPhone. A continuación, arrastra y suelta los elementos en tu dispositivo iOS.
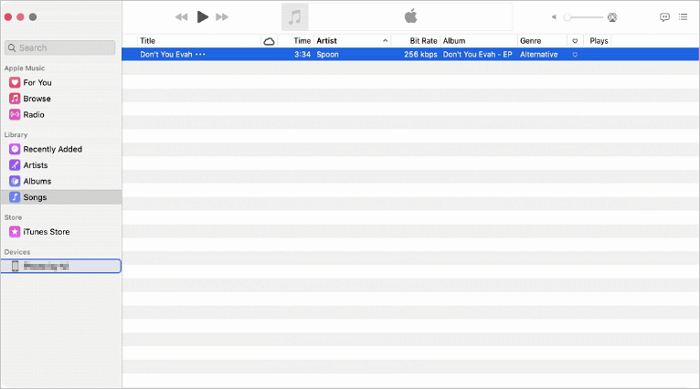
Parte 4. Cómo transferir MP3 al iPhone desde otro dispositivo iOS de forma inalámbrica
Si quieres transferir datos a un iPhone desde otro dispositivo iOS o macOS, también puedes probar a utilizar AirDrop. AirDrop es otra solución de transferencia oficial que puede ayudarte a transferir contactos, fotos, archivos MP3 y mucho más entre dispositivos Apple. Antes de empezar, asegúrate de que tanto el iPhone como el Mac están dentro del rango de Bluetooth y Wi-Fi, y luego activa AirDrop en el iPhone y en el Mac.
Para enviar por aire MP3 al iPhone desde el Mac:
Paso 1. Localiza el archivo MP3 que deseas exportar en tu Mac.
Paso 2. Haz clic con el botón derecho del ratón y selecciona "Compartir", luego elige "AirDrop".
Paso 3. En la ventana emergente, selecciona tu iPhone.
Paso 4. Haz clic en "Aceptar" en tu iPhone para recibir el archivo MP3.
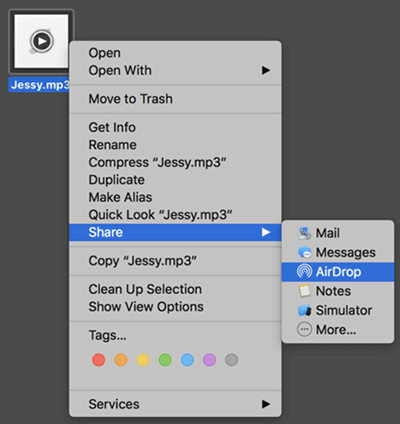
También puedes optar por transferir música de iPhone a iPhone mediante AirDrop.(Notas: El uso de AirDrop sólo transfiere la información de la canción, no el archivo de música).
Para lanzar un MP3 desde un iPhone a otro:
Paso 1. Activa Airdrop en tus dos dispositivos.
Paso 2. Ve a la aplicación "Música" y busca el mp3 que quieres enviar.
Paso 3. Tócalo para reproducirlo, entonces podrás ver el botón "Airdrop" en el centro, en la parte inferior.
Paso 4. Toca el icono "Airdrop" y elige el nombre del iPhone de destino.
Paso 5. Toca "Aceptar" en el otro iPhone para empezar a transferir música a tu iPhone.
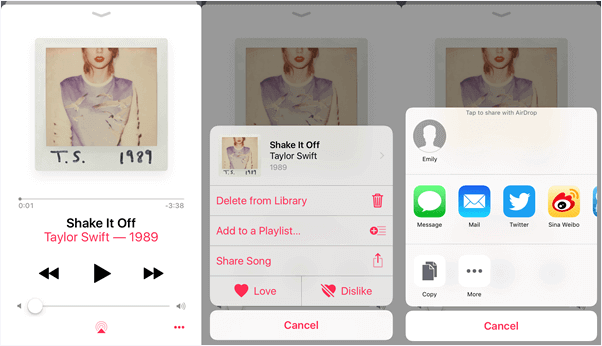
Usar AirDrop para poner música en el iPhone es conveniente, pero puedes encontrar problemas como que AirDrop no funcione. Si no puedes utilizar AirDrop para transferir MP3 a tu dispositivo iOS con éxito, utiliza otras soluciones en su lugar.
Parte 5. Cómo transferir MP3 al iPhone con Dropbox
Es innegable que los servicios de almacenamiento en la nube son cada vez más populares. Dichos servicios no sólo te permiten disfrutar de la música sin descargar los archivos para ahorrar espacio en tu dispositivo al proporcionar servicios de streaming de música, sino que también te permiten compartir archivos entre tus dispositivos. Así, el uso de servicios basados en la nube como Dropbox, Amazon Music o Google Play Music también podría ayudarte a transferir archivos MP3 o de otro tipo a tu iPhone desde otro dispositivo, ya sea un ordenador o un dispositivo móvil. Tomemos como ejemplo el uso de Dropbox:
Para añadir música al iPhone con Dropbox:
Paso 1. Descarga e instala Dropbox en tus dos dispositivos e inicia sesión con la misma cuenta.
Paso 2. Sube los archivos MP3 a Dropbox desde el dispositivo de origen.
Paso 3. Abre Dropbox en tu iPhone y verás los elementos que has subido. Puedes acceder a ellos y descargarlos en tu iPhone según tus necesidades.

Parte 6. Cómo transferir MP3 al iPhone con el Descargador de Audio Gratuito
Además de transferir los archivos de música existentes desde un ordenador a tu iPhone, también puedes descargar MP3 al dispositivo iOS desde un sitio de música directamente con un descargador de vídeo gratuito.
Si quieres descargar MP3 a tu iPhone de esta manera, la herramienta de transferencia de datos de iOS presentada anteriormente, EaseUS MobiMover, también podría ayudarte. Como se ha mencionado, también cumple la función de un descargador de vídeo, que también es aplicable para descargar archivos de audio online a un ordenador o a un iPhone/iPad utilizando la URL.
Parte 7. Otras soluciones para transferir MP3 al iPhone
Además de transferir MP3 al iPhone desde otro dispositivo como un ordenador, un iPhone, un teléfono Android, etc., también puedes añadir MP3 a tu iPhone directamente en el dispositivo para descargar música en iPhone.
Para descargar mp3 en el iPhone, puedes adquirir una suscripción a Apple Music o comprar música en el iTunes Store. Ambos métodos son útiles para ampliar tu biblioteca musical del iPhone.
Conclusión
Ahora ya conoces básicamente todas las formas viables de añadir música a un iPhone. Puedes aplicar estos métodos para poner archivos de audio en otros formatos en tu iPhone o poner música en un iPad/iPod Touch. Lleva a cabo uno de los consejos anteriores para transferir música a tu iPhone con facilidad. Te recomendamos el software de transferencia de música al iPhone - EaseUS MobiMover, ¡descárgalo y pruébalo ahora mismo!
¿Ha sido útil esta página?
Sobre el autor
Luis es un entusiasta de la tecnología, cuyo objetivo es hacer que la vida tecnológica de los lectores sea fácil y agradable. Le encanta explorar nuevas tecnologías y escribir consejos técnicos.

