Tabla de Contenido
![]() Sobre el autor
Sobre el autor
![]() Artículos Relacionados
Artículos Relacionados
Cómo transferir vídeos del PC al iPad con/sin iTunes
Resumen
Hay un par de formas diferentes de transferir vídeos del PC al iPad, con o sin iTunes. Ya sea que intentes transferir películas al iPad, copiar programas de TV a la tableta o simplemente enviar un vídeo al dispositivo, sabrás cómo hacerlo después de leer esta guía.
(Recientemente actualizado) Cinco formas útiles para que puedas transferir vídeos del PC al iPad.
El iPad es una de las opciones más populares para navegar por Internet, jugar, escuchar música y ver vídeos. Es un gran compañero para pasar tu tiempo de ocio. Para enriquecer el contenido de tu iPad y disfrutarlo al máximo, es posible que necesites pasar archivos a iPad desde PC sin itunes desde otro dispositivo, como transferir vídeos del PC al iPad.
Por ello, aquí te mostraré cinco formas fiables de transferir vídeos del PC al iPad. Aplica una de ellas y luego pon las películas, programas de TV y demás en tu iPad con facilidad. Después, podrás ver los vídeos o editarlos libremente.
Método 1. Cómo transferir vídeos del PC al iPad sin iTunes
Soporta: Películas, programas de televisión y otros tipos de vídeos en formatos MP4, MOV, M4V, WMV, RM, MKV, AVI, FLV
Si copias vídeos del PC al iPad utilizando iTunes, los archivos multimedia existentes en tu dispositivo estarán "en peligro", ya que los nuevos elementos sincronizados los sustituirán todos. Por esta razón, es posible que quieras encontrar una alternativa a iTunes para hacer el trabajo. EaseUS MobiMover, uno de los mejores programas de transferencia de vídeo para iPhone, es exactamente lo que necesitas. Aquí tienes algunas características clave y funciones adicionales del mismo.
Características principales:
- Ofrece una conversión de vídeo de calidad total al 100% y admite una gran variedad de formatos de archivo
- Es ligero y fácil de usar
- Ofrece alta velocidad de transferencia
- Es totalmente compatible con 5/6/7(Plus)/8(Plus)/X/XS/XR en iOS 12/13
Funciones adicionales:
- Herramienta de gestión de datos de iOS - Te permite gestionar tus archivos de iOS transfiriendo, eliminando y editando
- Descargador de vídeo - Te permite descargar clips de Twitch al iPad (también son compatibles otros sitios de vídeo)
- Desbloqueador de pantalla iOS - Te da la posibilidad de desbloquear tu iPhone/iPad sin el código de acceso
Para transferir vídeos del PC al iPad:
Paso 1. Conecta tu iPhone a tu ordenador y toca "confiar" en tu dispositivo. Inicia EaseUS MobiMover y navega hasta el modo "PC a Teléfono". Haz clic en "Seleccionar archivos" para transferir datos del ordenador al iPhone sin iTunes.

Paso 2. El Explorador de archivos de Windows ya está abierto, por lo que puedes explorar libremente los archivos que deseas transferir. Después de seleccionar los archivos deseados, haz clic en "Abrir".
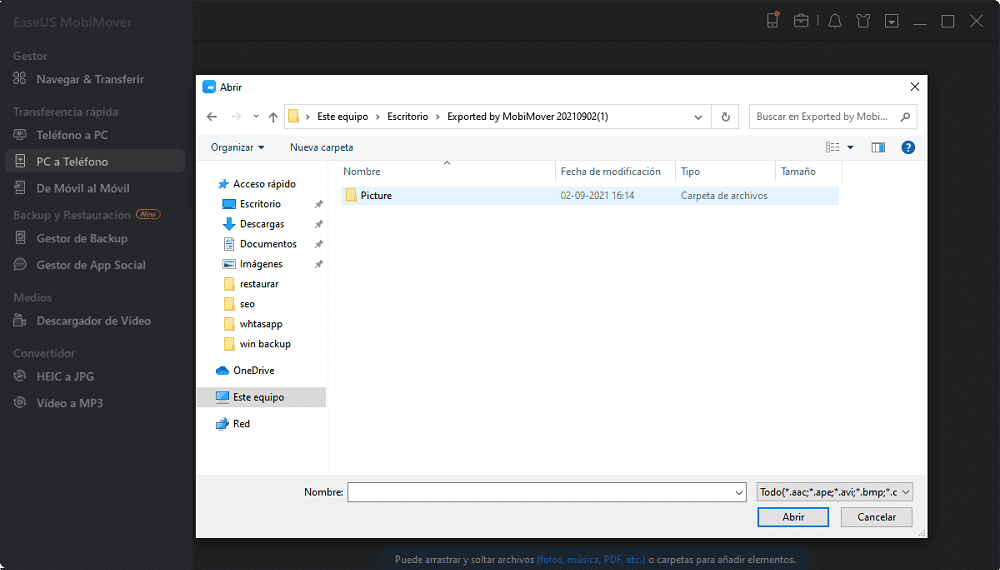
Paso 3. Puedes obtener una vista previa de la información detallada de los archivos seleccionados en el panel derecho. La opción "Añadir contenido" te permite añadir más elementos para transferir. También puedes arrastrar directamente los archivos al área designada. Por último, haz clic en "Transferir" para transferir los datos de tu ordenador al iPhone. No desconectes tu iPhone hasta que el proceso se haya completado. La transferencia no tardará mucho, así que espera pacientemente.
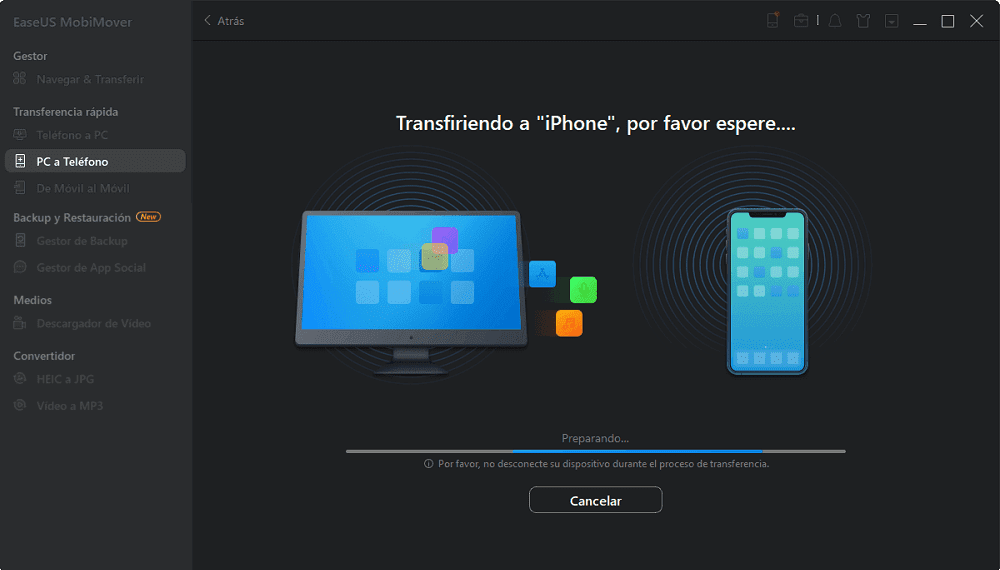
Los pasos anteriores también te muestran cómo transferir vídeos de PC a iPhone. Además de vídeos, EaseUS MobiMover también soporta fotos, música, tonos de llamada, contactos, mensajes... Funciona bien siempre que necesites transferir archivos entre el iPhone y el Mac o entre dos iDevices.
Método 2. Cómo transferir vídeos del PC al iPad con VLC
Puede que te sorprenda saber que puedes transferir vídeos del PC al iPad utilizando el reproductor multimedia VLC. Pero es cierto que VLC te permite compartir vídeos entre tu iPad y tu ordenador de forma inalámbrica si tu tableta y tu ordenador están bajo la misma red.
VLC es un reproductor multimedia multiplataforma que está disponible tanto en Windows como en iOS. Para añadir vídeos al iPad a través de VLC, tienes que descargar e instalar la aplicación VLC en tu iPad. Después, sigue los siguientes pasos para transferir vídeos del PC al iPad de forma inalámbrica.
Para enviar vídeos desde el PC o el portátil al iPad:
Paso 1. Abre la aplicación VLC y haz clic en el icono de la esquina superior izquierda.
Paso 2. Activa la opción "Compartir vía WiFi" y recuerda la dirección IP que hay debajo.
Paso 3. En tu PC o portátil, abre un navegador e introduce la dirección IP (los números).
Paso 4. Para transferir vídeos del PC a tu iPhone, puedes añadir los elementos arrastrando y soltando o hacer clic en el icono del signo más. Entonces verás que los vídeos se transfieren a tu iPad de forma inalámbrica y automática.
Paso 5. Los elementos transferidos se guardarán en la aplicación VLC por defecto. Si quieres transferir vídeos del PC al rollo de la cámara del iPad, tienes que seleccionar los archivos de vídeo, hacer clic en el icono de compartir y elegir "Guardar [número] de vídeos" para exportarlos a la app Fotos de tu dispositivo.
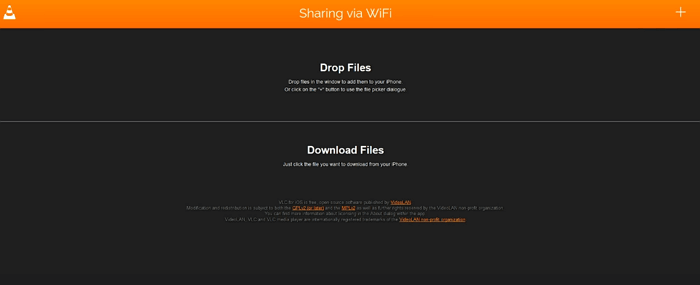
Método 3. Cómo añadir vídeos al iPad con iCloud
"¿Cómo puedo transferir vídeos del PC al iPad de forma inalámbrica?", se preguntan muchos usuarios. En realidad, aparte de la aplicación VLC mencionada anteriormente, hay otras opciones para que puedas transferir vídeos del PC al iPad a través de una conexión de red, incluyendo el uso de iCloud.
iCloud es la solución de Apple para que puedas compartir archivos entre tu iPhone, iPad, iPod, Mac y PC. Antes de empezar, debes saber que los vídeos que quieres transferir tienen una duración máxima de 5 minutos y una resolución de 720p, lo que es bastante limitado. Si tus vídeos no cumplen el requisito, cambia a otras formas disponibles en esta guía.
Para transferir vídeos del PC al iPad mediante iCloud:
Paso 1. En tu iPad, ve a "Ajustes" > [tu nombre] > "iCloud" > "Fotos" y activa "Fotos de iCloud".
Paso 2. Sube los archivos de vídeo que quieras transferir a iCloud.
- Si has instalado iCloud para Windows, ve a los ajustes de iCloud y activa "Fototeca de iCloud" y "Cargar nuevas fotos y vídeos desde mi PC", y luego copia los vídeos en la carpeta de esta última opción.
- Si no es así, ve a iCloud.com e inicia sesión con el ID de Apple que utilizas en tu iPad. Después, haz clic en "Fotos" y sube los archivos de vídeo a iCloud haciendo clic en el icono de subida.
Paso 3. Cuando el proceso de sincronización se haya completado, abre la aplicación Fotos en tu dispositivo iOS para comprobar los vídeos.

Si quieres transferir archivos como documentos de Word y archivos PPT, utilizar el servicio de iCloud orientado a los documentos: iCloud Drive es una buena opción.
Método 4. Cómo transferir vídeos del PC al iPad con Google Drive
Al igual que iCloud, el servicio de almacenamiento de archivos Google Drive también te permite almacenar archivos en la nube y sincronizarlos entre tus dispositivos. Otras opciones son Dropbox, OneDrive y Tresorit, entre otras.
Para añadir vídeos al iPad desde el PC a través de Google Drive:
Paso 1. Ve a drive.google.com y accede con tu cuenta de Google.
Paso 2. Haz clic en el botón "Nuevo" y elige "Carga de archivos" o "Carga de carpetas".
Paso 3. Busca y selecciona los archivos o carpetas que quieras transferir y haz clic en "Cargar".
Paso 4. Descarga e instala Google Drive para iOS en tu iPad desde el App Store.
Paso 5. Inicia sesión con tu cuenta de Google y ahora podrás acceder a los elementos desde tu ordenador. Descarga los vídeos en tu dispositivo si es necesario.
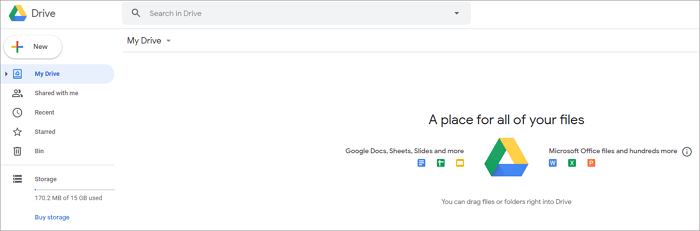
Si decides utilizar un servicio de almacenamiento en la nube, asegúrate de que utilizas la misma cuenta en los dispositivos y de que hay suficiente almacenamiento para guardar los elementos.
Método 5. Cómo transferir vídeos al iPad con iTunes
iTunes te ayudará de dos maneras. Si quieres pasar al iPad películas o programas de TV que están en tu biblioteca de iTunes, debes utilizar la sincronización de iTunes. Si quieres transferir vídeos al iPad sin necesidad de sincronizarlos, utiliza en su lugar Compartir Archivos de iTunes.
Opción 1. Transferir películas/programas de TV al iPad con la sincronización de iTunes
Si has comprado películas o programas de televisión en el iTunes Store y quieres copiar los elementos de tu biblioteca de iTunes a tu iPad, utiliza la sincronización de datos de iTunes como se muestra a continuación.
Paso 1. Conecta tu iPad al ordenador con un cable USB y espera a que iTunes se inicie automáticamente.
Paso 2. Desbloquea tu iPad y confía en el ordenador. Si es necesario, introduce la contraseña de tu iPad.
Paso 3. Haz clic en el icono del dispositivo. En "Ajustes", elige "Películas" o "Programas de TV" según tus necesidades.
Paso 4. Haz clic en la casilla junto a "Sincronizar películas" o "Sincronizar programas de TV" y elige los vídeos que quieras transferir.
Paso 5. Haz clic en "Aplicar" para empezar a transferir vídeos desde el PC o el portátil a tu iPad.
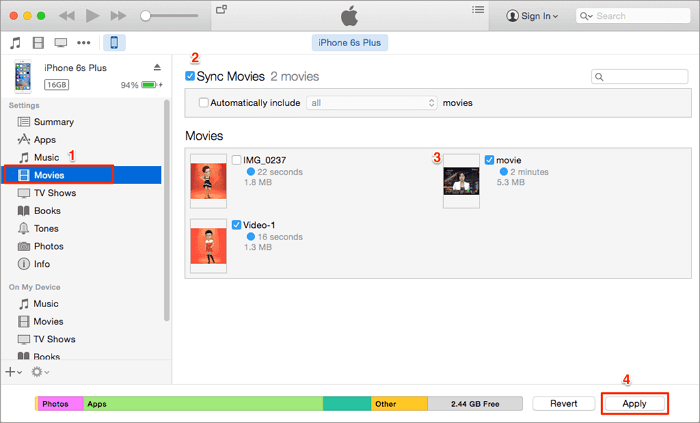
Opción 2. Copiar vídeos al iPad con la función de compartir archivos de iTunes
Puedes transferir vídeos desde el PC a una aplicación de tu iPad que admita el intercambio de archivos.
Paso 1. Conecta tu iPad al ordenador con un cable USB y ejecuta iTunes si no se abre automáticamente.
Paso 2. Desbloquea tu dispositivo y confía en el ordenador. Si es necesario, introduce el código de acceso de tu dispositivo.
Paso 3. Selecciona el icono del dispositivo y elige "Compartir archivos". Ahora deberías ver una lista de las aplicaciones que admiten el uso compartido de archivos, incluyendo muchas aplicaciones relacionadas con el vídeo.
Paso 4. Elige la aplicación a la que quieres copiar los vídeos, por ejemplo, iMovie, y luego añade el archivo de vídeo a la aplicación. Puedes arrastrar los vídeos que quieras transferir a la ventana de la derecha o hacer clic en "Añadir archivo" para añadir los elementos a la aplicación. Después, el archivo se copiará en tu dispositivo automáticamente.
Paso 5. Cuando haya terminado, abre "iMovie" y haz clic en el icono de descarga.
Paso 6. Selecciona "iTunes" > "Importar archivos [número]". Al hacerlo, podrás transferir vídeos a tu iPad desde el PC con éxito.
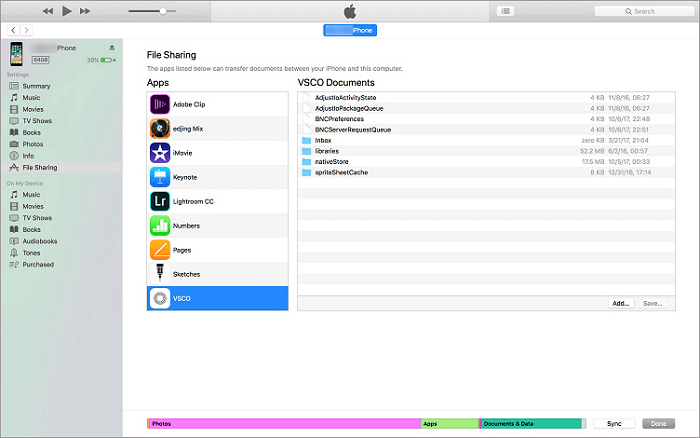
Conclusión
¿Qué camino vas a utilizar para pasar un archivo de vídeo del PC a tu iPad? Para que puedas elegir mejor:
- EaseUS MobiMover no sólo permite la transferencia de vídeo entre un iPhone/iPad y un ordenador, sino que también te ayuda a descargar un vídeo de sitios web como YouTube, Facebook, Twitter y otros a tu ordenador o iPhone/iPad.
- iCloud es la única opción que guarda directamente las fotos del rollo de la cámara de tu iPad.
- VLC es una solución completamente gratuita para que puedas transferir vídeos del PC al iPad de forma inalámbrica.
- Google Drive te proporciona más espacio libre en comparación con iCloud, pero guarda los archivos sincronizados en su propia aplicación.
- iTunes es una buena opción para transferir archivos que están en la biblioteca de iTunes.
Utiliza el método que mejor se adapte a tus necesidades para copiar vídeos en tu iPad y luego reproducir o editar los vídeos en tu dispositivo como quieras.
¿Ha sido útil esta página?
Sobre el autor
Luis es un entusiasta de la tecnología, cuyo objetivo es hacer que la vida tecnológica de los lectores sea fácil y agradable. Le encanta explorar nuevas tecnologías y escribir consejos técnicos.

