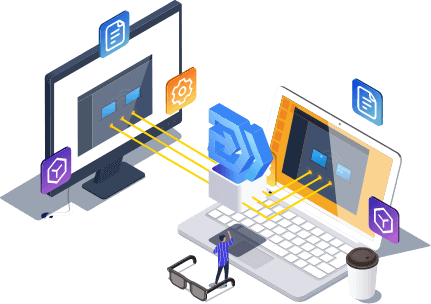Tabla de Contenido
![]() Artículos Relacionados
Artículos Relacionados
Cómo encontrar la clave de producto de Windows 11
¿Ha actualizado de la antigua versión de Windows a Windows 11? ¿O quiere reinstalar el sistema operativo en el nuevo PC? Aquí surge el problema: ¿cómo localizar mi clave de producto de Windows? Quédese con nosotros y compruebe varios buscadores de claves de producto de Windows 11.
Opción 1. Utilizar el software de terceros para encontrar la clave de producto de Windows 11
Opción 2. Utilizar el CMD del buscador de claves de producto de Windows 11
Opción 3. Aplicar VBScript para respaldar la clave de producto de Windows 11
Opción 4. Ejecutar PowerShell para encontrar la clave del producto
Otras opciones para comprobar la clave de producto de Windows
Opción 1. Utilizar el software de terceros para encontrar la clave de producto de Windows 11 [Recomendado, hay versión español]
La mayoría de las guías tratan de enseñarle formas manuales. Estas soluciones realmente funcionan pero consumen su tiempo con más de 3 pasos. Tomando 2 pasos para obtener rápidamente la clave de producto para Windows 11, EaseUS Key Finder es la clave de producto alabada por los usuarios que puede utilizar ahora mismo. Escanear y copiar su clave de licencia de Windows, Adobe, Office, esta función destacada no le dejará caer.
Descargue gratis el software para encontrar clave de producto de Windows 11 y haga lo siguiente:
Paso 1. Haga clic en la pestaña "Windows" debajo de la clave de registro.
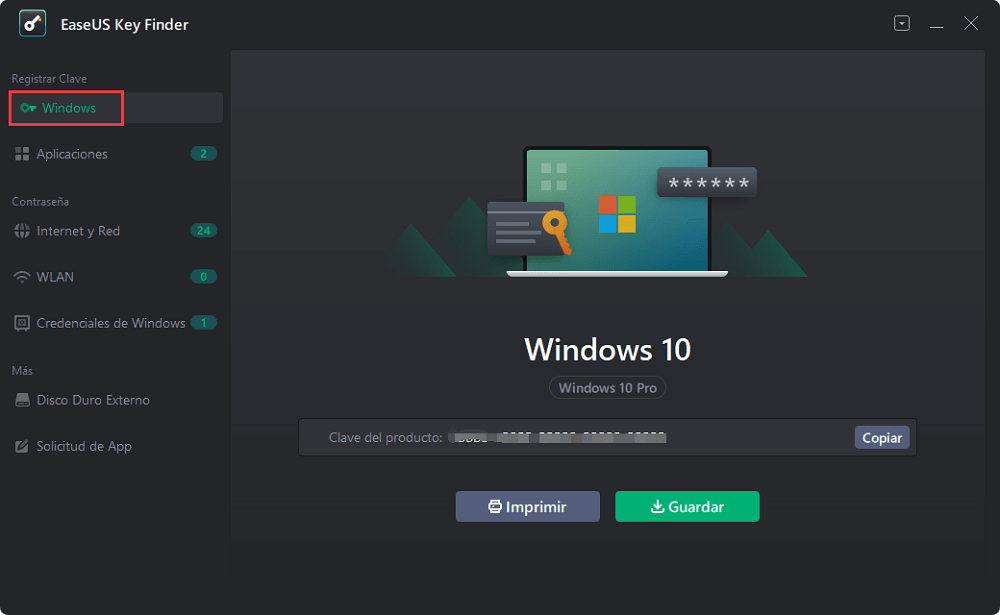
Paso 2. Compruebe la clave de producto de Windows en el lado derecho. Haga clic en "Copiar" para pegar. O seleccione otras dos opciones:
"Guardar" - Guardar en local como archivo PDF.
"Imprimir" - Haga clic para imprimir el archivo de claves.
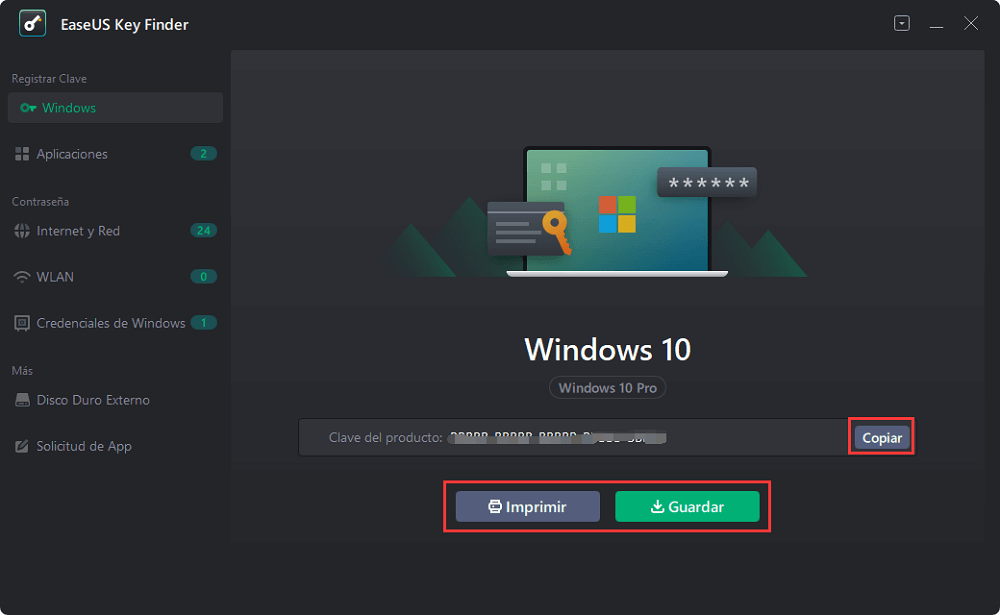
Opción 2. Usar el buscador de claves de producto de Windows CMD
Opción 2. Usar el buscador de claves de producto de Windows CMD
Paso 1. En Windows 11, pulse "Windows + S" o haga clic en el icono de búsqueda para abrir la Búsqueda de Windows.
Paso 2. Escriba CMD en el cuadro de búsqueda. Cuando aparezca el resultado, haga clic en Ejecutar como administrador.
Paso 3. Escriba la línea de comandos y pulse Enter.
wmic path SoftwareLicensingService get OA3xOriginalProductKey
Ahora la clave de producto de Windows 11 mostrará su número de licencia en la siguiente línea.
Haga una captura de pantalla o copie la clave de producto en un lugar que pueda encontrar fácilmente.
Opción 3. Aplicar VBScript para respaldar la clave de producto de Windows 11
Paso 1. Haga clic en el icono de búsqueda y escriba notepad en el cuadro de búsqueda.
Paso 2. Bajo la mejor coincidencia, haga clic con el botón derecho en Bloc de notas y haga clic en Ejecutar como administrador.
Paso 3. Pulse Sí para abrir el Bloc de notas cuando aparezca el Control de cuentas de usuario.
Paso 4. Copie y pegue el código en el Bloc de notas.
Option Explicit
Dim objshell,path,DigitalID, Result
Set objshell = CreateObject("WScript.Shell")
'Set registry key path
Path = "HKLM\SOFTWARE\Microsoft\Windows NT\CurrentVersion\"
'Registry key value
DigitalID = objshell.RegRead(Path & "DigitalProductId")
Dim ProductName,ProductID,ProductKey,ProductData
'Get ProductName, ProductID, ProductKey
ProductName = "Product Name: " & objshell.RegRead(Path & "ProductName")
ProductID = "Product ID: " & objshell.RegRead(Path & "ProductID")
ProductKey = "Installed Key: " & ConvertToKey(DigitalID)
ProductData = ProductName & vbNewLine & ProductID & vbNewLine & ProductKey
'Show messbox if save to a file
If vbYes = MsgBox(ProductData & vblf & vblf & "Save to a file?", vbYesNo + vbQuestion, "BackUp Windows Key Information") then
Save ProductData
End If
'Convert binary to chars
Function ConvertToKey(Key)
Const KeyOffset = 52
Dim isWin8, Maps, i, j, Current, KeyOutput, Last, keypart1, insert
'Check if OS is Windows 8
isWin8 = (Key(66) \ 6) And 1
Key(66) = (Key(66) And &HF7) Or ((isWin8 And 2) * 4)
i = 24
Maps = "BCDFGHJKMPQRTVWXY2346789"
Do
Current= 0
j = 14
Do
Current = Current* 256
Current = Key(j + KeyOffset) + Current
Key(j + KeyOffset) = (Current \ 24)
Current=Current Mod 24
j = j -1
Loop While j >= 0
i = i -1
KeyOutput = Mid(Maps,Current+ 1, 1) & KeyOutput
Last = Current
Loop While i >= 0
keypart1 = Mid(KeyOutput, 2, Last)
insert = "N"
KeyOutput = Replace(KeyOutput, keypart1, keypart1 & insert, 2, 1, 0)
If Last = 0 Then KeyOutput = insert & KeyOutput
ConvertToKey = Mid(KeyOutput, 1, 5) & "-" & Mid(KeyOutput, 6, 5) & "-" & Mid(KeyOutput, 11, 5) & "-" & Mid(KeyOutput, 16, 5) & "-" & Mid(KeyOutput, 21, 5)
End Function
'Save data to a file
Function Save(Data)
Dim fso, fName, txt,objshell,UserName
Set objshell = CreateObject("wscript.shell")
'Get current user name
UserName = objshell.ExpandEnvironmentStrings("%UserName%")
'Create a text file on desktop
fName = "C:\Users\" & UserName & "\Desktop\WindowsKeyInfo.txt"
Set fso = CreateObject("Scripting.FileSystemObject")
Set txt = fso.CreateTextFile(fName)
txt.Writeline Data
txt.Close
End Function
Paso 5. Haga clic en la pestaña Archivo y elija Guardar como...
Paso 6. Seleccione "Guardar como tipo" como "Todos los archivos". Establece la codificación como ANSI. Escriba el nombre del archivo como "Non-OA3-ProductKey.vbs". Le recomendamos que guarde este archivo en el Escritorio para facilitar su localización. Haga clic en el botón "Guardar".
Paso 7. Localice el archivo VBS en el Escritorio y haga doble clic en él para abrirlo.
Paso 8. Aparecerá la información de la copia de seguridad de la clave de Windows, y podrá ver su clave instalada para Windows 11.
Paso 9. Haga clic en Sí para guardar en un archivo.
Opción 4. Ejecutar PowerShell para ver la clave del producto
Paso 1. Muévase a la Barra de Tareas y haga clic en el icono de Búsqueda.
Paso 2. Sitúese sobre el cuadro de búsqueda y escriba PowerShell en él.
Paso 3. Cuando aparezca Windows PowerShell, haga clic con el botón derecho en PowerShell y elija Ejecutar como administrador para abrir el programa.
Paso 4. Entonces aparecerá el Control de cuentas de usuario. Haga clic en Sí para solicitarlo.
Paso 5. Introduzca el comando en la ventana y pulse Enter.
Aparecerá su clave de producto de Windows 11.
Otras opciones para encontrar la clave de producto de Windows 11
1 - Compruebe la pegatina en el PC con Windows 11 preinstalado
Si ha comprado un ordenador con Windows 11 preinstalado, la mayoría de las veces puede obtener la información del embalaje del PC o del portátil.
Ordenador portátil - Compruebe la parte inferior de su dispositivo.
PC - Mira la parte trasera del monitor o panel.
2 - Compruebe el correo electrónico
Si ha comprado Windows en Amazon o en la tienda de Microsoft, es posible que le envíen correos electrónicos o pedidos. Compruebe si puede obtener una clave de producto.
¿Ha sido útil esta página?
Sobre EaseUS Key Finder
EaseUS Key Finder puede recuperar las claves de producto del sistema Windows, recuperar las claves de producto de Adobe y Office y las de otros programas.
Comentarios del Producto