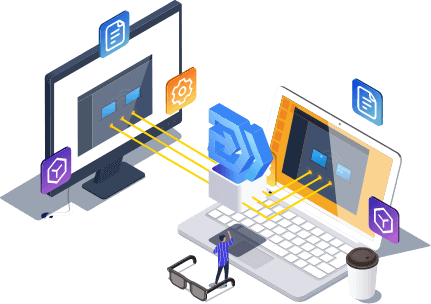Tabla de Contenido
![]() Artículos Relacionados
Artículos Relacionados
Cómo encontrar contraseña WiFi en Windows
Esta página se centra en ayudarte a encontrar el código WiFi en ordenadores Windows. Si ha olvidado la contraseña del WiFi, relájese. Siga esta página y aprenda a encontrar con éxito la contraseña WiFi en sus ordenadores Windows ahora.
Se aplica a: Encontrar el código/contraseña WiFi en Windows 11/10/8.1/8/7/XP/Vista, ordenadores Windows Server.
¿Dónde está mi código WiFi?
El Código WiFi, también conocido como la contraseña WiFi, es un código de contraseña para conectar su dispositivo a través de la red inalámbrica. A veces también se llama clave de seguridad WiFi, clave WEP o contraseña WPA/WPA2.
El código WiFi por defecto es normalmente la contraseña predeterminada de su ruta WiFi. Está impresa en una pegatina que contiene el SSID - nombre de la red inalámbrica y la contraseña. Si no ha cambiado la contraseña por defecto, puede ver y encontrar el código en la pegatina y conectar sus ordenadores Windows, Mac o teléfonos móviles a la red inalámbrica.
No importa si no aparece ninguna contraseña impresa en el ordenador. O si ha cambiado la contraseña del WiFi, puede seguir los 5 métodos recomendados en la siguiente parte para encontrar el código WiFi de Windows.
Las formas de encontrar el código WiFi en Windows
How do I find or locate my WiFi code on the computer? It doesn't matter that you failed to back up or lost the WiFi password.
¿Cómo puedo encontrar o localizar mi código WiFi en el ordenador? No importa que no haya hecho una copia de seguridad o que haya perdido la contraseña WiFi.
- 1. 1-Clic Herramienta de encontrar el código WiFi - for Windows
- 2. Centro de redes y recursos compartidos - for Windows
- 3. Comando CMD - for Windows
- 4. Interfaz web del router - for Windows & Mac
La guía rápida:
- Para la forma más fácil de encontrar el código WiFi en Windows, tome EaseUS Key Finder con su función de Clave de Producto como ayuda.
Vamos a seguir adelante para recuperar su contraseña de WiFi ahora.
Method 1. Encontrar la contraseña WiFi con EaseUS Key Finder
Buscador de código WiFi de tercera parte - EaseUS Key Finder con su función de Clave de Producto le permite simplemente desvelar la contraseña de su red inalámbrica en un ordenador Windows.
Es más que un buscador de código WiFi pero un potente buscador de claves de producto que puede aplicar para encontrar más contraseñas y código para el software instalado en su ordenador.
EaseUS Key Finder
- Encontrar la clave de producto para Windows 11/10/8.1/8/7, Windows Servers.
- Comprobar las claves de licencia de software de Adobe, Office 365/2019/2016, claves.
- Localizar seriales de juegos instalados, como la clave de licencia de CD de Steam, Origin, etc.
- Encontrar la clave de producto de Microsoft SQL Server y más.
Siga para encontrar la contraseña WiFi en 1 clic:
Paso 1. Inicie EaseUS Key Finder en su ordenador, haga clic en "WLAN" en el panel izquierdo.
Paso 2. Encuentre su cuenta WiFi, y verá la contraseña al lado del nombre de su red.
Puede hacer clic directamente en "Copiar" para copiar la contraseña WiFi y entrar en su red inalámbrica inmediatamente.
O, también puede, hacer clic en "Imprimir" o "Guardar" para hacer una copia de seguridad de todas sus redes WiFi y contraseñas.
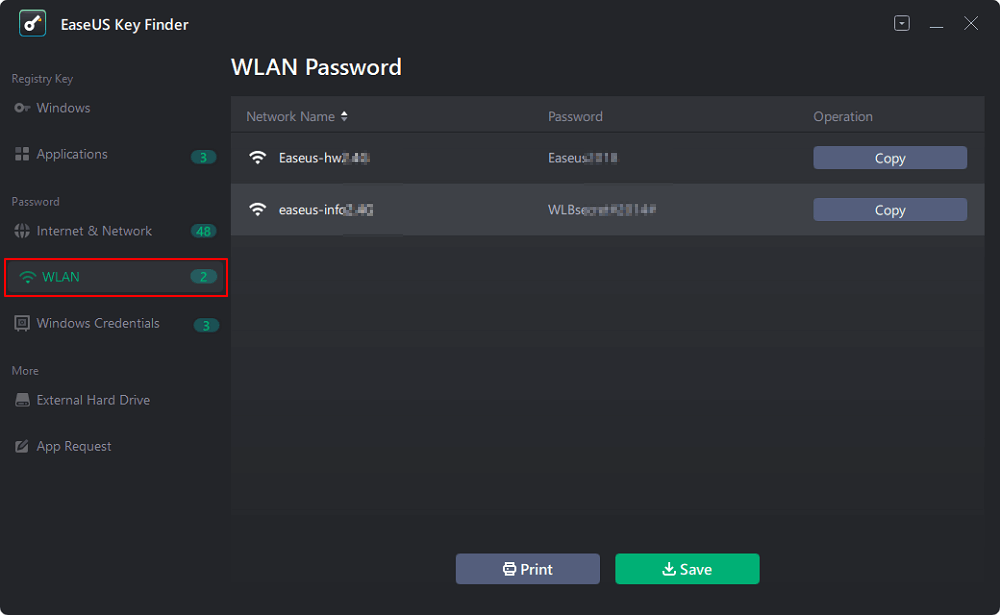
Método 2. Encontrar la contraseña de WiFi en el Centro de redes y recursos compartidos
Cuando ha olvidado la contraseña de la red WiFi, y su ordenador Windows ya se ha conectado a la red WiFi, puede comprobar el código WiFi a través del Centro de redes y recursos compartidos.
Estos son los pasos que puede seguir para encontrar la contraseña de WiFi en Windows:
Paso 1. Haga clic en el icono de Windows, y seleccione "Configuración", haga clic en "Red e Internet".
Paso 2. Pulse "Centro de redes y recursos compartidos", seleccione el nombre de su red Wi-Fi junto a Conexiones en el Centro de redes y recursos compartidos.
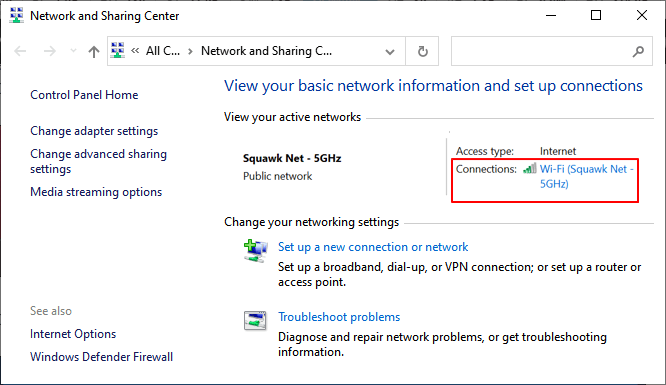
Paso 3. Seleccione "Propiedades inalámbricas" en Estado del WiFi.
Paso 4. Vaya a la pestaña de Seguridad, y marque "Mostrar caracteres".
La contraseña del WiFi aparecerá en el cuadro de la clave de seguridad de la red.
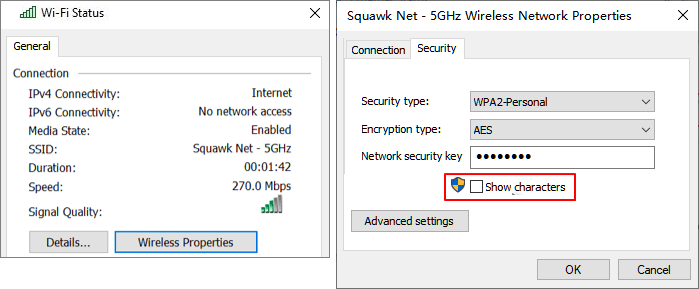
Método 3. Encontrar la contraseña WiFi en Windows usando el comando CMD
Otra forma que funciona para encontrar la contraseña de WiFi en su computadora con Windows es ejecutar el comando CMD en el comando de Windows Prompt. Es un poco complejo y se asegura de que será extremadamente cuidadoso mientras sigue la línea de comandos aquí:
Paso 1. Haga clic con el botón derecho del ratón en el icono de Windows, seleccione Buscar, escriba símbolo del sistema, haga clic con el botón derecho en Símbolo del sistema y seleccione "Ejecutar como administrador".
Paso 2. Escriba la línea de comandos y pulse Enter:
- netsh wlan show profiles
Este comando mostrará las redes WiFi que ha conectado a su ordenador.
Paso 3. Escriba el siguiente comando y presione Enter:
- netsh wlan show profile name=profilename key=clear

Paso 4. Al lado de "Contenido de la clave", aparece su contraseña de WiFi.
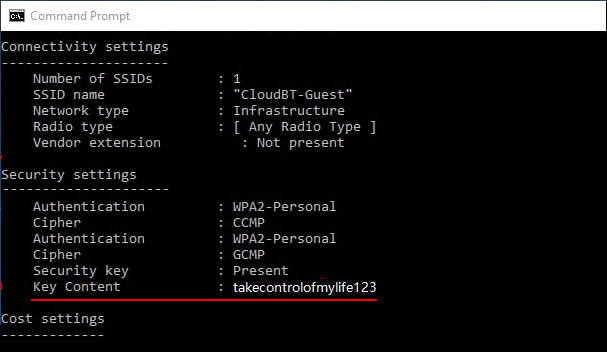
Método 4. Encontrar la contraseña WiFi en la interfaz web del router
Este método funciona tanto en ordenadores Windows como Mac para encontrar la contraseña de su conexión de red inalámbrica. Todo lo que debe hacer es acceder a la interfaz web del router y entonces podrá encontrar la contraseña.
Aquí están los pasos:
Paso 1. Vaya a abrir la interfaz de su router en el navegador web.
Paso 2. Inicie sesión con su nombre de usuario y contraseña del router.
Paso 3. En la sección de WiFi o en una sección con una etiqueta similar, haga clic para comprobar su WiFi y su contraseña.
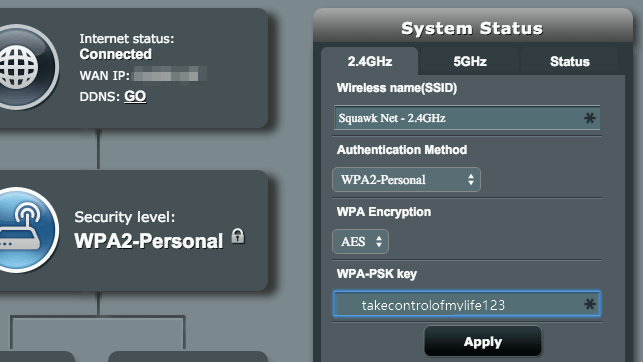
Conclusión
En esta página, explicamos la ubicación normal de la contraseña de su red WiFi. Los usuarios pueden seguir para encontrar el código por defecto en sus routers.
Sin embargo, cuando cambió el código o perdió la contraseña de WiFi, necesitará una nueva forma de encontrar el código. Eso es lo que discutimos en esta página. Encontrar la contraseña WiFi perdida no es complejo y todo lo que necesita es un método correcto.
- Para la forma más fácil de encontrar el código WiFi en Windows, no debe perderse EaseUS Key Finder.
¿Ha sido útil esta página?
Sobre EaseUS Key Finder
EaseUS Key Finder puede recuperar las claves de producto del sistema Windows, recuperar las claves de producto de Adobe y Office y las de otros programas.
Comentarios del Producto