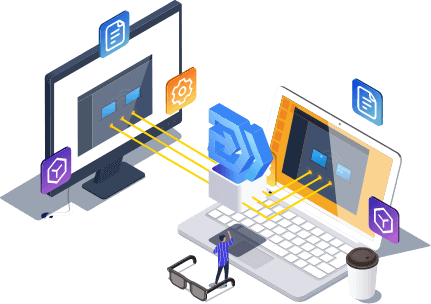Tabla de Contenido
![]() Artículos Relacionados
Artículos Relacionados
Cómo ver la contraseña del WiFi en Windows 11
| Soluciones viables | Solución de problemas paso a paso |
|---|---|
| Método 1. EaseUS Key Finder | Paso 1. Inicia EaseUS Key Finder en tu portátil, haz clic en "WLAN" en el panel izquierdo...Pasos completos |
| Método 2. Panel de control | Paso 1: Ve al Panel de Control buscando el Panel de Control a través de la Búsqueda de Windows...Pasos completos |
| Método 3. Terminal de Windows | Paso 1: Abre el terminal con privilegios de administrador; Paso 2: En la ventana del terminal, introduce el comando...Pasos completos |
¿Has olvidado la contraseña del WiFi?
Las contraseñas te ayudan a proteger tu WiFi del uso no autorizado e ilegal por parte de otros. Pero, a veces, puedes olvidar tu contraseña. Olvidar la contraseña del WiFi es habitual. No hay que preocuparse si has olvidado la contraseña del WiFi.
A continuación se indican algunas de las razones por las que querrías ver tu contraseña del WiFi:
- Cuando tengas que conectar un nuevo dispositivo con tu WiFi.
- Para compartir la contraseña del WiFi con tus amigos o familiares.
- Evalúa la seguridad de tu WiFi.
Windows 11 tiene tres opciones sencillas para ver la contraseña de WiFi. Si has olvidado la contraseña, puedes seguir los métodos que se mencionan a continuación para comprobar la contraseña del WiFi rápidamente.
Método 1. Ver la contraseña del WiFi en Windows 11 con Key Finder
El primer método de nuestro artículo es la forma más cómoda y sencilla de ver la contraseña del WiFi en Windows 11. Utilizando EaseUS Key Finder, una herramienta automatizada, puedes obtener y ver fácilmente la contraseña de cualquier dispositivo WiFi conectado.
EaseUS Key Finder
EaseUS Key Finder es un programa que te permite recuperar cualquier clave o credencial de producto de tu PC con Windows. Funciona escaneando tu disco duro y localizando rápidamente la clave del producto y cualquier contraseña WiFi conectada.
Está disponible para Windows 11, y también puedes utilizarlo en otras versiones de Windows. Además de mostrar las contraseñas del WiFi, tiene otras características únicas. Además, viene con una versión de prueba que puedes probar antes de optar por su versión premium.
Características
Con EaseUS Key Finder, puedes ver rápidamente tu contraseña de WiFi siguiendo unos sencillos pasos. Aparte de eso, el software tiene varias otras funciones que pueden ser útiles. Echemos un vistazo a lo que ofrece EaseUS Key Finder:
- Buscador de claves de producto: EaseUS Key Finder también puede encontrar las claves de producto de tu sistema. Puede escanear tu sistema y las unidades de disco para obtener las claves de producto de todo el software premium.
- Almacenamiento y copia de seguridad de las claves: Con este software, también puedes hacer una copia de seguridad de tus claves de activación y restaurarlas cuando quieras.
- Recuperación de discos muertos: Si tu disco está muerto y tiene algún software o sistema operativo crítico, el software también puede escanearlo y encontrar las claves de producto por ti.
- Soporte técnico: Una de las razones por las que millones de personas lo utilizan es su soporte técnico. El equipo de EaseUS Key Finder está disponible 24 horas al día, 7 días a la semana, para ayudarte con cualquier cosa relacionada con su software.
- Prueba gratuita: Además, puedes descargar fácilmente su versión gratuita y probarla antes de comprar la versión premium.
Pasos para utilizar EaseUS Key Finder
Paso 1. Inicie EaseUS Key Finder en su ordenador, haga clic en "WLAN" en el panel izquierdo.
Paso 2. Encuentre su cuenta WiFi, y verá la contraseña al lado del nombre de su red.
Puede hacer clic directamente en "Copiar" para copiar la contraseña WiFi y entrar en su red inalámbrica inmediatamente.
O, también puede, hacer clic en "Imprimir" o "Guardar" para hacer una copia de seguridad de todas sus redes WiFi y contraseñas.
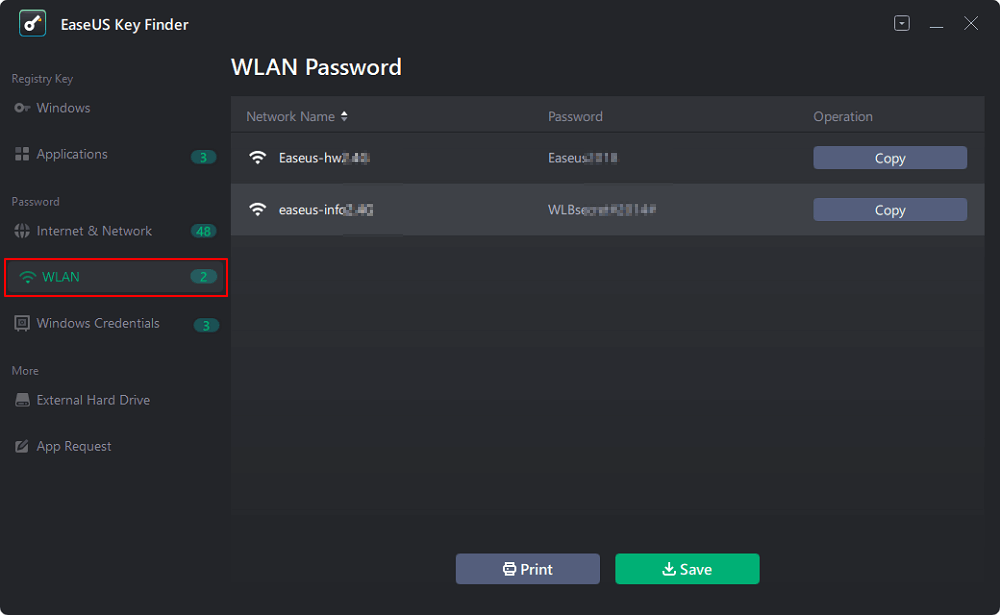
Si quieres utilizar EaseUS Key Finder para ver tu contraseña del wifi, no dudes en descargarlo desde el botón abajo.
Método 2. Ver la contraseña del WiFi en el Panel de Control
Si no quieres descargar ninguna herramienta de terceros para ver tu contraseña de WiFi, puedes utilizar el Panel de Control de Windows 11.
El Panel de Control es una utilidad integrada en Windows 11 que te permite acceder, manipular y ver varias funciones de Windows 11. Por ejemplo, sigue los siguientes pasos para utilizar el Panel de Control para ver tus contraseñas de WiFi conectadas:
Paso 1: Ve al Panel de Control buscando el Panel de Control a través de la Búsqueda de Windows.
Paso 2: Abre Red e Internet desde la interfaz del Panel de Control.
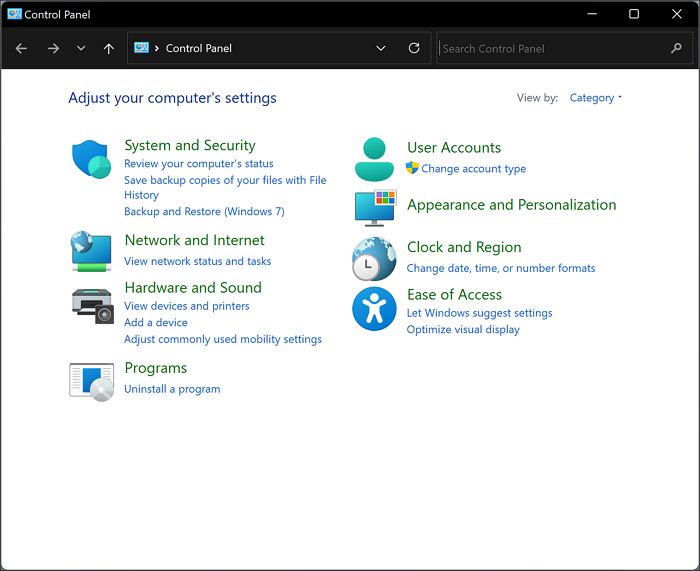
Paso 3: Una vez en la sección de Red e Internet, haz clic en Centro de redes y recursos compartidos.
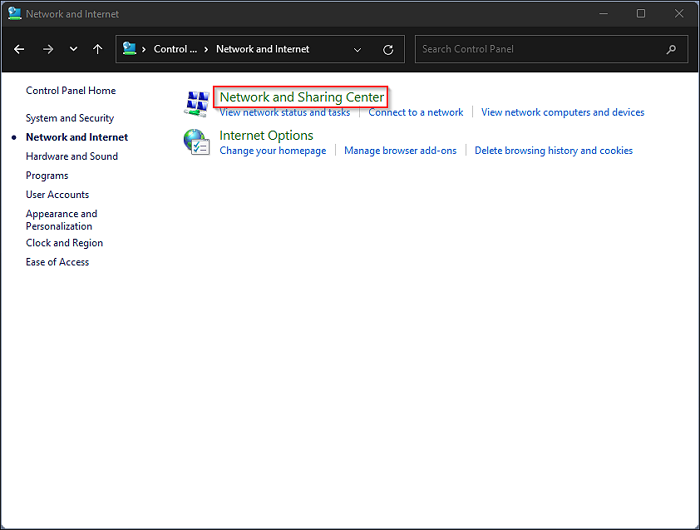
Paso 4: Aquí podrás ver tu WiFi conectado. Sólo tienes que hacer clic en el nombre de tu WiFi conectado.
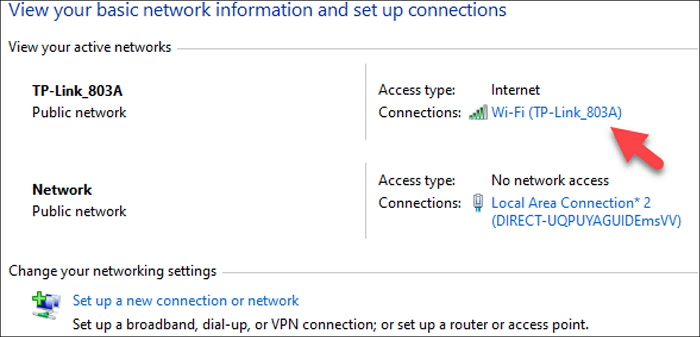
Paso 5: Podrás ver el estado de tu conexión WiFi a través de la nueva ventana que aparece en la pantalla. Aquí, tienes que hacer clic en las propiedades inalámbricas.
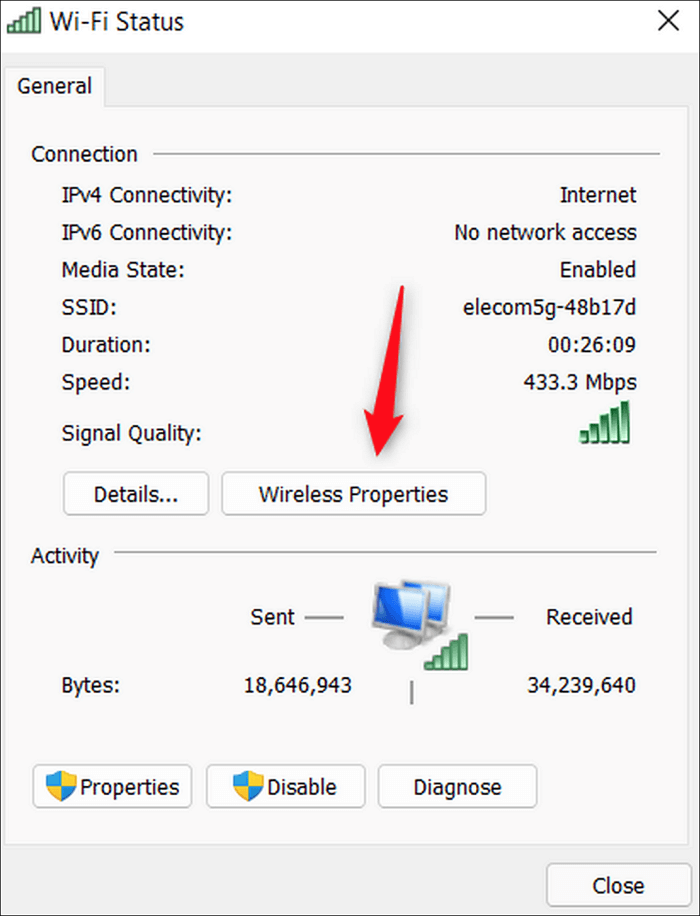
Paso 6: Aparecerá una nueva ventana. Te mostrará las Propiedades de la Red Inalámbrica. Desplázate a la pestaña Seguridad, y podrás ver tu clave de seguridad de la red, que es la contraseña de tu WiFi.
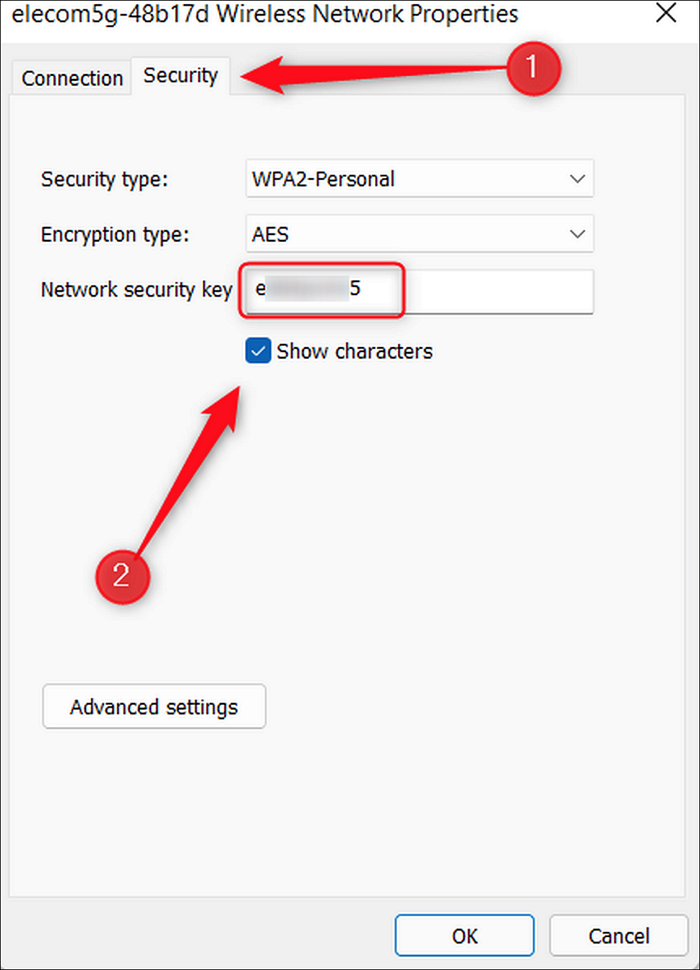
Método 3. Usar el terminal de Windows para ver la contraseña del WiFi
Algunos usuarios prefieren utilizar el terminal de la consola para realizar sus tareas en Windows 11. Por lo tanto, hay buenas noticias para ti, ya que también puedes ver tu contraseña de WiFi a través del terminal de Windows 11. Sólo tienes que seguir nuestra guía paso a paso a continuación:
Nota: Utilizando un terminal de Windows, puedes ver la contraseña del WiFi de cualquier red que hayas conectado a tu ordenador.
Paso 1: Abre el terminal con privilegios de administrador.
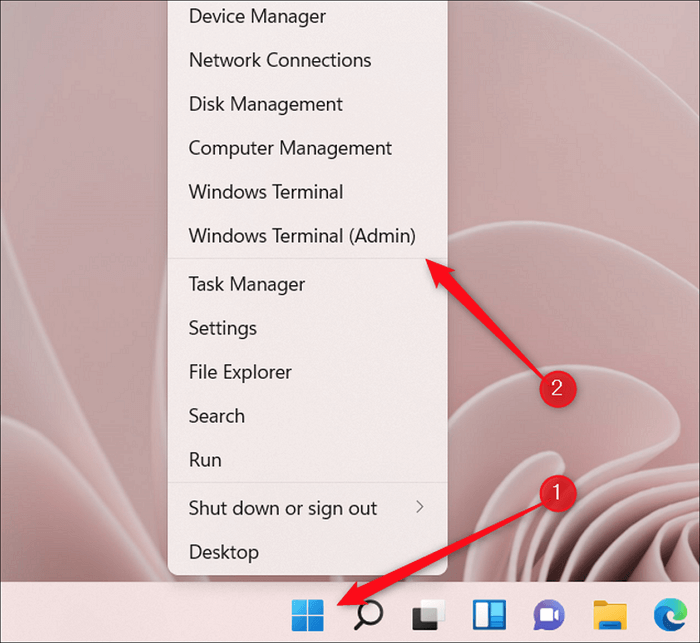
Paso 2: En tu ventana de terminal, introduce el comando netsh wlan show profile "[nombre del Wi-Fi]" key=clear
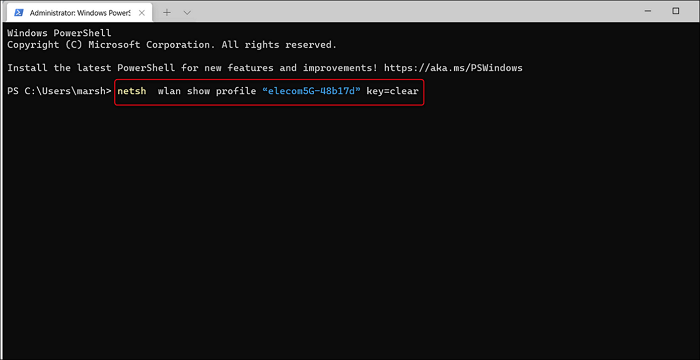
Paso 3: Al introducir el comando se te mostrará diversa información relativa a tu red WiFi. También verás el Contenido Clave en la información mostrada, que consiste en tu contraseña WiFi.
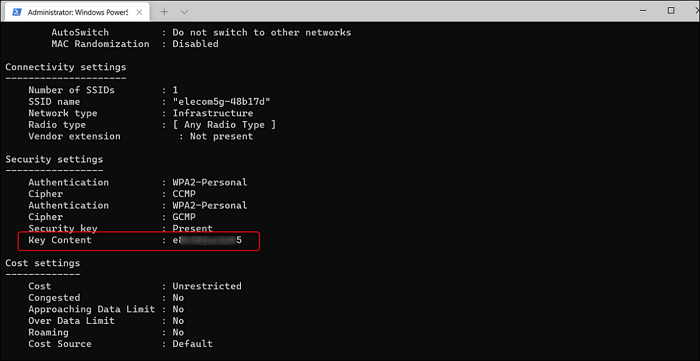
Conclusión
Hay varias razones por las que necesitas ver la contraseña del WiFi en tu ordenador con Windows 11. Olvidar la contraseña del WiFi o querer compartirla con tus amigos o familiares son sólo algunos de ellos.
Es sencillo ver tu contraseña de WiFi utilizando Windows 11. Sin embargo, si quieres conocer la contraseña WiFi de la red WiFi actualmente conectada, utiliza el método del Panel de Control.
Supón que quieres ver la contraseña del WiFi de un dispositivo que no está conectado actualmente. En ese caso, puedes recurrir al método del terminal de Windows 11. Pero, ejecutar el terminal de comandos no es fácil para los principiantes.
Por ello, el método más fácil y recomendable es utilizar el software EaseUS Key Finder. Puede ayudarte a ver las contraseñas del WiFi de cualquier dispositivo fácilmente. Es una herramienta basada en la interfaz gráfica de usuario, y puede hacer el trabajo en unos pocos clics.
¿Ha sido útil esta página?
Sobre EaseUS Key Finder
EaseUS Key Finder puede recuperar las claves de producto del sistema Windows, recuperar las claves de producto de Adobe y Office y las de otros programas.
Comentarios del Producto