Índice de la página
Reseñas y premios
La carpeta de Google Drive suele descargarse en la unidad C por defecto, y cuando la unidad C se queda sin espacio, los usuarios tienen que mover la carpeta a otra unidad. Además, Google Cloud Drive sólo proporciona a los usuarios 15 GB de espacio de almacenamiento gratuito. Es necesario mover archivos de una cuenta de Google Drive a otra cuando la cuenta de Cloud Drive se queda sin espacio. EaseUS te guiará a través de formas efectivas en esta guía.
¿Cómo mover la carpeta de Google Drive a otra ubicación?
En este artículo, hemos cubierto tres formas de mover Google Drive a otra ubicación: una forma automática con una herramienta de transferencia de terceros - EaseUS Todo PCTrans, y dos formas manuales. Aquí tienes una breve comparación de las tres formas:
| Comparación |
🥇EaseUSTodo PCTrans |
🥈Cambiarla ubicación del archivo | 🥉Reinstalar |
|---|---|---|---|
| ⏱️Duration | 1-2 minutos | 2-3minutos | más de 3 minutos |
| ✍️Difficulty | Baja | Medio | Medio |
| 🧑💻Suitable Usuarios | Todos, incluidos los principiantes | Personas familiarizadas con la configuración del PC | Con experiencia |
| 💴Razones para elegirlo |
✔️It ahorra tiempo y energía. ✔️No pérdida de datos y no se produciría ninguna operación falsa. ✔️It puede transferir todo tipo de archivos, incluso la configuración de la cuenta. ✔️Support para transferir archivos sin red |
✔️Don no necesitas descargar otras herramientas. ✔️It es una forma directa. |
✔️Don no necesitas descargar otras herramientas. |
De estos tres métodos, el primero es el más fácil y rápido en comparación con los demás. Y también puedes disfrutar de más beneficios con esta herramienta.
Sea cual sea el método que prefieras, en esta guía encontrarás los pasos adecuados. Así que vamos a explorar estos métodos en detalle.
Método 1. Usando la herramienta profesional - EaseUS Todo PCTrans
Para mover los archivos a una ubicación diferente, EaseUS Todo PCTrans Professional es una herramienta maravillosa. Trasladar los datos requiere una ejecución cautelosa y eficaz. La transferencia debe realizarse sin causar ninguna pérdida o daño de datos. EaseUS Todo PCTrans es la solución ideal para la transferencia de archivos que permite un cambio sin problemas. Proporciona funciones de "Copia de seguridad y restauración", que es el método más fácil y rápido para que puedas trasladar Google Drive de una unidad a otra.
Proporciona una interfaz de usuario amigable. Alguien sin conocimientos técnicos previos puede utilizar fácilmente EaseUS Todo PCTrans. Puedes seguir los pasos para mover la carpeta de Google Drive de un Drive a otro:
Paso 1. Crea un archivo de copia de seguridad de la carpeta de usuario
Ejecuta EaseUS Todo PCTrans en tu ordenador Windows. Ve al modo "Copia de seguridad y restauración" y haz clic en "Iniciar".

Pasa el ratón por encima de "Copia de seguridad de datos" y haz clic en "Siguiente". Después, confirma la configuración predeterminada del nombre y la ruta del archivo, o puedes personalizarla por tu cuenta.

Ahora selecciona los elementos que quieres transferir al otro disco duro. Para transferir una carpeta de usuario de una unidad a otra, pasa el ratón por encima de "Archivos", marca los archivos y la carpeta que necesitas transferir y haz clic en "Copia de seguridad".
EaseUS Todo PCTrans permite a los usuarios hacer copias de seguridad de la carpeta de usuario, incluyendo el escritorio, archivos, música, imágenes, vídeos y descargas.

Paso 2. Restaura la carpeta de usuario en la unidad de destino
Ejecuta EaseUS Todo PCTrans y sigue el mismo camino para llegar al paso de seleccionar un método de transferencia. Esta vez elige "Restaurar Datos" y haz clic en "Siguiente".

Elige el archivo de copia de seguridad existente que se presenta en la interfaz, o navega hasta la ruta exacta donde se encuentra el archivo de copia de seguridad, haz clic en "Restaurar".

Vuelves a los "Archivos", el archivo de copia de seguridad se puede ver aquí. Tienes que hacer clic en "Configuración de la migración" para establecer la ubicación de destino, que es el otro disco duro, y guardar los cambios. Tras los ajustes básicos, haz clic en "Restaurar". Espera pacientemente a que termine el proceso de transferencia.
Otras características de EaseUS Todo PCTrans
EaseUS Todo PCTrans ofrece las siguientes capacidades:
- Transferencia de PC a PC: con esta función, puedes pasar rápidamente datos de un PC antiguo a uno nuevo, incluidos programas, imágenes, archivos de música, cuentas de usuario y configuraciones.
- Transferencia de Imágenes- La Transferencia de Imágenes te permite transferir y restaurar datos, incluyendo programas, imágenes y cuentas de usuario. Se puede crear un nuevo archivo de imagen o recuperar los datos de un archivo de imagen existente.
- Migración de aplicaciones- Cuando quieras mover todos tus programas a un disco diferente, la opción de migración de aplicaciones es útil. Puedes utilizarla cuando conectes un nuevo disco duro a tu ordenador.
¡Descárgatelo gratis y podrás disfrutar de todas sus ventajas!
Método 2. Cambia la ubicación del archivo
Aquí tienes algunos pasos a seguir:
Paso 1. Descarga Google Drive en tu PC y ve a Preferencias.

Paso 2. Haz una copia de seguridad y sincroniza tu cuenta y desconéctala.
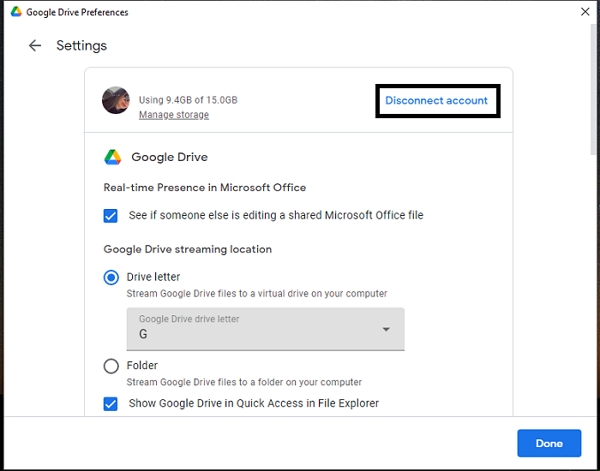
Paso 3. De nuevo, haz una copia de seguridad y sincroniza tu cuenta. También puedes decidir no utilizar la ubicación predeterminada de la carpeta Mi unidad haciendo clic en Cambiar y, a continuación, eligiendo una ubicación diferente para la carpeta.
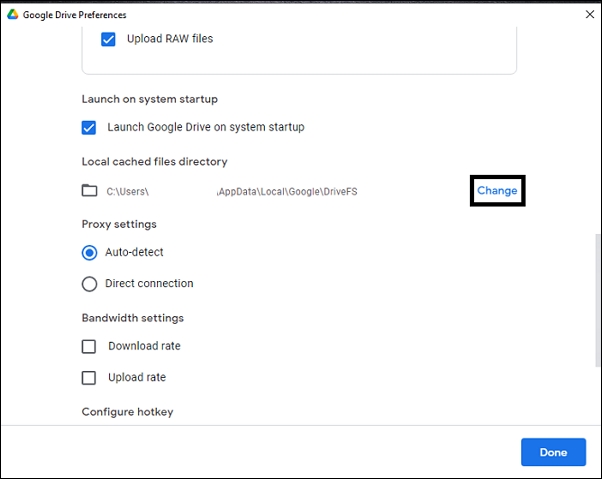
Paso 4. Ahora selecciona tu Unidad D para cambiar la ubicación.
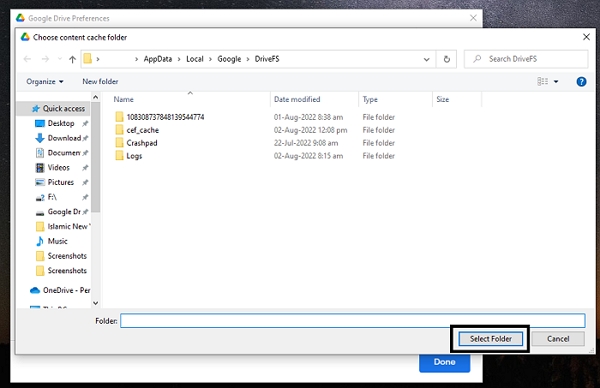
Método 3. Reinstala Google Drive
Debes instalar la versión de copia de seguridad y sincronización de un servicio como Google Drive en tu ordenador para realizar copias de seguridad automáticas y sincronizar los datos de tu sistema, como se menciona en el método 2. Las instrucciones del siguiente tutorial describen un procedimiento paso a paso si necesitas reubicar una carpeta de Google Drive.
Paso 1. Descarga Google Drive desde el navegador.

Paso 2. Durante la descarga, aparecerá una ventana para transferir archivos a la carpeta (si tu cuenta ya está registrada en el sistema).

Paso 3. Pulsa iniciar sesión para continuar.

Paso 4. Ve a Google Drive desde el escritorio. Haz clic en "Preferencias".

Paso 5. Desplázate hacia abajo y pulsa "Cambiar".
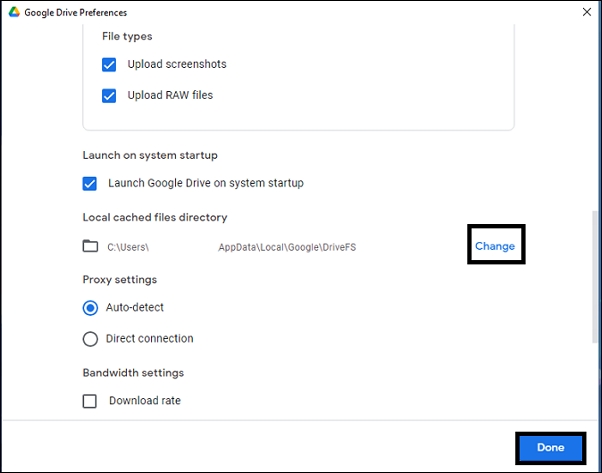
Paso 6. Ahora puedes seleccionar la carpeta a la que quieres mover tu disco.
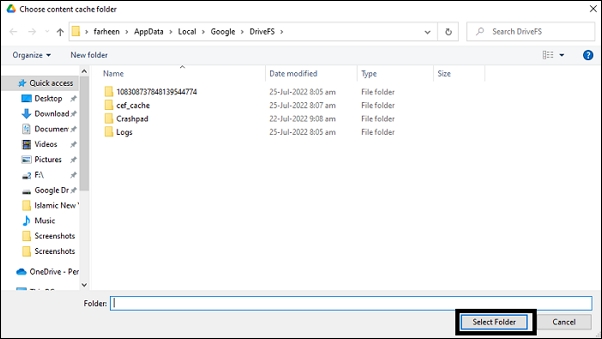
- Aviso:
- Las soluciones anteriores proceden de las respuestas del servicio de asistencia de Google y todas ellas han sido experimentadas para aplicarse con éxito. Puedes confiar plenamente y mover con éxito las carpetas de Google Drive.
Cómo mover archivos de una cuenta de Google Drive a otra?
A continuación te explicamos cómo transferir archivos de una cuenta a otra con el método de descargarlos y volverlos a subir. Sin embargo, si lo que más te preocupa es pasar archivos del ordenador al teléfono, consulta nuestra lista de formas rápidas de transferir datos entre ordenadores y dispositivos móviles.
Método 1. Compartir el documento
A continuación se indican algunos de los pasos:
Paso 1. Abre Google Drive y busca el archivo. A continuación, haz clic con el botón derecho en el archivo y selecciona Compartir.
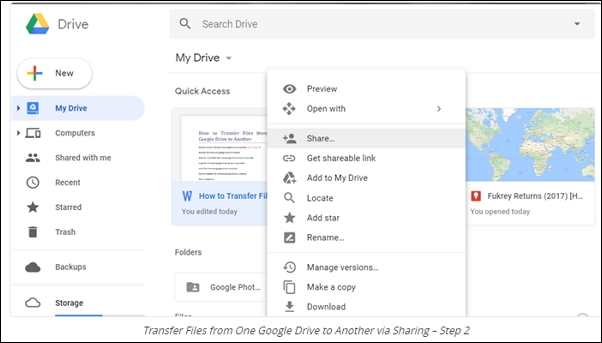
Paso 2. Añade a las personas con las que quieras compartir el archivo.

Paso 3. Haz clic en Enviar. Recibirán una notificación por correo electrónico de que se ha compartido un archivo con ellos.
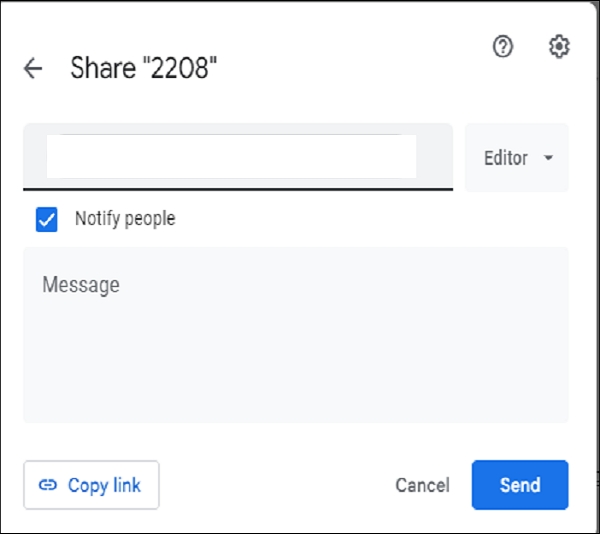
Otro método para compartir: Puedes compartir un documento copiando el enlace y pegándolo a quien quieras enviárselo.
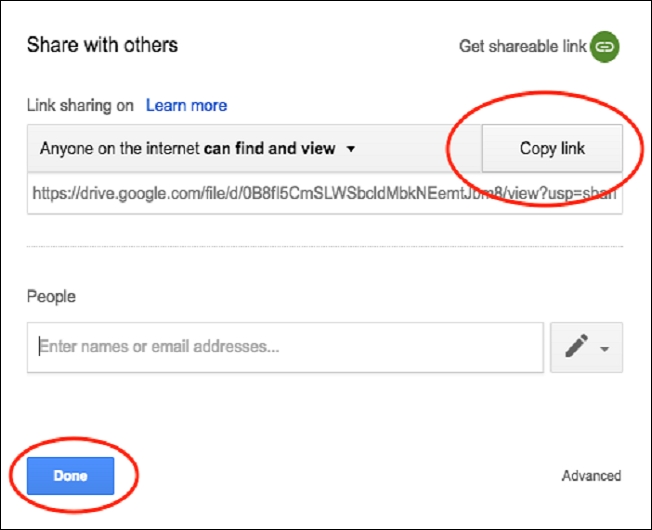
Método 2. Descargar y cargar
Para descargar y cargar, sigue estos pasos:
Descargar
Paso 1. Accede a tu cuenta principal y busca los documentos o carpetas que deseas mover a la cuenta secundaria.

Paso 2. Reúne todos los archivos y colócalos en una carpeta nueva llamada "Exportar". El directorio mostrará la carpeta. Entonces, tendrás la opción de descargar todos los archivos a la vez.

Paso 3. Descarga tu carpeta de Exportación. Puedes descargarla seleccionándola con el botón derecho del ratón. El servidor de Google comprimirá todos los archivos en un único archivo zip. Debes tener paciencia porque el proceso puede tardar algún tiempo en completarse.

Paso 4. Una vez finalizada la descarga, descomprime el archivo para extraer de él todos tus archivos.

Subir
Paso 1. Ve a la segunda cuenta de Google y abre Drive para subir archivos allí. Haz clic en el botón "+ Nuevo" de la página principal para subir archivos y carpetas que hayas descargado previamente.
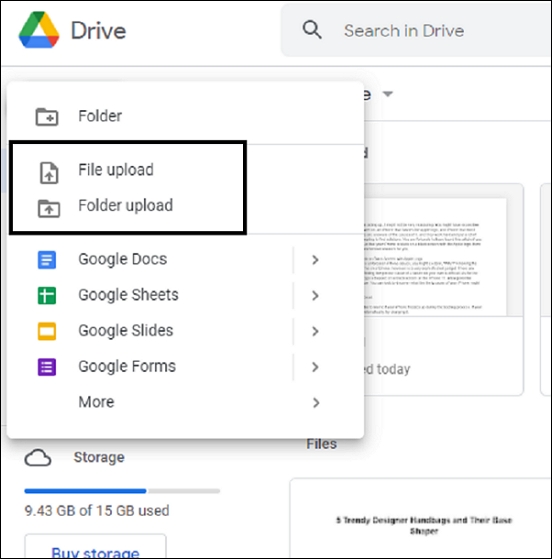
Consejo extra: Transfiere Google Drive entre dos PCs
EaseUS Todo PCTrans, uno de los mejores programas de transferencia de archivos de PC a PC, te ayudará a transferir datos rápidamente a través de la misma red LAN si prefieres hacer la migración de datos de PC a PC en lugar de la transferencia en la nube. Sigue estos pasos:
Paso 1. Ejecuta EaseUS Todo PCTrans en ambos PCs
Descarga EaseUS Todo PCTrans y estarás en la interfaz de PC a PC.
Paso 2. Elige la dirección de la transferencia - Ordenador antiguo o nuevo
"Este es el nuevo PC" - Transfiere todos los datos del antiguo ordenador remoto al nuevo ordenador actual.
"Este es el PC viejo" - Transfiere todos los datos del dispositivo viejo actual a un ordenador nuevo.

Paso 3. Conecta dos ordenadores
1. Selecciona tu PC de destino para conectarte a través de su dirección IP o nombre de dispositivo y haz clic en "Conectar".
2. Introduce la contraseña de acceso de tu PC de destino y haz clic en "Aceptar" para confirmar.
Si no ves el PC de destino en la lista de dispositivos, también puedes hacer clic en "Añadir PC" para conectar manualmente el PC de destino introduciendo su dirección IP o el nombre del dispositivo.

Paso 4. Selecciona aplicaciones, programas y software y transfiérelos al ordenador de destino
1. Puedes seleccionar y elegir lo que quieres transferir del ordenador actual al PC de destino.
2. Tras seleccionar las aplicaciones y programas deseados, pulsa "Transferir" para iniciar el proceso de transferencia.

Las anteriores son las soluciones para transferir Google Drive a otra unidad/PC. Si crees que te ayuda, haz clic en los botones sociales y comparte esta guía para ayudar a más gente.
A continuación, presentaremos los antecedentes del tema de hoy y más información sobre Google Drive. Si te interesa, sigue leyendo.
Introducción de Google Drive
Google Drive se menciona con frecuencia como una de las mejores opciones de almacenamiento en la nube. Crea una copia de seguridad segura y accesible siempre que la necesites, desde cualquier lugar, sincronizando archivos y carpetas desde tu escritorio al servicio en la nube.
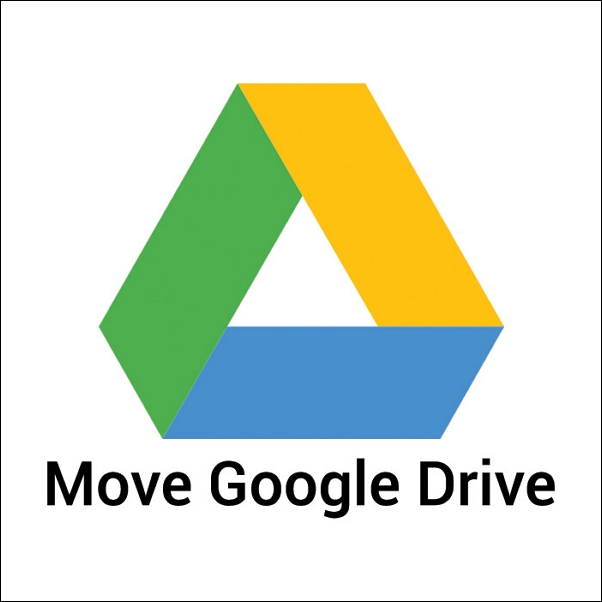
Si eres nuevo en el uso de Google Drive, lee este artículo para conocer en detalle sus funciones y ventajas. Después, encontrarás un procedimiento paso a paso si necesitas mover Google Drive a otra ubicación.
¿Qué es Google Drive?
Con Google Drive, puedes guardar archivos en línea y verlos desde cualquier ordenador, tableta o smartphone. Así, siempre que necesites ver una foto de hace varios años o volver a consultar un documento empresarial importante mientras estás en casa, sólo tienes que conectarte a tu cuenta de Google y acceder a él a través de Google Drive.
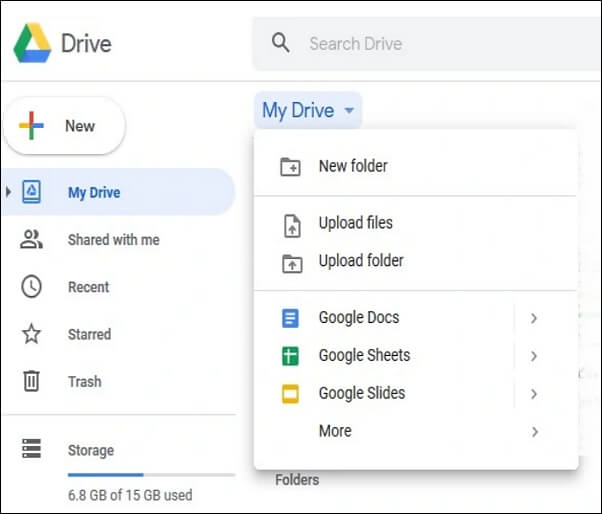
Función y uso
Puedes subir y guardar diversos archivos, como documentos, imágenes, archivos de audio y vídeos, a través de Google Drive. No sólo estarás ahorrando mucho espacio de tu portátil o smartphone, sino que también dispondrás de una singular base de datos en línea para acceder a cualquier cosa en cualquier momento.
Lo mejor es que Google Drive tiene 15 GB de almacenamiento gratuito, lo que ofrece espacio de sobra para todos tus archivos. Aún puedes comprar almacenamiento si necesitas más.
Algunas de las ventajas de utilizar un servicio de almacenamiento en la nube, como Google Drive, son compartir archivos de forma más sencilla y disponer de una ubicación remota para realizar copias de seguridad si pierdes algo accidentalmente. La popularidad de Google Drive se basa en las prácticas funciones de colaboración y las integraciones incorporadas con la familia de productos y servicios de Google, en contraste con Dropbox y el servicio iCloud de Apple.
Otro gran aspecto de Google Drive es la posibilidad de añadir notas, sugerencias y etiquetas de correo electrónico a los documentos que compartas con tu equipo. Además, puedes mantenerte informado sobre cualquier revisión de tus documentos sin utilizar la aplicación, optando por recibir notificaciones por correo electrónico sobre ellas.
Aquí tienes un artículo sobre cómo transferir archivos de Google Drive a OneDrive. Haz clic en el siguiente enlace y te proporcionaremos la guía completa.
¿Cómo transferir archivos de Google Drive a OneDrive?
Descarga los archivos de Google Drive a tu disco duro local y súbelos a OneDrive. Utiliza la función Google Takeout y compartir para transferir archivos de google drive a OneDrive.
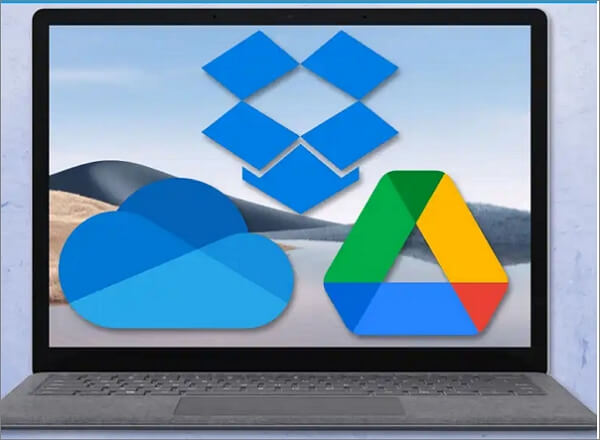
¿Por qué necesitamos trasladar Google Drive a otra ubicación?
Dado que Google Drive sólo proporciona a los usuarios 15 GB de almacenamiento gratuito, muchos usuarios prefieren tener varias cuentas para conseguir más espacio libre. Por lo tanto, es inevitable mover archivos de una cuenta de Google Drive a otra.
Para mover archivos entre cuentas de Google Drive, puede que tengas otros motivos. Por ejemplo, puede que quieras transferir tus archivos antiguos a la cuenta personal que creaste tras graduarte en la universidad.
Las siguientes son las principales razones para trasladar los datos de Google Drive a otra ubicación:
- No hay suficiente almacenamiento gratuito en la cuenta personal, y el rendimiento de la cuenta corriente es deficiente.
- Necesitas transferir archivos de una cuenta de Google a otra para uso privado.
- Deseas transferir datos importantes de una cuenta compartida a tu cuenta para hacer una copia de seguridad de los mismos.
- Si eres estudiante, querrás trasladar cualquier apunte o libro electrónico de tu cuenta académica de Google Drive a la tuya propia una vez que te gradúes.
Conclusión
En este artículo, el lector puede despejar sus dudas sabiendo cómo mover la carpeta de Google Drive de la unidad C a la unidad D con sencillas instrucciones paso a paso. Además, el lector puede compartir archivos de Google Drive eligiendo cualquiera de los métodos mencionados anteriormente.
Además, deberías descargar EaseUS Todo PCTrans, ya que mueve automáticamente tus archivos a un nuevo PC sin realizar ningún trabajo manual. ¡Pruébalo hoy mismo!
Preguntas frecuentes sobre cómo mover la carpeta de Google a otra ubicación
Aquí resumo algunos de los problemas que puedes encontrar durante la operación y doy las respuestas correspondientes.
1. ¿Cómo muevo mis archivos de Google Drive a otra unidad?
Hoy en día, existen muchas formas de transferir tus archivos de Google Drive a otra unidad. Puedes hacerlo de forma segura porque estas unidades en la nube son proporcionadas por empresas tecnológicas líderes del sector, como Google y Microsoft. En primer lugar, tienes que descargar los archivos de Google Drive a tu disco duro local y subirlos a OneDrive. En segundo lugar, puedes utilizar Google Takeout para sincronizar Google Drive con OneDrive. En tercer lugar, también puedes utilizar la función Compartir para migrar archivos de Google Drive a OneDrive. En cuarto lugar, puedes utilizar las aplicaciones de escritorio de Google Drive y OneDrive para mover archivos.
2. ¿Por qué no puedo mover archivos a Google Drive?
Si no puedes transferir archivos en tu Google Drive, en primer lugar, puede que no estés autorizado a hacerlo. En otras palabras, se puede decir que el propietario no te ha permitido mover archivos. Para solucionar este problema, puedes exigir o pedir permiso de acceso al propietario del archivo. O puedes obtener la ayuda de una solución profesional que mueva los archivos de la carpeta Google Drive Compartido Conmigo por ti.
3. ¿Cómo muevo varios archivos de un Google Drive a otro?
Si tienes varios archivos que mover en Google Drive, puedes hacer lo siguiente. Si los archivos se muestran de forma ordenada, puedes hacer clic en el primero y, a continuación, pulsar Mayúsculas en el teclado y hacer clic en el último. De esta forma, se seleccionarán todos los archivos desde el primero hasta el último. A continuación, puedes hacer clic con el botón derecho del ratón para elegir Mover a. Al finalizar estos pasos, podrás mover varios archivos de un Google Drive a otro.
Sobre el autor
Actualizado por Luis
Luis es un entusiasta de la tecnología, cuyo objetivo es hacer que la vida tecnológica de los lectores sea fácil y agradable. Le encanta explorar nuevas tecnologías y escribir consejos técnicos.
Reseñas y Premios
-
EaseUS Todo PCTrans Free is a useful and and reliable software solution created to serve in computer migration operations, be it from one machine to another or from an earlier version of your OS to a newer one.
Seguir leyendo -
EaseUS Todo PCTrans is by the folks at EaseUS who make incredible tools that let you manage your backups and recover your dead hard disks. While it is not an official tool, EaseUS has a reputation for being very good with their software and code.
Seguir leyendo
-
It offers the ability to move your entire user account from your old computer, meaning everything is quickly migrated. You still get to keep your Windows installation (and the relevant drivers for your new PC), but you also get all your apps, settings, preferences, images, documents and other important data.
Seguir leyendo
Artículos relacionados
-
Cómo transferir archivos entre ordenadores con el cable Easy Transfer
![author icon]() Luis/2024/06/17
Luis/2024/06/17 -
Cómo conservar Microsoft Office después de restaurar el sistema
![author icon]() Luis/2024/06/17
Luis/2024/06/17 -
¿Puedo transferir libros de Kindle a otro dispositivo? ¡Claro que sí!
![author icon]() Luis/2024/06/17
Luis/2024/06/17 -
Cómo transferir archivos de una PC vieja a una PC nueva
![author icon]() Luna/2024/06/17
Luna/2024/06/17
