Índice de la página
Reseñas y premios
| Soluciones viables | Solución de problemas paso a paso |
|---|---|
| Solución 1. Cambia la ubicación de OneDrive |
1. Utiliza OneDrive mover: Ejecuta EaseUS Todo PCTrans > Elige "Migración de aplicaciones"...Pasos completos 2. Elige la forma manual: Haz clic con el botón derecho en el icono de la barra de tareas de OneDrive...Pasos completos |
| Solución 2. Transferir OneDrive a otro PC | Inicia EaseUS Todo PCTrans > Elige "PC a PC"...Pasos completos |
OneDrive es uno de los servicios de almacenamiento en la nube más populares. Te permite sincronizar tus datos entre dispositivos Windows 10, Android, OS X e iOS. Cuando te quedes sin espacio en tu unidad principal, puedes mover los archivos o carpetas de datos a un disco duro externo. Del mismo modo, la carpeta de Microsoft OneDrive y todo su contenido pueden moverse a otra unidad o a una ubicación de almacenamiento secundaria. Aquí tienes dos formas de cambiar la ubicación de OneDrive.
Parte 1: Cómo cambiar la ubicación de OneDrive
Los archivos de OneDrive o de los juegos están ocupando demasiado espacio en tu disco C. Si tienes un disco duro externo, también puedes mover los programas a un disco duro externo. Aquí te presentamos un software seguro y un método manual.
Utiliza OneDrive Mover
Para cambiar la ubicación de OneDrive, necesitas la ayuda de un software de transferencia para PC: EaseUS Todo PCTrans. Puedes mover Leagues of Legends a otra unidad, mover OneDrive, juegos instalados como Apex Legends y WOW con facilidad.
Puedes descargar este software aquí ahora e iniciar directamente este software para ayudarte a mover OneDrive a otra unidad.
Video Tutorial sobre Mover la Carpeta de OneDrive
Paso 1. Inicia EaseUS Todo PCTrans y selecciona el modo de transferencia
En la pantalla principal de EaseUS Todo PCTrans, ve a la sección "Migración de aplicaciones" y haz clic en "Iniciar" para continuar.
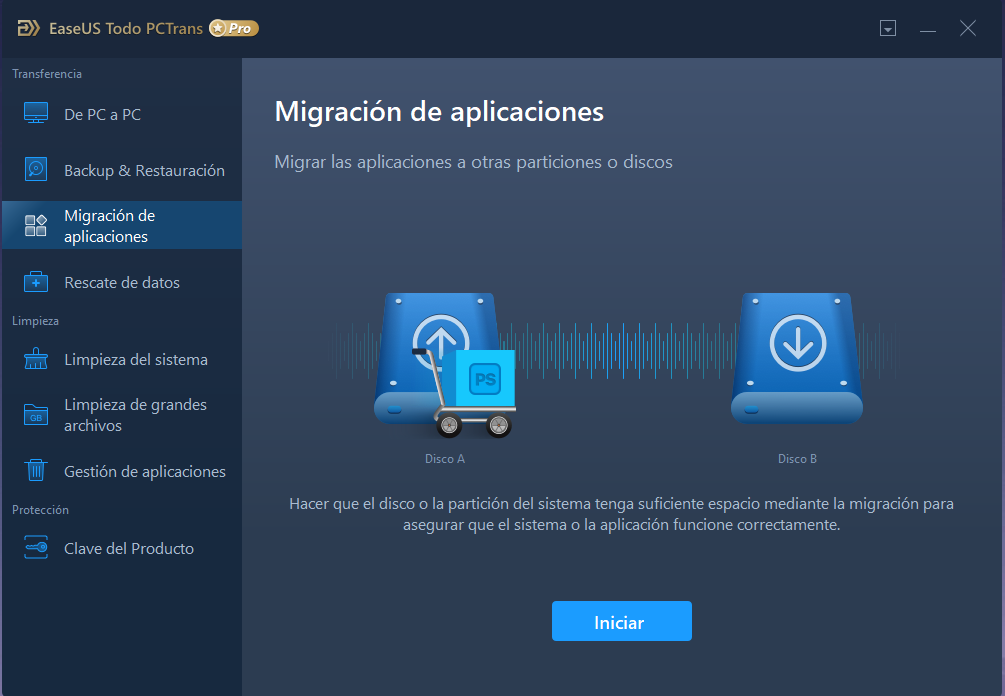
Paso 2. Selecciona las aplicaciones y otra unidad para transferir
1. Selecciona la partición de origen y marca las aplicaciones, programas y software (marcados como "Sí") que quieras migrar.
2. Haz clic en el icono del triángulo para seleccionar otra unidad o disco como dispositivo de destino y haz clic en "Transferir" para iniciar la migración.
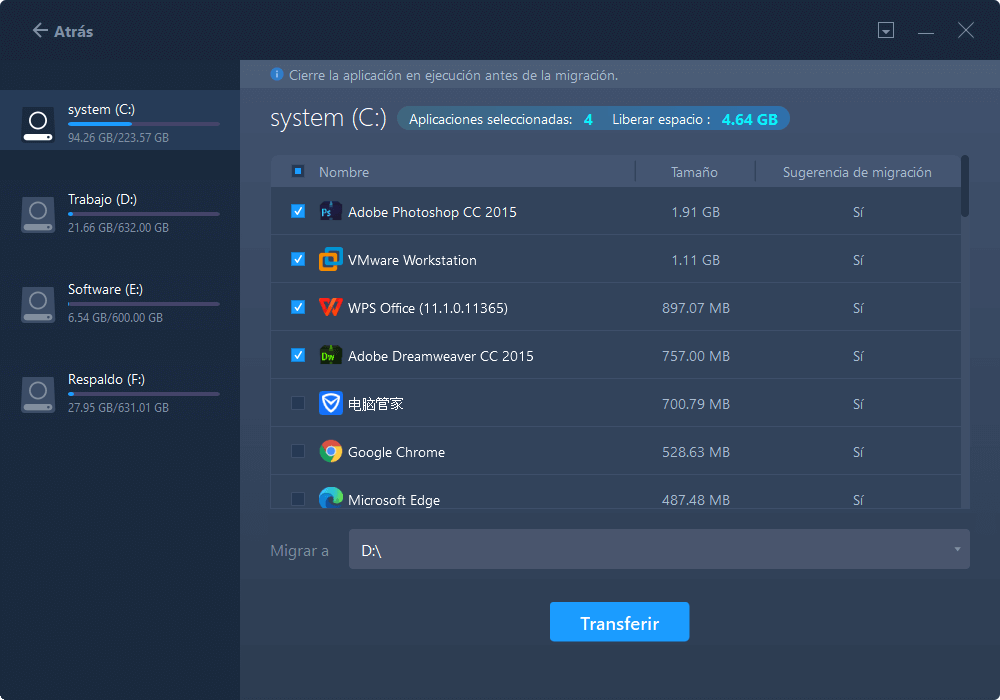
Paso 3. Finaliza el proceso de migración
Cuando termine el proceso de transferencia, haz clic en "OK" para finalizar.
Puedes reiniciar tu PC para mantener todos los cambios, y deberías poder ejecutar tus aplicaciones migradas en la otra unidad.
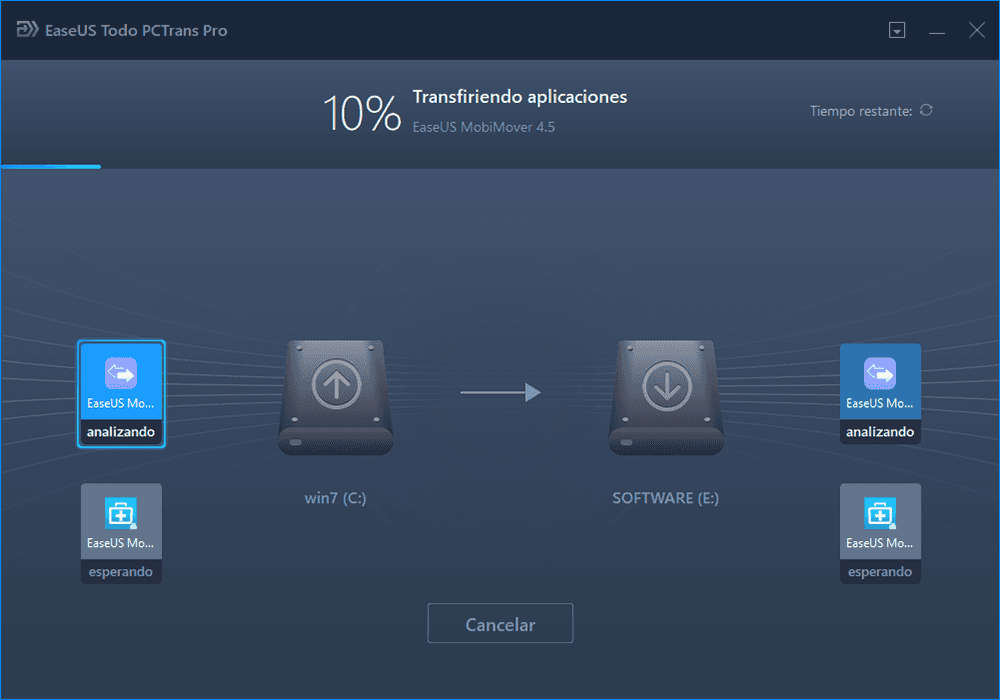
Cómo mover la carpeta de OneDrive a otra unidad (manualmente)
Como ya has almacenado muchos archivos de la nube al almacenamiento local, debes mover la carpeta existente de OneDrive a la ubicación que desees. Para cambiar la ubicación predeterminada de tu carpeta de OneDrive al lugar que desees en Windows 10, he aquí cómo hacerlo:
- Consejo
- ¿Dónde se encuentra OneDrive? Por defecto, los archivos se almacenan en una carpeta de nivel superior en tu perfil de usuario.
Cómo cambiar la cuenta de OneDrive: Haz clic con el botón derecho del ratón en OneDrive > Desvincula OneDrive > Reinícialo e inicia sesión con la otra cuenta
Paso 1: Haz clic con el botón derecho en el icono de la barra de tareas de OneDrive y selecciona "Configuración". Haz clic en "Desvincular este PC" en la pestaña "Cuenta". Si aparece la pantalla de inicio de sesión, debes ignorarla.

Paso 2: Navega hasta la carpeta de OneDrive. Probablemente esté directamente debajo de tu carpeta C:Users[tu nombre de usuario].
Paso 3: Haz clic en el botón "Mover a" de la pestaña Inicio. A continuación, selecciona "Elegir ubicación". Selecciona la nueva ubicación y haz clic en "Mover".
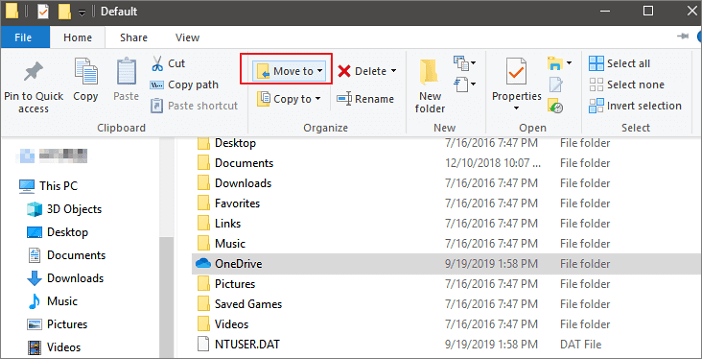
Paso 4: Introduce tu dirección de correo electrónico en la ventana de OneDrive.
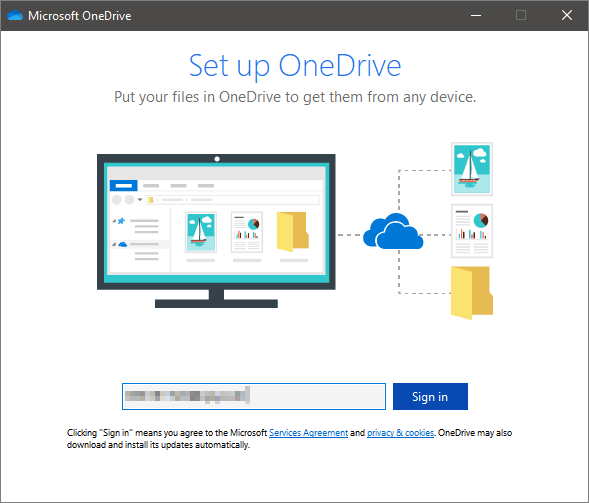
Paso 5: Tras iniciar sesión, haz clic en "Cambiar ubicación".
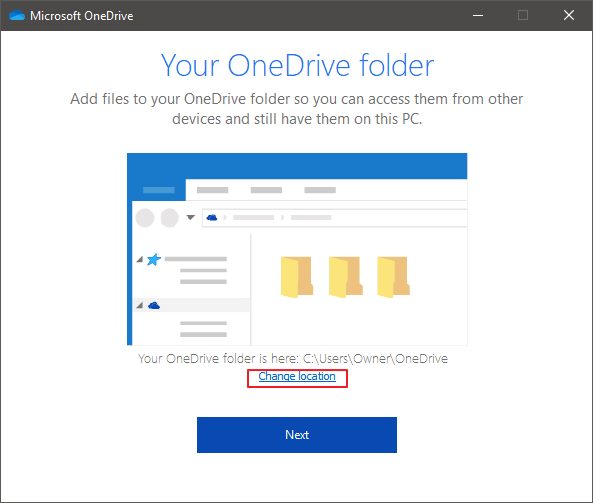
Paso 6: Selecciona la ubicación a la que moviste tu carpeta de OneDrive, selecciona la carpeta de OneDrive y haz clic en "Seleccionar carpeta". Haz clic en "Usar esta ubicación" y luego en "Siguiente".
Paso 7: Elige lo que quieres sincronizar con tu carpeta de OneDrive en el PC y haz clic en "Siguiente". Haz clic en "Abrir mi carpeta de OneDrive". Verás que tu carpeta de OneDrive está ahora en la nueva ubicación sincronizando las carpetas que habías elegido.
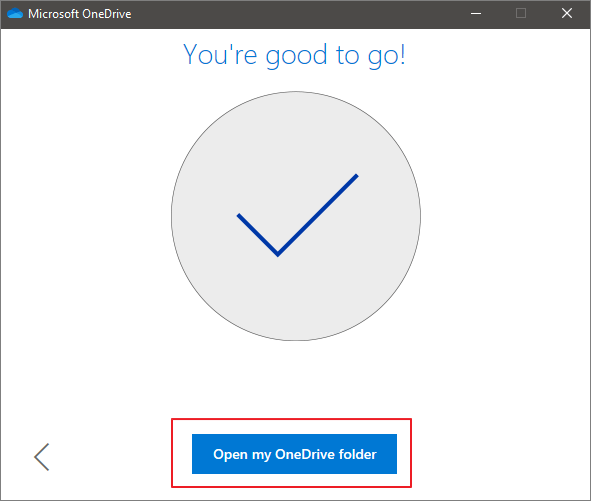
Parte 2: Cómo transferir OneDrive a otro PC o unidad
A veces no quieres volver a descargar el programa en tu nuevo PC. Transferir OneDrive al nuevo PC es una buena opción. Aquí te voy a mostrar cómo mover OneDrive de un PC a otro sin dificultad. Para hacerlo, necesitas EaseUS Todo PCTrans. Este sencillo software de transferencia de aplicaciones ayuda a pasar un programa de una computadora a otra.
Esta sencilla herramienta de transferencia de PC migra de forma segura tus archivos, carpetas, programas y cuentas existentes a un nuevo ordenador. Descarga e instala el software de transferencia a PC en tus ordenadores. A continuación, sigue los siguientes pasos para trasladar OneDrive a otro PC o portátil.
Paso 1. Ejecute EaseUS Todo PCTrans en ambos PCs
En el PC de origen, seleccione "De PC a PC" en la pantalla principal de EaseUS Todo PCTrans y siga adelante.

Paso 2. Elija la dirección de la transferencia de aplicaciones: ordenador antiguo o nuevo
"Nuevo" - Transfiere todos los datos del ordenador antiguo remoto al ordenador nuevo actual.
"Antiguo" - Transfiere todos los datos del dispositivo antiguo actual a un nuevo ordenador.

Paso 3. Conecte dos ordenadores
1. Seleccione su PC de destino para conectarse a través de su dirección IP o nombre de dispositivo y haga clic en "Conectar".
2. Introduzca la contraseña de inicio de sesión de su PC de destino y haga clic en "Aceptar" para confirmar.
Si no ve el PC de destino en la lista de dispositivos, también puede hacer clic en "Añadir PC" para conectar manualmente el PC de destino introduciendo su dirección IP o el nombre del dispositivo.

Paso 4. Seleccione las aplicaciones, programas y software y transfiéralos al ordenador de destino
1. Puede seleccionar y elegir lo que desea transferir desde el ordenador actual al PC de destino.
2. Después de seleccionar las aplicaciones y programas deseados, haga clic en "Transferir" para iniciar el proceso de transferencia.
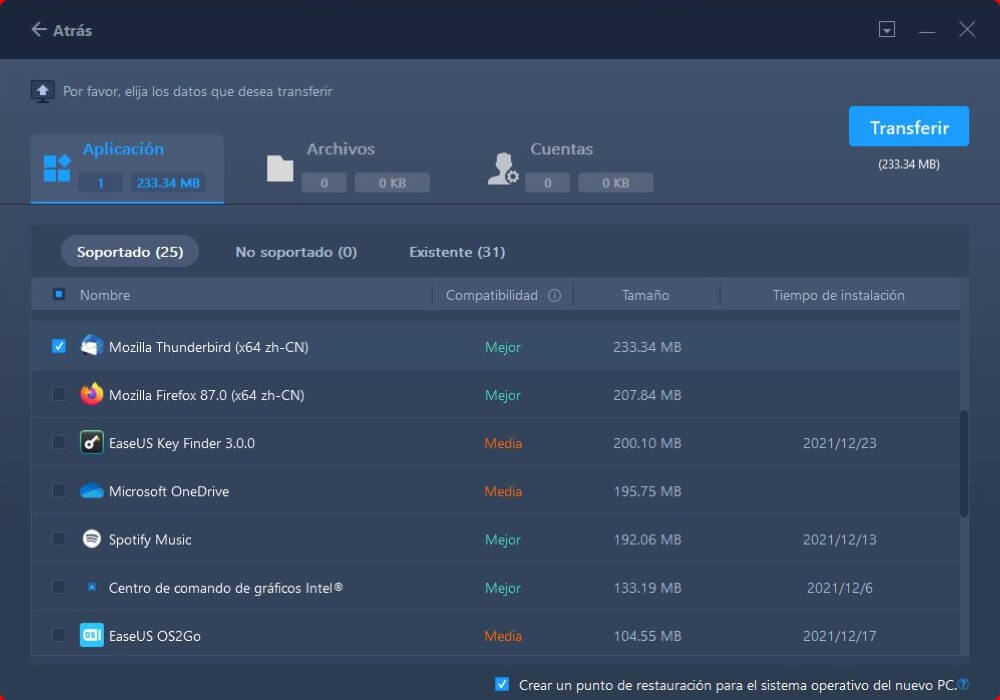
Sobre el autor
Actualizado por Luis
Luis es un entusiasta de la tecnología, cuyo objetivo es hacer que la vida tecnológica de los lectores sea fácil y agradable. Le encanta explorar nuevas tecnologías y escribir consejos técnicos.
Reseñas y Premios
-
EaseUS Todo PCTrans Free is a useful and and reliable software solution created to serve in computer migration operations, be it from one machine to another or from an earlier version of your OS to a newer one.
Seguir leyendo -
EaseUS Todo PCTrans is by the folks at EaseUS who make incredible tools that let you manage your backups and recover your dead hard disks. While it is not an official tool, EaseUS has a reputation for being very good with their software and code.
Seguir leyendo
-
It offers the ability to move your entire user account from your old computer, meaning everything is quickly migrated. You still get to keep your Windows installation (and the relevant drivers for your new PC), but you also get all your apps, settings, preferences, images, documents and other important data.
Seguir leyendo
Artículos relacionados
-
Cómo mover League of Legends a otra unidad (compatible con Windows 11)
![author icon]() Luna/2024/06/17
Luna/2024/06/17 -
EasySolutions para cambiar la ubicación de las carpetas del escritorio en Windows 11/10 2024
![author icon]() Luis/2024/06/17
Luis/2024/06/17 -
Cómo transferir/copiar archivos de un disco duro con sectores defectuosos a otro
![author icon]() Luna/2024/06/17
Luna/2024/06/17 -
Cómo transferir archivos de Windows 10 a Windows 11
![author icon]() Pedro/2024/06/17
Pedro/2024/06/17
